Aquí te presentamos el Manual de Generación de Nomina de eFactory Software de Nomina en la Nube.
Contenido:
Primero debemos ingresar al sistema de eFactory colocando nuestro usuario y contraseña en la pantalla inicial de eFactory, luego presionaremos el botón de
Iniciar Sesión y seleccionaremos el sistema de Nómina, la Empresa y la Sucursal de la Empresa y hacemos clic en el botón
 .
.
a. Para realizar el registro de un nuevo trabajador, debemos seleccionar el módulo de Nómina y al desplegar la sección de Actualizaciones seleccionaremos la opción de Trabajadores.
b. Al seleccionar la opción de Trabajadores se muestra la pantalla en donde podrás agregar, buscar, editar, eliminar e imprimir la ficha de un trabajador.
En este caso nos interesa la creación de un nuevo empleado en la empresa y para ello existen dos formas de realizar el nuevo registro:
 , donde se abrirá un formulario en blanco para llenarlo desde cero.
, donde se abrirá un formulario en blanco para llenarlo desde cero. .
.
a. Al presionar el botón  o el botón
o el botón  , el formulario de Trabajadores cambiará a modo registro y
en este debemos llenar los campos escenciales para crear el nuevo trabajador:
, el formulario de Trabajadores cambiará a modo registro y
en este debemos llenar los campos escenciales para crear el nuevo trabajador:
1. En la sección de Datos Personales: Debemos indicar los campos.
2. En la sección de Datos Laborales: Debemos indicar los campos:
3. En la sección de Información de Contacto: Debemos indicar los campos.
4. En la sección de Información de la Cuenta de Pago: Debemos indicar la información bancaria para el pago del sueldo del trabajador.
5. En la sección de Información para la Orden de Pago: Debemos indicar los datos correspondientes a la forma de pago de la empresa hacia el trabajador, estos no pueden quedar vacíos.
6. En la sección de Adicionales: Debemos indicar los campos.
b. Por último debemos presionar el botón  para guardar el nuevo trabajador.
para guardar el nuevo trabajador.
Las propiedades son campos que se pueden adicionar a las pantallas, para así registrar datos adicionales, como número de Seguro Social, nombres y apellidos por separado, entre otros, que comúnmente son utilizados en Reportes.
La carga de Propiedades se realiza estando ubicados en cualquiera de los formularios de la sección de Operaciones o Actualizaciones.
a. Despues de registrar un nuevo trabajador puede ser necesario registrar información adicional que podria ser utilizada por reportes o formatos. Esto puede hacerse en el formulario de Propiedades y en el formulario de Dinámicas, y para ello debemos hacer clic en la pestaña Avanzado.
b. Despues de hacer clic en la pestaña Avanzado, debemos presionar el botón 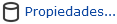 .
.
c. Luego de presionar el botón 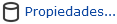 se mostrará el formulario en el que debemos llenar las propiedades que necesitemos
(Por ejemplo: Primer Nombre, Segundo Nombre, Vacunado, Nombre de la Vacuna...).
se mostrará el formulario en el que debemos llenar las propiedades que necesitemos
(Por ejemplo: Primer Nombre, Segundo Nombre, Vacunado, Nombre de la Vacuna...).
d. Por último debemos hacer clic en el botón  para guardar las propiedades del trabajador.
para guardar las propiedades del trabajador.
b. Despues de hacer clic en la pestaña Avanzado, debemos presionar el botón 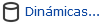 .
.
c. Luego de presionar el botón 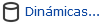 se mostrará el formulario en el que debemos llenar las propiedades dinámicas que necesitemos
(Por ejemplo: Nombre, Apellido, Edad, Datos de Hijos...).
se mostrará el formulario en el que debemos llenar las propiedades dinámicas que necesitemos
(Por ejemplo: Nombre, Apellido, Edad, Datos de Hijos...).
d. Por último debemos hacer clic en el botón  para guardar las propiedades dinámicas del trabajador.
para guardar las propiedades dinámicas del trabajador.
En los campos del trabajador se especifican valores básicos que utilizarán los cálculos para la generación de recibos, como sueldo, tipo de pago de transporte, variaciones por días u horas.
Adicionalmente, cada campo cuenta con los valores auxiliares comentario, número, lógico y fecha, donde se pueden cargar datos adicionales, los cuales pueden ser utilizados opcionalmente por los conceptos de nómina.
Los campos de nómina se dividen en:
La carga de Campos del trabajador se puede realizar desde tres pantallas distintas.
La primera opción es ubicados en la ficha del trabajador debemos hacer clic en la ficha Avanzado y allí pulsar el botón  .
.
Al hacer clic en el botón  se abrirá el formulario de Campos de Nómina de Trabajadores, el cual muestra los campos de los trabajadores,
separados en fichas (Carácter, Numérico, Lógico, Fecha, Memo) y tipo de uso (Ocasional, Frecuente, No Editable) y allí debemos asignar los valores necesarios al trabajador.
se abrirá el formulario de Campos de Nómina de Trabajadores, el cual muestra los campos de los trabajadores,
separados en fichas (Carácter, Numérico, Lógico, Fecha, Memo) y tipo de uso (Ocasional, Frecuente, No Editable) y allí debemos asignar los valores necesarios al trabajador.
Luego de asignar el valor en los campos del trabajador, debemos hacer clic en el botón  .
.
La segunda opción es utilizando la opción Variaciones por Trabajador, para esto debemos seleccionar el módulo de Nómina y al desplegar la sección de Operaciones seleccionaremos la opción de Variaciones por Trabajador.
Luego de seleccionar la opción de Variaciones por Trabajador se abrirá el formulario en el cual debemos especificar un trabajador para que muestre todos los campos del mismo, separados igualmente por fichas y tipo de uso.
Despues de asignar el valor en los campos del trabajador, debemos hacer clic en el botón  .
.
La tercera opción es utilizando la opción Variaciones por Campo, para esto debemos seleccionar el módulo de Nómina y al desplegar la sección de Operaciones seleccionaremos la opción de Variaciones por Campo.
Luego de seleccionar la opción de Variaciones por Campo se abrirá el formulario en el cual debemos especificar un campo para que muestre todos los trabajadores asociados al mismo.
Despues de asignar el valor del campo a los trabajadores, debemos hacer clic en el botón  .
.
Asignaciones
Deducciones
Retenciones
Estos son los campos de tipo Numérico Ocasional, donde se deben cargar los valores iniciales de los trabajadores, calculados hasta la fecha de inicio de utilización del módulo de Nómina de eFactory.
Las Constantes Locales son campos en los que se especifican valores que afectan a más de un trabajador a la vez (Entre estos se encuentran el salario mínimo para beneficios de ley o el porcentaje actual de UT para pago de bono de alimentación) y que deben ser actualizados ocasionalmente.
Estas se encuentran seleccionando en el módulo de Nómina, sección Actualizaciones, la opción Constantes Locales.
En eFactory Nómina usamos una entidad llamada Contrato de Nómina que representa los conjuntos de conceptos de asignaciones, deducciones, retenciones y otros cálculos que se realizan a los trabajadores, ya sea de forma regular (como el sueldo) o esporádica (como las vacaciones o la liquidación).
Así, podemos considerar que los contratos están divididos en dos grandes categorías:
Para generar los recibos de Nómina, debemos seleccionar el módulo de Nómina y al desplegar la sección de Operaciones seleccionaremos la opción de Nóminas.
Luego de haber seleccionado la opción de Nóminas se muestra la pantalla donde debemos presionar el botón  .
.
Al presionar el botón  , el formulario de Nóminas cambiará a modo registro y en este debemos indicar el contrato 01,
la fecha de inicio y de fin del período de nómina a generar (utilizadas para realizar los cálculos) y la fecha en que se entregarán los recibos a los trabajadores.
, el formulario de Nóminas cambiará a modo registro y en este debemos indicar el contrato 01,
la fecha de inicio y de fin del período de nómina a generar (utilizadas para realizar los cálculos) y la fecha en que se entregarán los recibos a los trabajadores.
Adicionalmente, se encuentra la sección Parámetros de la Generación, en la que se pueden indicar datos adicionales para filtrar a los trabajadores a los que se generarán los recibos.
Luego debemos presionar el botón  para iniciar la generación de Nómina.
para iniciar la generación de Nómina.
Al presionar el botón  se mostrará una nueva ventana mostrando el avance de la generación de
recibos. Si el proceso se ejecuta sin errores se mostrará un mensaje indicando la cantidad de recibos generados y el tiempo total de generación.
se mostrará una nueva ventana mostrando el avance de la generación de
recibos. Si el proceso se ejecuta sin errores se mostrará un mensaje indicando la cantidad de recibos generados y el tiempo total de generación.
Despues que finalice la generación de nómina podremos cerrar la ventana de Avance de la Generación de Nómina.
Para poder visualizar los recibos generados, debemos seleccionar en el módulo de Nómina, sección Operaciones, la opción de Recibos de Nóminas y allí ubicar los recibos generados.
Por último es necesario confirmar el documento de nómina, al hacer esto automáticamente se confirmarán todos los recibos que hayan sido generados desde esta nómina.
Para confirmar la nómina, desde el mismo documento de nómina, en la ficha Avanzado, debe hacer clic en el botón Confirmar.
Este contrato puede generar una serie de conceptos que serán nombrados a continuación:
Conceptos de Tipo Asignaciones.
Conceptos de Tipo Deducción.
Conceptos de Tipo Retención.
Conceptos de Tipo Otro.
La generación de recibos de nómina con este contrato es similar a la especificada en el contrato 01, pero en este caso, en el campo Contrato debe indicarse que es el 03.
En este contrato, aplican los mismos conceptos que en el contrato de Empleados.
La generación de recibos de nómina con este contrato es similar a la especificada en el contrato 01, pero en este caso, en el campo Contrato debe indicarse que es el 90, las fechas de inicio y fin, deben ser las indicadas anteriormente en la descripción de este contrato y la fecha del recibo debe ser la fecha en que se están cancelando las Utilidades.
Este contrato puede generar una serie de conceptos que serán nombrados a continuación:
Para la generación de recibos de este contrato, es necesario que el trabajador tenga creado un documento de Vacaciones.
Para crear un Documento de Vacaciones debe seleccionar en el módulo de Nómina, sección Operaciones, la opción Vacaciones.
Al seleccionar esa opción aparecerá una pantalla en donde podrás agregar, buscar, editar, eliminar e imprimir un documento de vacaciones, pero en este caso nos interesa la creación de unas nuevas vacaciones a un trabajador y para ello, al igual que al registrar un trabajador, existen dos formas de realizar el nuevo registro:
 , donde se abrirá un formulario en blanco para llenarlo desde cero.
, donde se abrirá un formulario en blanco para llenarlo desde cero. .
.
Al presionar el botón  o el botón
o el botón  , el formulario de Vacaciones cambiará a modo registro y
en este debemos llenar los campos escenciales para crear unas vacaciones de un trabajador:
, el formulario de Vacaciones cambiará a modo registro y
en este debemos llenar los campos escenciales para crear unas vacaciones de un trabajador:
Luego de llenar los campos, debemos hacer clic en el botón  para guardar las vacaciones.
para guardar las vacaciones.
Despues de hacer clic en el botón  , es necesario Confirmar el Documento.
, es necesario Confirmar el Documento.
Para esto debemos hacer clic en en la ficha Avanzado y allí presionar el botón  , para que los datos de estas vacaciones puedan ser tomados por
los conceptos de nómina que generarán el recibo de Vacaciones.
, para que los datos de estas vacaciones puedan ser tomados por
los conceptos de nómina que generarán el recibo de Vacaciones.
La generación de recibos de nómina con este contrato es similar a la especificada en el contrato 01, pero en este caso, en el campo Contrato debe indicarse que es el 91, en los parámetros de generación, debe indicarse el trabajador al que se generara el recibo de Vacaciones, las fechas de inicio y fin deben ser exactamente las mismas registradas en el documento de vacaciones de ese trabajador y la fecha del recibo debe ser la fecha en que se están cancelando las vacaciones (Ocasionalmente el día anterior a la fecha de inicio del período de vacaciones).
Este contrato puede generar una serie de conceptos que serán nombrados a continuación:
Conceptos de Tipo Asignaciones.
Conceptos de Tipo Deducción.
Conceptos de Tipo Retención.
Conceptos de Tipo Otro.
Para la generación de recibos de este contrato, es necesario que el trabajador tenga creado un documento de Liquidaciones.
Para crear un Documento de Liquidaciones debe seleccionar en el módulo de Nómina, sección Operaciones, la opción Liquidaciones.
Al seleccionar esa opción aparecerá una pantalla en donde podrás agregar, buscar, editar, eliminar e imprimir un documento de liquidaciones, pero en este caso nos interesa la creación de una liquidación a un trabajador y para ello, al igual que al registrar un trabajador, existen dos formas de realizar el nuevo registro:
 , donde se abrirá un formulario en blanco para llenarlo desde cero.
, donde se abrirá un formulario en blanco para llenarlo desde cero. .
.
Al presionar el botón  o el botón
o el botón  , el formulario de Liquidaciones cambiará a modo registro y
en este debemos llenar los campos escenciales para crear una liquidación a un trabajador:
, el formulario de Liquidaciones cambiará a modo registro y
en este debemos llenar los campos escenciales para crear una liquidación a un trabajador:
Luego de llenar los campos, debemos hacer clic en el botón  para guardar la liquidación.
para guardar la liquidación.
Despues de hacer clic en el botón  , es necesario Confirmar el Documento.
, es necesario Confirmar el Documento.
Para esto debemos hacer clic en en la ficha Avanzado y allí presionar el botón  , para que los datos de esta liquidación puedan ser tomados por
los conceptos de nómina que generarán el recibo de liquidación.
, para que los datos de esta liquidación puedan ser tomados por
los conceptos de nómina que generarán el recibo de liquidación.
La generación de recibos de nómina con este contrato es similar a la especificada en el contrato 01, pero en este caso, en el campo Contrato debe indicarse que es el 92, en los parámetros de generación, debe indicarse el trabajador al que se generara el recibo de Liquidación, las fechas de inicio y fin, así como la fecha del recibo deben ser exactamente la misma fecha registrada en el documento de Liquidación del trabajador (Es decir la fecha del ultimo día que este labora).
Este contrato puede generar una serie de conceptos que serán nombrados a continuación:
Conceptos de Tipo Asignaciones.
Conceptos de Tipo Deducción.
Conceptos de Tipo Retención.
Conceptos de Tipo Otro.
La generación de recibos de nómina con este contrato es similar a la especificada en el contrato 01, pero en este caso, en el campo Contrato debe indicarse que es el 93.
Este contrato puede generar una serie de conceptos que serán nombrados a continuación:
Conceptos de Tipo Asignaciones.
Conceptos de Tipo Otro.
Para la generación de recibos de este contrato, es necesario que en el sistema esté registrada la tasa para el cálculo del mes actual.
Para registrar la tása para el cálculo de intereses del mes actual, debe seleccionar en el módulo de Sistema, sección Actualizaciones, la opción Series.
Al seleccionar esa opción aparecerá la pantalla de Series, donde debemos hacer clic en la ficha de Resumen.
Despues de abrir la ficha de Resumen debemos buscar y seleccionar la serie TASPRESOC - Tasa para Cálculo de Intereses sobre Prestaciones Sociales.
Luego de seleccionar la serie, debemos hacer clic en el botón  y desplazarse al final de la lista.
y desplazarse al final de la lista.
Al presionar el botón  , el formulario de Series cambiará a modo edición y
en este debemos pulsar el botón
, el formulario de Series cambiará a modo edición y
en este debemos pulsar el botón  y llenar los campos del último renglón agregado:
y llenar los campos del último renglón agregado:
Luego de llenar los campos, debemos hacer clic en el botón  para guardar la actualización de la serie.
para guardar la actualización de la serie.
La generación de recibos de nómina con este contrato es similar a la especificada en el contrato 01, pero en este caso, en el campo Contrato debe indicarse que es el 94, las fechas de inicio y fin, deben corresponder al inicio y fin del mes de cálculo de Intereses y la fecha del recibo debe ser la fecha en que se están calculando los Intereses de Prestaciones.
Este contrato puede generar una serie de conceptos que serán nombrados a continuación:
Conceptos de Tipo Asignaciones.
Conceptos de Tipo Otro.
La generación de recibos de nómina con este contrato es similar a la especificada en el contrato 01, pero en este caso, en el campo Contrato debe indicarse que es el 95.
Este contrato puede generar una serie de conceptos que serán nombrados a continuación:
Conceptos de Tipo Asignaciones.
Conceptos de Tipo Deducción.
Luego de generar y confirmar los Recibos de Nóminas, es necesario imprimirlos para ser entregados a los trabajadores. Esto se puede realizar de dos formas:
La primera forma es desde la pantalla de Recibos de Nómina, en la parte inferior, haciendo clic en  .
.
Al hacer clic en el botón  , se mostrará una lista de formatos para imprimir el recibo actual,
luego debe seleccionar el formato que desea imprimir y por último daremos clic en el botón
, se mostrará una lista de formatos para imprimir el recibo actual,
luego debe seleccionar el formato que desea imprimir y por último daremos clic en el botón  para que se genere el recibo en formato PDF.
para que se genere el recibo en formato PDF.
La segunda forma es seleccionando en el módulo de Nómina, sección Reportes, la opción Recibos de Nómina.
Al seleccionar la opción de Recibos de Nómina aparecerá una pantalla en donde se puede seleccionar una lista más amplia para imprimir la nómina, los recibos y reportes de los recibos en Lote; y una serie de parámetros que pueden ser utilizados para filtrar la información que se desea visualizar.
Para crear un Documento de Préstamos debe seleccionar en el módulo de Nómina, sección Operaciones, la opción de Préstamos.
Al seleccionar esa opción aparecerá una pantalla en donde podrás agregar, buscar, editar, eliminar e imprimir un documento de Préstamos, pero en este caso nos interesa la creación de un préstamo a un trabajador y para ello, al igual que al registrar un trabajador, existen dos formas de realizar el nuevo registro:
 , donde se abrirá un formulario en blanco para llenarlo desde cero.
, donde se abrirá un formulario en blanco para llenarlo desde cero. .
.
Al presionar el botón  o el botón
o el botón  , el formulario de Préstamos cambiará a modo registro y
en este debemos llenar los campos escenciales para crear un préstamo a un trabajador:
, el formulario de Préstamos cambiará a modo registro y
en este debemos llenar los campos escenciales para crear un préstamo a un trabajador:
Luego de llenar los campos, debemos hacer clic en el botón  para guardar el Préstamo.
para guardar el Préstamo.
Despues de hacer clic en el botón  , es necesario Confirmar el Documento.
, es necesario Confirmar el Documento.
Para esto debemos hacer clic en en la ficha Avanzado y allí presionar el botón  , para que los datos del préstamo puedan ser tomados por
los conceptos de nómina.
, para que los datos del préstamo puedan ser tomados por
los conceptos de nómina.
Adicionalmente, si luego de que se comience a descontar el préstamo, es necesario realizar un ajuste al mismo, esto se puede hacer desde el documento de préstamo,
en la ficha Avanzado, haciendo clic en el botón  .
.
Para esto debemos hacer clic en en la ficha Avanzado y allí presionar el botón  , para que los datos del préstamo puedan ser tomados por
los conceptos de nómina.
, para que los datos del préstamo puedan ser tomados por
los conceptos de nómina.
Despues de hacer clic en el botón  , aparecerá una pantalla en la que se podrá ajustar las fechas,
los montos e intereses en las cuotas del préstamo, y al hacer clic en el botón
, aparecerá una pantalla en la que se podrá ajustar las fechas,
los montos e intereses en las cuotas del préstamo, y al hacer clic en el botón  se guardarán los cambios realizados.
se guardarán los cambios realizados.
Para crear un Documento de Reposos debe seleccionar en el módulo de Nómina, sección Operaciones, la opción de Reposos.
Al seleccionar esa opción aparecerá una pantalla en donde podrás agregar, buscar, editar, eliminar e imprimir un documento de Reposos, pero en este caso nos interesa la creación de un reposo a un trabajador y para ello, al igual que al registrar un trabajador, existen dos formas de realizar el nuevo registro:
 , donde se abrirá un formulario en blanco para llenarlo desde cero.
, donde se abrirá un formulario en blanco para llenarlo desde cero. .
.
Al presionar el botón  o el botón
o el botón  , el formulario de Reposos cambiará a modo registro y
en este debemos llenar los campos escenciales para crear un reposo a un trabajador:
, el formulario de Reposos cambiará a modo registro y
en este debemos llenar los campos escenciales para crear un reposo a un trabajador:
Luego de llenar los campos, debemos hacer clic en el botón  para guardar el Reposo.
para guardar el Reposo.
Despues de hacer clic en el botón  , es necesario Confirmar el Documento.
, es necesario Confirmar el Documento.
Para esto debemos hacer clic en en la ficha Avanzado y allí presionar el botón  , para que los datos de este reposo puedan ser tomados por
los conceptos de nómina.
, para que los datos de este reposo puedan ser tomados por
los conceptos de nómina.
Para crear un Documento de Permisos debe seleccionar en el módulo de Nómina, sección Operaciones, la opción de Permisos.
Al seleccionar esa opción aparecerá una pantalla en donde podrás agregar, buscar, editar, eliminar e imprimir un documento de Permisos, pero en este caso nos interesa la creación de un permiso a un trabajador y para ello, al igual que al registrar un trabajador, existen dos formas de realizar el nuevo registro:
 , donde se abrirá un formulario en blanco para llenarlo desde cero.
, donde se abrirá un formulario en blanco para llenarlo desde cero. .
.
Al presionar el botón  o el botón
o el botón  , el formulario de Permisos cambiará a modo registro y
en este debemos llenar los campos escenciales para crear un permiso a un trabajador:
, el formulario de Permisos cambiará a modo registro y
en este debemos llenar los campos escenciales para crear un permiso a un trabajador:
Luego de llenar los campos, debemos hacer clic en el botón  para guardar el Permiso.
para guardar el Permiso.
Despues de hacer clic en el botón  , es necesario Confirmar el Documento.
, es necesario Confirmar el Documento.
Para esto debemos hacer clic en en la ficha Avanzado y allí presionar el botón  , para que los datos de este permiso puedan ser tomados por
los conceptos de nómina.
, para que los datos de este permiso puedan ser tomados por
los conceptos de nómina.
Para actualizar los datos de un calendario, primero debe seleccionar en el módulo de Nómina, sección Actualizaciones, la opción de Calendarios.
Al seleccionar esa opción aparecerá una pantalla en donde podrás agregar, buscar, editar, eliminar e imprimir un Calendario, pero en este caso nos interesa la actualización de los días de un calendario y para ello debemos hacer clic en la pestaña Avanzado.
Despues de abrir la pestaña Avanzado, debemos hacer clic en el botón 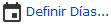
Al pulsar el botón 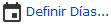 , aparecerá una pantalla en la que se pueden definir los días Feriados, No Laborables y Turnos, en los días del calendario.
, aparecerá una pantalla en la que se pueden definir los días Feriados, No Laborables y Turnos, en los días del calendario.
Para definir los días en el calendario, se puede realizar de dos formas:
1) Haciendo clic en el botón en la casilla del día del calendario.
Al hacer clic en la casilla del día del calendario se abrirá un formulario en el que puede seleccionar que tipo de día corresponde a este.
Despues de activar la casilla del tipo de día, debemos pulsar el botón  .
.
2) Usando los formularios de Definir Días Feriados y Definir Días no Laborables.
Para definir los días feriados, debemos hacer clic en el botón 
Al hacer clic en el botón  se abrirá un formulario en el que puede seleccionar una fecha y marcarla como día feriado.
se abrirá un formulario en el que puede seleccionar una fecha y marcarla como día feriado.
Despues de configurar el día feriado, debemos pulsar el botón  .
.
Para definir los días de descanso, debemos hacer clic en el botón  .
.
Al hacer clic en el botón  se abrirá un formulario en el que puede seleccionar el rango de fechas y marcar los días no laborables del período.
se abrirá un formulario en el que puede seleccionar el rango de fechas y marcar los días no laborables del período.
Despues de configurar los días no laborables, debemos pulsar el botón  .
.
Para consultar las Métricas de Nómina debemos seleccionar la opción de Nóminas o la opción de Trabajadores.
Allí debemos hacer clic en la pestaña Avanzado y luego pulsar el botón  .
.
Al pulsar el botón  se abrirá el visór de métricas del módulo seleccionado y allí puede seleccionar la métrica que desea abrir.
se abrirá el visór de métricas del módulo seleccionado y allí puede seleccionar la métrica que desea abrir.
A continuación se muestran algunos ejemplos de métricas de Nómina.
Análisis de Conceptos por Trabajadores
Análisis de Nóminas
Análisis de Trabajadores por Conceptos de Nómina
Análisis Mensuales por Tipos de Nómina
Gráfico de Nóminas
Métrica de Operaciones de Nómina
Transacciones de Nómina
Análisis Mensual de Trabajadores
Análisis por Sucursales
Métrica de Antigüedad de Trabajadores