Te explicamos los pasos para generar una nómina de manera rápida y sencilla un recibo de nómina de vacaciones del módulo de nómina.
a. Al iniciar en eFactory con nuestro Usuario y Contraseña, Seleccionaremos la Aplicación Nómina,
Empresa y Sucursal de la Empresa y presionamos el botón  .
.
b. En el módulo Nómina, desplegamos el componente Operaciones y activamos el sub componente Nóminas.
a. Se muestra la ventana de Nóminas, donde procedemos llenar los datos de un nuevo registro presionando el botón
 .
.
b. En la ficha General, Se muestran los campos habilitados para editar, procedemos entonces a ingresar la información relativa al Recibo de Nómina que estamos generando.
Comenzamos por especificar los datos principales como Contrato, Trabajador, Periodo de tiempo para el Recibo de Pago (campos Desde y Hasta), podemos también escribir observaciones en el campo Comentario.
Ingresamos luego cada Concepto asociado al Recibo de Nómina en la sección de Renglones, presionando el ícono Agregar Renglón  , ubicado al comienzo de dicha sección; para cada renglón, introducimos el Concepto, el Monto Neto y si aplica, el Valor Auxiliar y el Texto Auxiliar.
, ubicado al comienzo de dicha sección; para cada renglón, introducimos el Concepto, el Monto Neto y si aplica, el Valor Auxiliar y el Texto Auxiliar.
Verificamos la información ingresada y hacemos clic en el botón
 .
.
c. Luego de que presionamos el botón  se nos muestra una ventana con el avance desde la generación de Nómina Gerada.
se nos muestra una ventana con el avance desde la generación de Nómina Gerada.
a. Nos ubicamos en la ficha de General, y presionaremos el botón 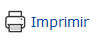 donde vamos a observar
el recibo negerado de un solo trabajador de ese contrato.
donde vamos a observar
el recibo negerado de un solo trabajador de ese contrato.
b. Luego de que seleccionaremos el botón 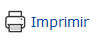 , se nos muestra una ventana de Imprimir Formatos: Nóminas
donde seleccionaremos Totales por Trabajadores, y procedemos a presionar el botón
, se nos muestra una ventana de Imprimir Formatos: Nóminas
donde seleccionaremos Totales por Trabajadores, y procedemos a presionar el botón  .
.
c. Después se nos muestra el formato totales por trabajador.
a. Para confirmar una nómina debemos ubicarnos en la ficha Avanzado y presionamos el botón 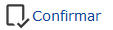 .
.
c. Luego de que presionamos el botón  se nos muestra una ventana con el avance desde la generación de Nómina Gerada.
se nos muestra una ventana con el avance desde la generación de Nómina Gerada.
a. Nos volvemos ubicar en la ficha de Avanzado, y presionaremos el botón 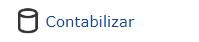 donde se nos muestra
una ventana avisandonos que el documento ha sido contabilizado.
donde se nos muestra
una ventana avisandonos que el documento ha sido contabilizado.
b. Luego de contabilizar en la misma ventana de Avanzado seleccionaremos el botón 
c. Después se nos muestra una pantalla donde seleccionaremos donde dice Comprobante.
d. Donde Observaremos el comprobante Diario generado del trabajador.