Te explicamos cómo generar las vacaciones colectivas en eFactory Nómina
En este documento se indica como generar las vacaciones colectivas de un grupo de empleados. Estas son consideradas en los contratos de sueldos y salarios, ya que los días de vacaciones no entran entre los días de sueldo regular.
Para generar las vacaciones colectivas, debes haber registrado previamente en el sistema, los trabajadores que requieran las vacaciones.
A continuación se explica detalladamente los pasos a seguir:
a. Para ingresar debemos iniciar en eFactory con nuestro Usuario, Contraseña y seleccionaremos el botón  Luego en la lista desplegable del menú seleccionaremos Módulo Nómina, Empresa y Sucursal de la empresa y presionaremos el botón
Luego en la lista desplegable del menú seleccionaremos Módulo Nómina, Empresa y Sucursal de la empresa y presionaremos el botón

b. Después de haber ingresado a eFactory nos ubicamos en el menú y en Módulos desplegamos la lista y seleccionaremos el módulo de Nómina, desplegamos el componente Operaciones y activamos la opción de Vacaciones.
a. En la ventana de Vacaciones ubicamos la ficha de Avanzado, para luego seleccionar el botón 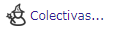 , lo cual abrirá una ventana para generar las vacaciones
colectivas.
, lo cual abrirá una ventana para generar las vacaciones
colectivas.
b. La ventana de vacaciones colectivas, cuenta con una serie de opciones para seleccionar el grupo de trabajadores que solicitan las vacaciones.
La serie de opciones son las siguientes:
c. Se abrirá una ventana, que al presionar la opción de buscar mostrará los contratos registrados en el sistema.
Luego de especificar el grupo de trabajadores, se deben completar los Parámetros necesarios para generar las vacaciones colectivas.
Los parámetros son los siguientes:
El contrato se elige con un clic en el recuadro ubicado a la izquierda de cada contrato y posteriormente otro clic en el botón  .
.
Al completar la información solicitada, se hace clic en el botón  ,
el cual generará la lista de trabajadores que tendrán sus vacaciones.
,
el cual generará la lista de trabajadores que tendrán sus vacaciones.
a. Para buscar la vacaciones debemos seleccionar el botón  y allí se muestra la ventana de búsqueda de documentos de Nómina: Vacaciones.
y ubicar le campo buscar y se procede a colocar el código de vacaciones donde presionaremos el botón
y allí se muestra la ventana de búsqueda de documentos de Nómina: Vacaciones.
y ubicar le campo buscar y se procede a colocar el código de vacaciones donde presionaremos el botón  después se muestra el resultado de la búsqueda y seleccionaremosel documento donde
oprimiremos
después se muestra el resultado de la búsqueda y seleccionaremosel documento donde
oprimiremos 
b. Revise la lista de trabajadores generada para comprobar que son el grupo de trabajadores requerido,
si es correcto proceda a hacer clic en el botón  para generar las vacaciones del grupo seleccionado.
para generar las vacaciones del grupo seleccionado.
c. Se emitirá un mensaje informativo explicando que los documentos de Vacaciones fueron generados satisfactoriamente con sus respectivos códigos de identificación.
Luego de generar los documentos de las Vacaciones colectivas, procedemos a generar los recibos, para esto se puede visitar el siguiente enlace, para obtener mayor información al respecto.
Licda. Felicia Jardim
soporte@factorysoftve.com
Departamento de Desarrollo
Factory Soft
www.factorysoftve.com
