Te mostraremos los pasos para poder crear un concepto de nómina y asignarlo a un contrato para generar un recibo de pago de manera rápida y sencilla en eFactory Software de Nómina.
A continuación se resumen los pasos:
Primero debemos ingresar al sistema de Nómina de eFactory colocando nuestro usuario y contraseña en la pantalla inicial de eFactory, luego presionaremos el botón de
Iniciar Sesión y seleccionaremos el sistema de Nómina, Empresa y Sucursal de la Empresa y hacemos clic en el botón
 .
.
a. Al ingresar en el sistema debemos seleccionar el módulo Nómina y al desplegar la sección de Actualizaciones seleccionaremos la opción de Conceptos.
Luego de haber seleccionado la opción de Conceptos se muestra la pantalla donde registraremos el nuevo Concepto.
El nuevo Concepto de Nómina puede crearlo de 2 formas:
a. Presionando el botón  en el formulario de Conceptos para crear un concepto desde cero.
en el formulario de Conceptos para crear un concepto desde cero.
b. Duplicando un Concepto existente, para llenar solo los campos escenciales.
Para esto debe seleccionar el Concepto que desea duplicar, hacer clic en la pestaña Avanzado y presionar el botón  .
.
Al pulsar el botón  el formulario de Conceptos cambiará al modo registro y procederemos a llenar los campos.
el formulario de Conceptos cambiará al modo registro y procederemos a llenar los campos.
Algunos de los campos del fomulario de Conceptos son opcionales. Los campos esenciales que deben llenarse para poder crear el Concepto son:
a. En la sección de Datos:
b. En la sección Usado en debemos activar las casillas de los cálculos que afectará el concepto.
c. En la sección de Programación LIF debemos escribir en el campo Valor, la función con la que el concepto tomará el monto que se pagará en la nómina.
Este valor se puede obtener y calcular de varias formas, pero las 3 principales son:
Por último debemos presionar el botón  para guardar el nuevo Concepto.
para guardar el nuevo Concepto.
Para asignar el valor que utilizará el concepto de nómina, puede ser necesario crear una nueva Constante Local. El valor que se asigne a esta se aplicará a todos los trabajadores. Para esto debemos:
a. Seleccionar el módulo Nómina y al desplegar la sección de Actualizaciones seleccionaremos la opción de Constantes Locales.
b. Luego de haber seleccionado la opción de Constantes Locales se muestra la pantalla donde presionaremos el botón  .
.
c. Al pulsar el botón  el formulario de Constantes Locales cambiará al modo registro y procederemos a llenar los campos:
el formulario de Constantes Locales cambiará al modo registro y procederemos a llenar los campos:
Por último debemos presionar el botón  para guardar la nueva Constante Local.
para guardar la nueva Constante Local.
Para asignar el valor que utilizará el concepto de nómina, puede ser necesario crear un nuevo Campo de Nómina. Este permite asignar un valor diferente para cada trabajador. Para esto debemos:
a. Seleccionar el módulo Nómina y al desplegar la sección de Actualizaciones seleccionaremos la opción de Campos de Nómina.
b. Luego de haber seleccionado la opción de Campos de Nómina se muestra la pantalla donde presionaremos el botón  .
.
c. Al pulsar el botón  el formulario de Campos de Nómina cambiará al modo registro y procederemos a llenar los campos:
el formulario de Campos de Nómina cambiará al modo registro y procederemos a llenar los campos:
Por último debemos presionar el botón  para guardar el nuevo Campo de Nómina.
para guardar el nuevo Campo de Nómina.
Para utilizar un concepto de nómina, puede ser necesario crear un nuevo Grupo de Conceptos. Este se utiliza para indicar los conceptos que se utilizarán en los contratos de nómina. Para esto debemos:
a. Seleccionar el módulo Nómina y al desplegar la sección de Actualizaciones seleccionaremos la opción de Grupo de Conceptos.
b. Luego de haber seleccionado la opción de Grupo de Conceptos se muestra la pantalla donde presionaremos el botón  .
.
c. Al pulsar el botón  el formulario de Grupo de Conceptos cambiará al modo registro y procederemos a llenar los campos:
el formulario de Grupo de Conceptos cambiará al modo registro y procederemos a llenar los campos:
Por último debemos presionar el botón  para guardar el nuevo Grupo de Conceptos.
para guardar el nuevo Grupo de Conceptos.
Despues de crear un nuevo Concepto de Nómina, es necesario asignarlo a un Grupo de Conceptos para que pueda generarse en los recibos de pago. Para esto debemos:
a. Al seleccionar la Grupo de Conceptos procedemos a hacer clic en la pestaña Avanzado.
b. Al abrir la pestaña Avanzado debemos presionar el botón 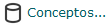 .
.
c. Después de haber presionado el botón 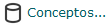 se abrirá el formulario de Agrupación de Conceptos en el que debemos asignar el nuevo concepto, de la lista de Conceptos Disponibles a la de Conceptos Asignados.
Para esto debemos seleccionar el concepto en la lista de Conceptos Disponibles y pulsar el botón
se abrirá el formulario de Agrupación de Conceptos en el que debemos asignar el nuevo concepto, de la lista de Conceptos Disponibles a la de Conceptos Asignados.
Para esto debemos seleccionar el concepto en la lista de Conceptos Disponibles y pulsar el botón 
d. Después de haber asignado el Concepto a la lista de Conceptos Asignados, debemos hacer clic en el botón  para guardar la asignación.
para guardar la asignación.
Así como los Conceptos de Nóminas se asignan a los Grupos de Conceptos, es necesario asignar también los Campos de Nómina a un Grupo de Conceptos para que puedan manejarse en la nómina. Para esto debemos:
a. Presionar el botón  , estando en la pestaña Avanzado del formulario Grupo de Conceptos.
, estando en la pestaña Avanzado del formulario Grupo de Conceptos.
b. Después de haber presionado el botón  se abrirá el formulario de Agrupación de Campos en el que debemos asignar el Campo de Nómina, de la lista de Campos Disponibles a la de Campos Asignados.
Para esto debemos seleccionar el campo en la lista de Campos Disponibles y pulsar el botón
se abrirá el formulario de Agrupación de Campos en el que debemos asignar el Campo de Nómina, de la lista de Campos Disponibles a la de Campos Asignados.
Para esto debemos seleccionar el campo en la lista de Campos Disponibles y pulsar el botón 
c. Después de haber asignado el Campo de Nómina a la lista de Campos Asignados, debemos hacer clic en el botón  para guardar la asignación.
para guardar la asignación.
Para asignar un concepto de nómina a un trabajador, puede ser necesario crear un nuevo Contrato. Este se utiliza para generar los recibos de nómina y en él se pueden asignar varios Grupos de Conceptos. Para esto debemos:
a. Seleccionar el módulo Nómina y al desplegar la sección de Actualizaciones seleccionaremos la opción de Contratos.
b. Luego de haber seleccionado la opción de Contratos se muestra la pantalla donde presionaremos el botón  .
.
c. Al pulsar el botón  el formulario de Contratos cambiará al modo registro y procederemos a llenar los campos:
el formulario de Contratos cambiará al modo registro y procederemos a llenar los campos:
Por último debemos presionar el botón  para guardar el nuevo Contrato.
para guardar el nuevo Contrato.
Al momento de crear un nuevo Grupo de Conceptos, es necesario asignarlo a un Contrato para que los conceptos del grupo puedan generarse en la nómina. Para esto debemos:
a. Presionar el botón  , estando en la pestaña Avanzado del formulario Contratos.
, estando en la pestaña Avanzado del formulario Contratos.
b. Después de haber presionado el botón  se abrirá el formulario de Contratos y Grupos de Conceptos en el que debemos asignar el Grupo de Conceptos,
de la lista de Grupos de Conceptos Disponibles a la de Grupos de Conceptos Asignados.
Para esto debemos seleccionar el Grupo de Conceptos en la lista de Grupos de Conceptos Disponibles y pulsar el botón
se abrirá el formulario de Contratos y Grupos de Conceptos en el que debemos asignar el Grupo de Conceptos,
de la lista de Grupos de Conceptos Disponibles a la de Grupos de Conceptos Asignados.
Para esto debemos seleccionar el Grupo de Conceptos en la lista de Grupos de Conceptos Disponibles y pulsar el botón 
c. Después de haber asignado el Grupo de Conceptos a la lista de Grupos de Conceptos Asignados, debemos hacer clic en el botón  para guardar la asignación.
para guardar la asignación.