Te explicamos en pasos simples y rapido, cómo reportar pagos de clientes en eFactory ERP en la Nube.
Si tiene una factura pendiente por pago que ya ha realizado el mismo, debe reportarlo para activar sus productos y servicio.
Es muy fácil, rápido y sencillo reportar un pago de cliente en tan solo 5 pasos que a continuación se explica detalladamente como realizarlo.
Información Importante: Para iniciar en el sistema, debemos haber recibido por correo electrónico el URL, nuestro Código y Contraseña que será asignada para poder ingresar y reportar los pagos que haya realizado.
a. Luego de recibir esa información procedemos a presionar el URL y al cargar la página debemos ingresar con nuestro código y contraseña asignado, y proceder a presionar el botón de 
a. Al iniciar sección se nos muestra la pantalla de Paso 1 - Facturas Pendientes, donde debemos selecionar la factura que deseamos pagar. Para cada factura que se muestra en pantalla, se veran la siguente información:
Después de seleccionar la orden de pago procedemos a presionar el botón 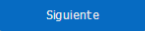 .
.
a. Al seleccionar el botón 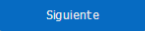 se nos muestra una interrogante en la pantalla de Paso 2, la interrogante es la siguiente: ¿Es Usted Agente de Retención?
donde seleccionaremos Si en el caso de ser un contribuyente especial.
se nos muestra una interrogante en la pantalla de Paso 2, la interrogante es la siguiente: ¿Es Usted Agente de Retención?
donde seleccionaremos Si en el caso de ser un contribuyente especial.
b. Luego de haber seleccionado Si, se nos muestra la pantalla donde podemos colocar
el porcentaje de IVA, ISLR y Patente a retener para cada factura y también se puede observar las modificaciones al monto total por pagar, con sus retenciones.
Después procedemos a presionar el botón 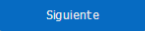 .
.
a. En la sección de Formas de Pago pulsaremos el botón  .
.
b. Allí procedemos a Añadir una forma de pago llenando los siguientes campos:
Luego presionaremos el botón  .
.
Nota: Todos los datos para agregar son obligatorio y debemos seleccionar al menos una factura para poder realizar la operación de agregar la forma de pago.
c. Después de añadir la forma de pago de la factura podemos visualizar los datos añadidos, el cual se puede eliminar y volver añadir.
Luego presionaremos el botón 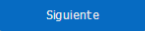 .
.
a. Al haber llenado los pasos anteriores podemos ver los Datos para la factura fiscal registrados, estos datos pos podremos editar en cualquier momento; los datos que se muestran que son:
También podemos obtener la factura en físico activado la casilla Deseo la factura en físico y detallado la dirección de Envío. Luego seleccionaremos el cuadro que se encuentra en la pantalla, luego presionaremos el botón 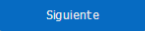 , en el caso que desee cambiar algo podemos seleccionar el botón
, en el caso que desee cambiar algo podemos seleccionar el botón 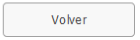 .
.
a. Al completar el llenado de los datos para la factura fiscal, en este paso nos permitirá adjuntar los archivos de soporte de pago y archivos de retenciones, solo debemos seleccionar el botón de  , para poder cargar esos archivos, también podemos registrar un comentario explicando los pagos realizados o indicando algun detalle sobre estos. Luego se procede a presionar el botón
, para poder cargar esos archivos, también podemos registrar un comentario explicando los pagos realizados o indicando algun detalle sobre estos. Luego se procede a presionar el botón 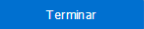 .
.
Nota: Los tipos de archivo que se puede abjuntar como: PDF, Archivos Comprimidos en ZIP e imágenes en formato JPG, JPEG, PNG, GIF, TIF Y TIFF.
b. Después de haber presionado el botón 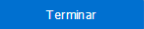 , se nos muestra una ventana notificando que se ha registrado el reporte de pago exitosamente.
, se nos muestra una ventana notificando que se ha registrado el reporte de pago exitosamente.
Nota: Cuando el proceso se termina automáticamente el sistema se carga al paso inicial.