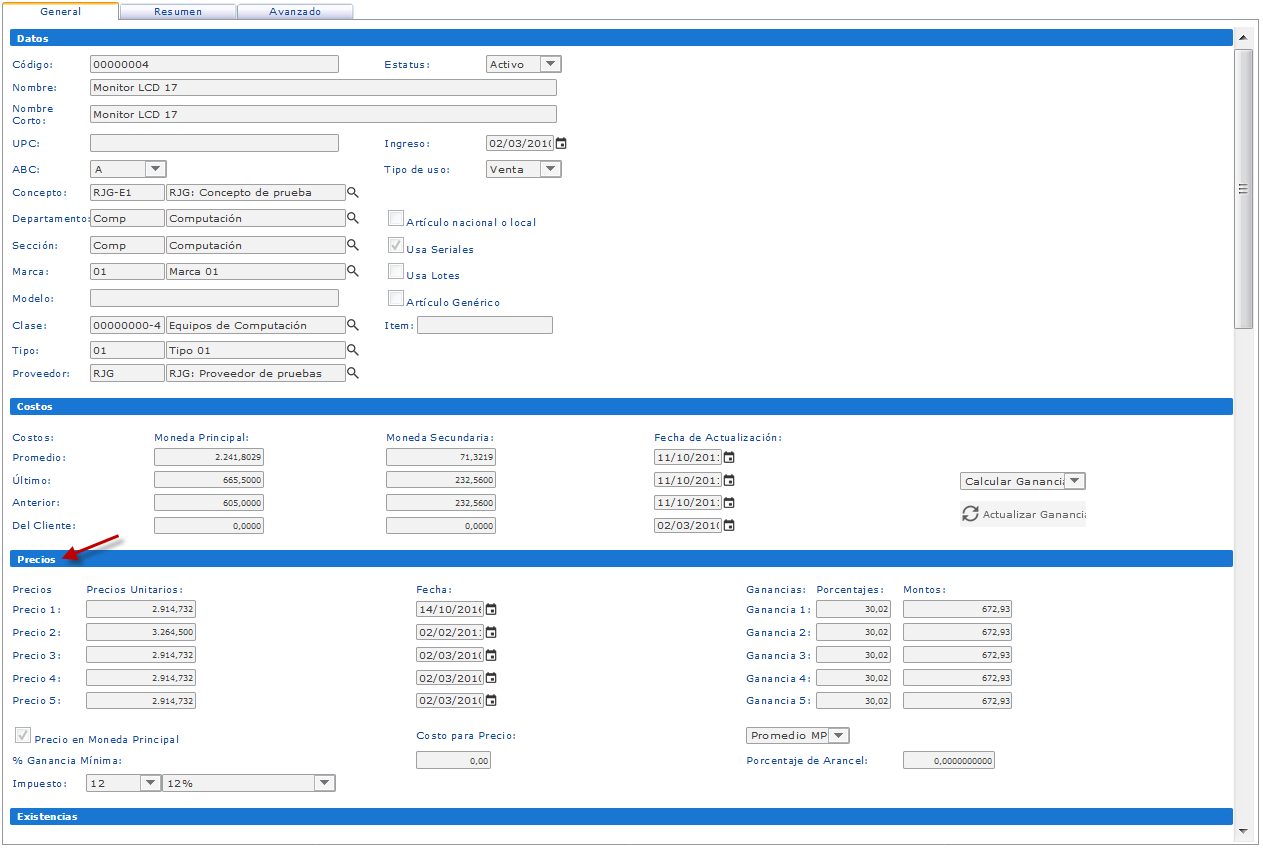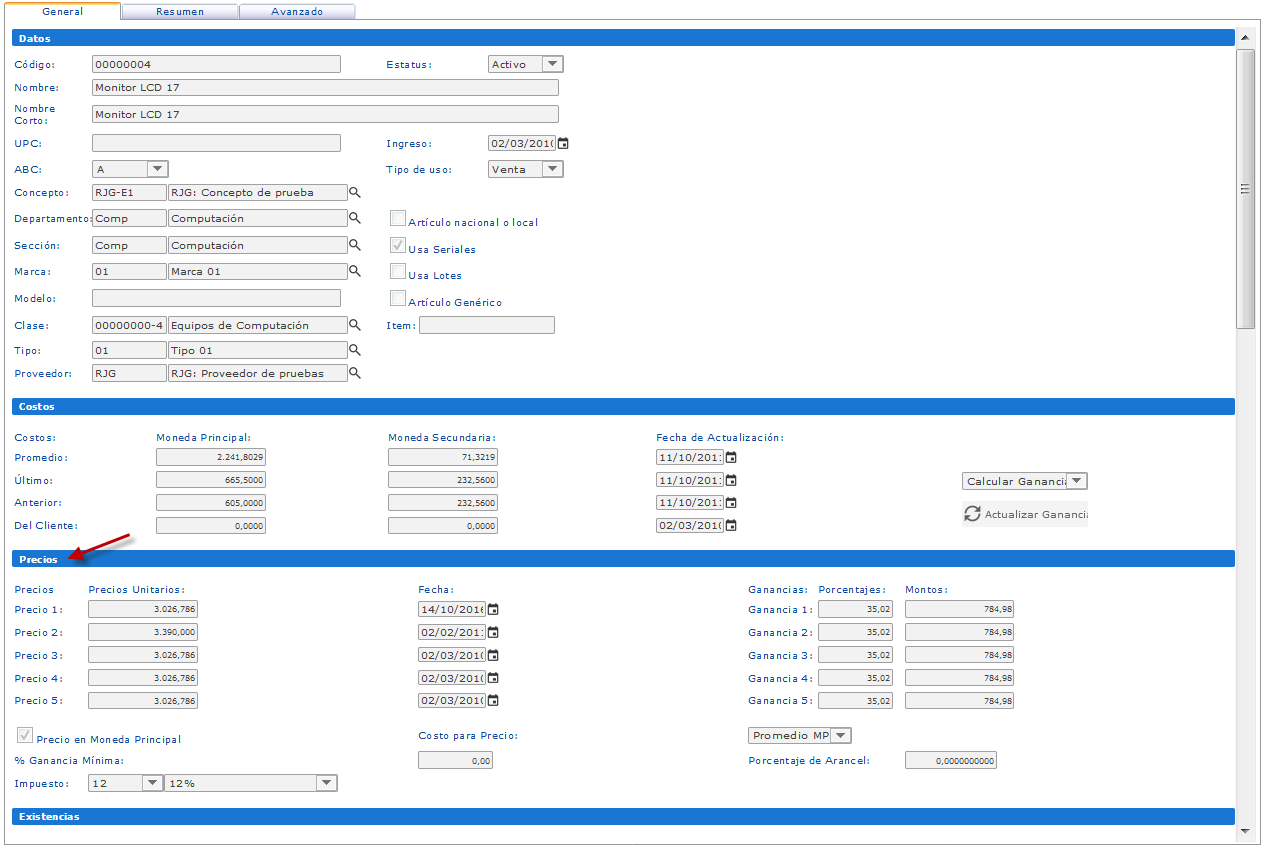Te explicamos detalladamente cómo ajustar Precios y Margenes de Ganancias a Artículos en eFactory ERP.
En eFactory es posible ajustar Precios y Margenes de Ganancias a Artículos, todo esto se puede hacer desde el módulo de Inventarios en el panel Administrativo.
Esta funcionalidad permite asignar valores actualizados de precios y ganancias a un grupo de Artículos.
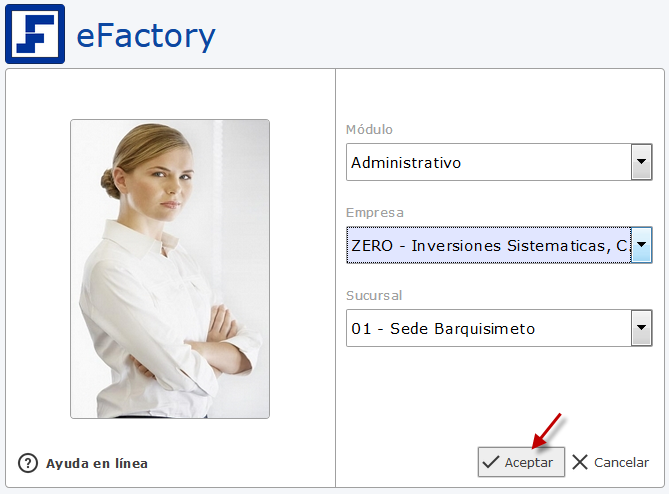
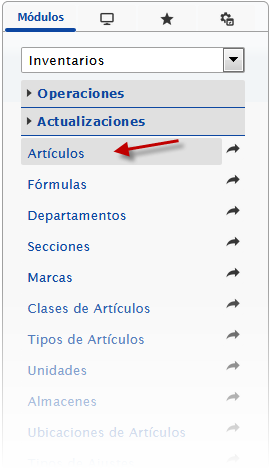
Esto abrirá el panel de Artículos, en este debe dirigirse a la pestaña de Avanzado y hacer click en la opción Ajustar Precios y Ganancias.
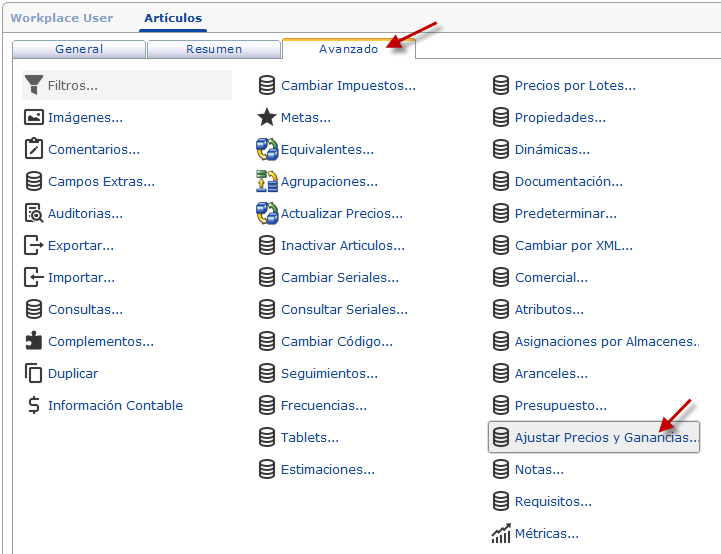
Esto le mostrará una nueva ventana en la cual observará un grupo de campos a llenar. Estos se utilizan para definir de que forma desea aplicar el ajuste a los artículos. A continuación le detallamos la función de cada uno de ellos.
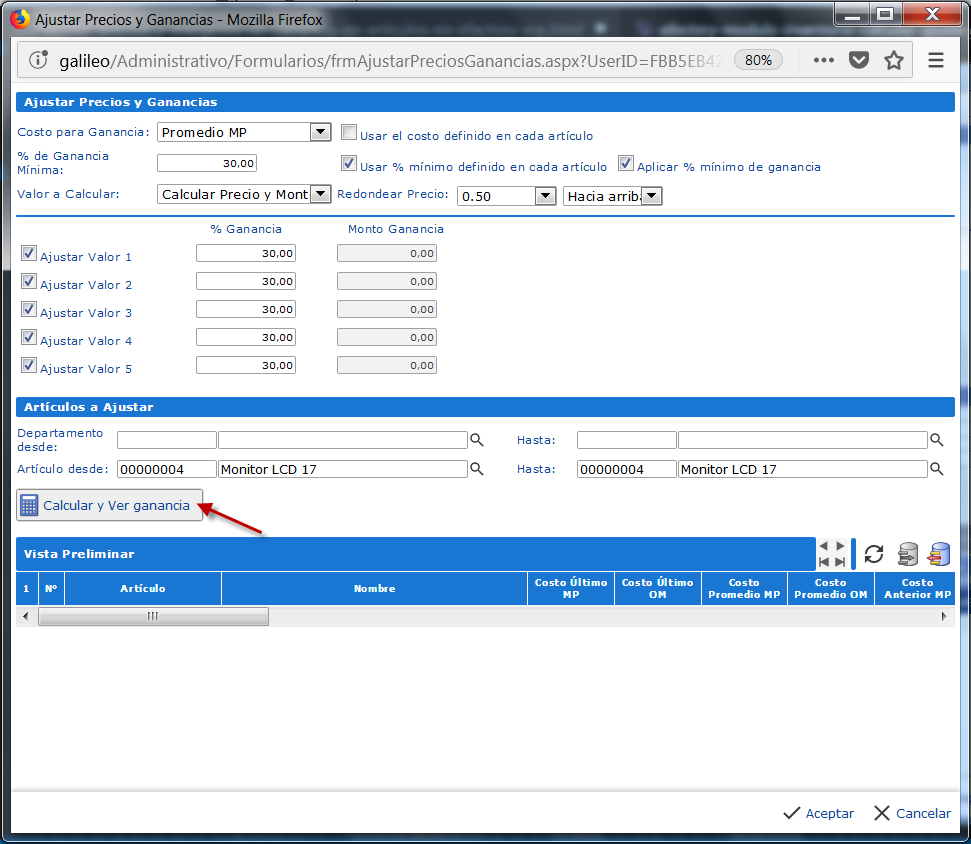
Al verificar que los cambios realizados son correctos podrá hacer click en el botón Aceptar y habrá generado el ajuste. A contuinuación se muestra un ejemplo con un artículo sin ajustar y luego ajustado.