Te mostramos los pasos para usar el complementos facturas expres que se encuentra ubicado en el módulo de ventas, facturas de venta. Este complemento nos permite serializar, despachar, imprimir una factura express en el módulo de venta eFactory Software ERP en la Nube.
A continuación te explicamos los siguientes pasos a seguir:
a. Para ingresar debemos iniciar en eFactory con nuestro Usuario, Contraseña y seleccionaremos el botón  Luego en la lista desplegable del menú seleccionaremos Módulo Administrativo, Empresa y Sucursal de la empresa y presionaremos el botón
Luego en la lista desplegable del menú seleccionaremos Módulo Administrativo, Empresa y Sucursal de la empresa y presionaremos el botón

b. Después de haber ingresado a eFactory nos ubicamos en el menú, desplegamos la lista y seleccionaremos el módulo de Ventas, desplegamos el componente Operaciones y activamos la opción de Facturas de Venta.
a. Al seleccionar Facturas de Venta nos ubicamos en la parte superior donde seleccionaremos la ficha Avanzado y procedemos
a localizar el botón de 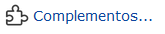 para abrir la Factura Express.
para abrir la Factura Express.
b. Luego se muestra la ventana de Complementos: FacturasVentas donde seleccionaremos la opción de Facturas Express.
a. Al seleccionar el botón de la pantalla de Complementos se abre la ventana de Facturas Express donde podemos observar todas las facturas con estatus Procesado, Anulado, Confirmado y Pendiente.
Los que tenemos que hacer ubicarnos en el campo Buscar y colocar el Código de la factura; También podemos configurar los filtro para la búsqueda en los campos:
b. Luego de completar los siguientes campos podemos ver detalladamente la lista de los documento que esos filtro insertados, donde seleccionaremos el buscado.
Si seleccionamos el nombre del Clientes podemos ver la ficha de cliente.
a. Podemos observar que cada Factura contiene 4 íconos. A continuación te explicaremos detalladamente cada ícono:
 : Nos permite Modificar el serial del artículo, cargado en la factura.
: Nos permite Modificar el serial del artículo, cargado en la factura. : Permite seleccionarlo donde vamos a poder cargar una nueva factura para realizar el despacho de ella misma.
: Permite seleccionarlo donde vamos a poder cargar una nueva factura para realizar el despacho de ella misma. : Podemos seleccionar el formato a imprimir.
: Podemos seleccionar el formato a imprimir. : Se muestra una lista desplegable con todos los complementos del sistema eFactory.
: Se muestra una lista desplegable con todos los complementos del sistema eFactory.a. Al seleccionar el ícono  se muestra su ventana correspondiente donde podemos observar los artículos con su serial, También
al ingresar el nuevo serial del artículo en el caso que sea incorrecto al que esta registrado podemos cambiarlo.
se muestra su ventana correspondiente donde podemos observar los artículos con su serial, También
al ingresar el nuevo serial del artículo en el caso que sea incorrecto al que esta registrado podemos cambiarlo.
Para cambiarlo tenemos que seleccionar el botón 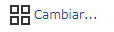 y observar otra nueva ventana con la información del artículo,
donde tenemos que colocar el serial viejo y el nuevo, pero en caso de que el serial sea único en ese artículo lo ingresamos en la pantalla que vemos en la documentación en el campo Serial.
y observar otra nueva ventana con la información del artículo,
donde tenemos que colocar el serial viejo y el nuevo, pero en caso de que el serial sea único en ese artículo lo ingresamos en la pantalla que vemos en la documentación en el campo Serial.
a. Este ícono nos carga una factura donde podemos verificar los campos para realizar el despacho de ella y para finalizar el despacho debemos presionar el botón  .
.
a. Luego de presionar el ícono de  podemos observar la ventana correspondiente para imprimir Formato: FacturasVentas esta pantalla nos
permite seleccionar el formato deseado a imprimir la factura.
podemos observar la ventana correspondiente para imprimir Formato: FacturasVentas esta pantalla nos
permite seleccionar el formato deseado a imprimir la factura.
a. Al presionar el ícono  podemos observar la lista desplegable que se muestra al seleccionar el ícono.
podemos observar la lista desplegable que se muestra al seleccionar el ícono.
Licda. Felicia Jardim
soporte@factorysoftve.com
Departamento de Desarrollo
Factory Soft
www.factorysoftve.com
