Veamos paso a paso como generar retenciones de patentes en el módulo de compras en eFactory de manera rápida y sencilla.
Para generar patentes hay dos forma la cual la vamos a explicar aquí paso a paso.
Generar Retenciones de Patente a todas las facturas encontrada por los filtors seleccionado.
a. Al iniciar eFactory con nuestro Usuario y Contraseña, Seleccionamos la Aplicación
Administrativo, Empresa y Sucursal de la Empresa y presionamos el botón

b. En el módulo Compras, desplegamos el componente Operaciones y activamos el sub. componente Generar Documentos.
a. Al seleccionar el sub. componente Generar Documentos donde nos muestra su pantalla, procedemos llenar los siguientes campos:
NOTA: Filtros obligatorio: Fecha Inicial de Documentos, Fecha Final de Documentos, Proveedores Inicial y Proveedores Final.
b. Después de haber llenado los campos necesarios se procede a seleccionar el botón  .
.
c. Luego podemos observar la ventana donde nos informa que la Operación fue completada exitosamente con un total de documentos de proveedores que fueron generados y seleccionaremos el botón  para finalizar la operación realizada.
para finalizar la operación realizada.
Generar retenciones de patente a cada facturas seleccionada del proveedor, al momento de crear el pago.
b. En el módulo Compras, desplegamos el componente Operaciones y activamos el sub. componente Pagos a Proveedores.
a. Al seleccionar el sub. componente Pagos a Proveedores donde nos muestra su pantalla, procedemos a presionar el botón  .
.
b. Luego procedemos a buscar el proveedor, para obtener sus facturas, después seleccionaremos el botón de 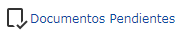 para observar todas la facturas del proveedor.
para observar todas la facturas del proveedor.
c. Después seleccionaremos el  que esta cada factura debajo del ícono "->" donde se abona el monto a pagar de la factura.
que esta cada factura debajo del ícono "->" donde se abona el monto a pagar de la factura.
d. Luego sección de patente se puede colocar el porcentaje de cada factura seleccionada y se registra la forma de pago, ya sea por Pagos por Cajas o Pagos por Bancos y seleccionaremos el botón  .
.
e. Al seleccionar el botón  nos muestra una ventana de Operación Completada donde nos informa que el pago de la factura fue ejecutada. Luego seleccionaremos el botón
nos muestra una ventana de Operación Completada donde nos informa que el pago de la factura fue ejecutada. Luego seleccionaremos el botón  .
.