Te explicamos cómo hacer Retenciones de ISLR en el Módulo de Compras de eFactory ERP.
En Venezuela la retención del impuesto sobre la renta debe practicarse al momento del pago o abono en cuenta, es por esto que luego de que cargar los documentos de compras, debes proceder a generar las retenciones de impuesto sobre la renta (ISLR) que correspondan.
Las retenciones de ISLR pueden hacerse en dos momentos:
Para dar comienzo a la generación de retenciones, te daremos un pequeño repaso de lo que debes hacer previamente:
Puedes generar retenciones al momento de cargar un documento de compra de dos maneras:
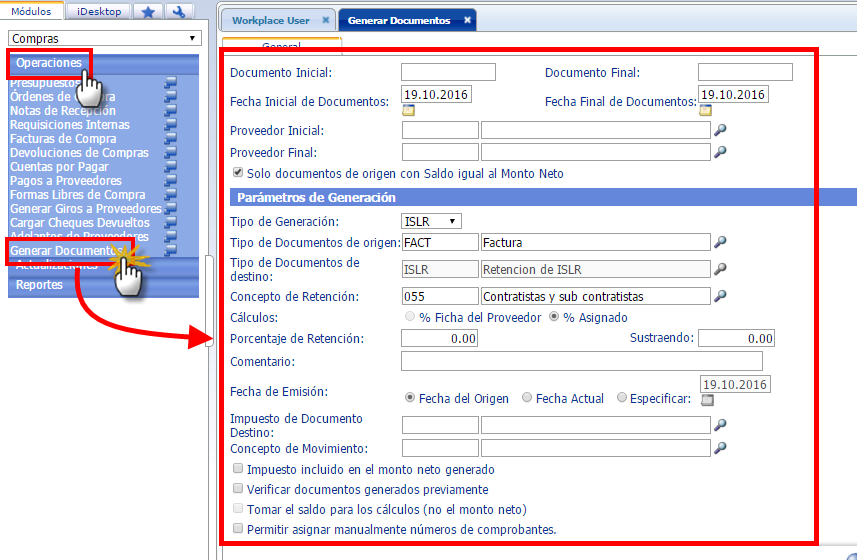
Después de haber cargado los datos en el formulario presione el botón Aceptar, para generar la retención.
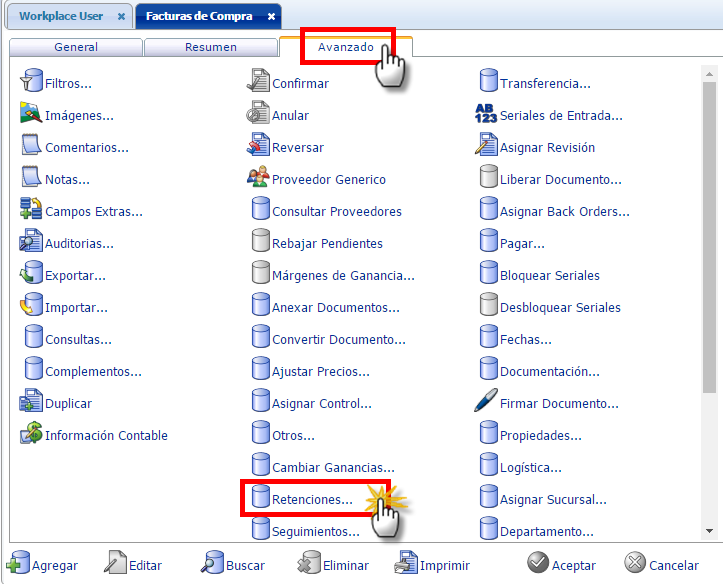
Al dar clic allí se abrirá una nueva ventana en donde te aparecerán los datos básicos de la factura de compra como lo son: Origen, Proveedor, Estatus, Moneda y Saldo actual, estos datos no podrán ser modificados, además aparecerán todos los artículos registrados en tu factura donde podrás editar por renglones los siguiente campos relacionados con la retención:
Si deseas obtener un comprobante o lista de retención sólo debes seguir estos pasos:
Si se desea hacer la retención al momento de realizar el pago a un proveedor solo debes seguir los siguientes pasos:
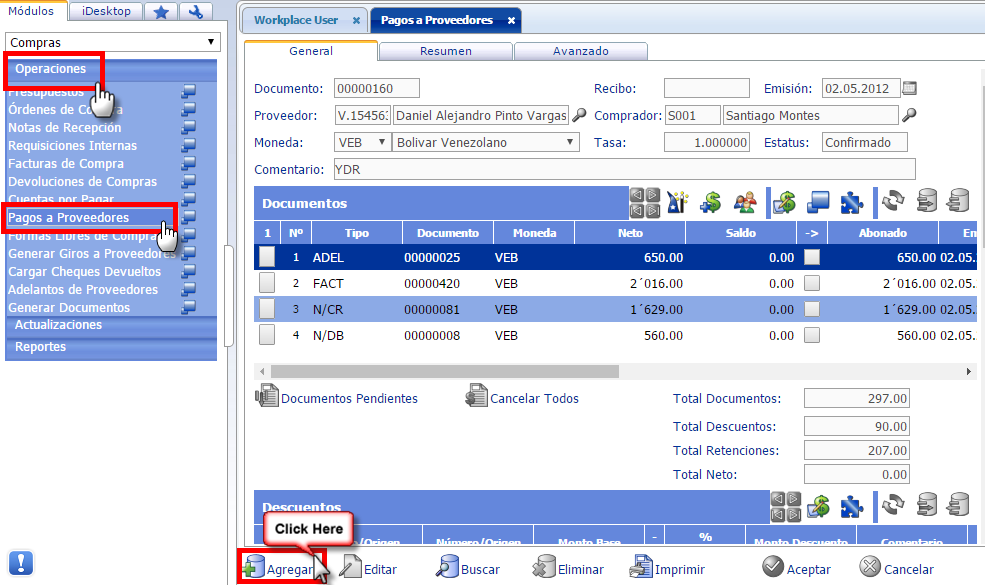
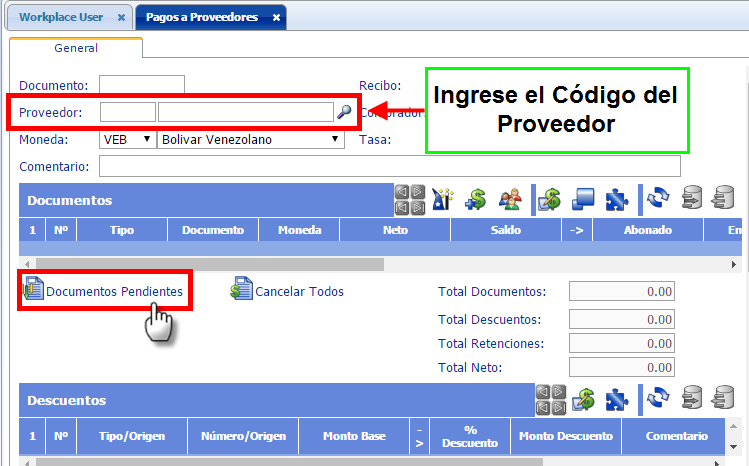
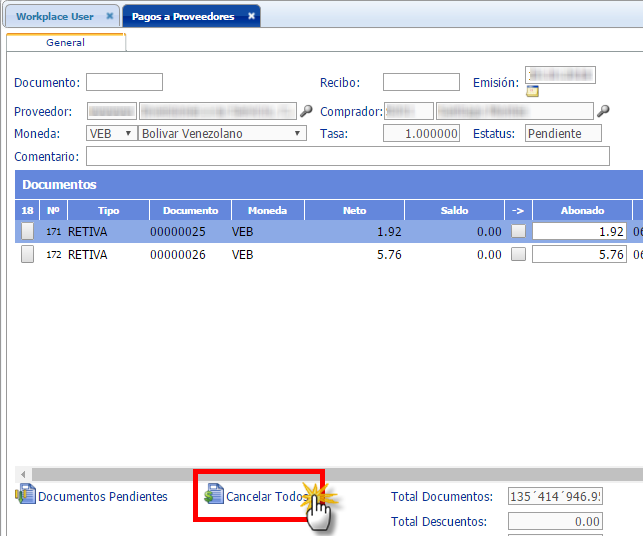
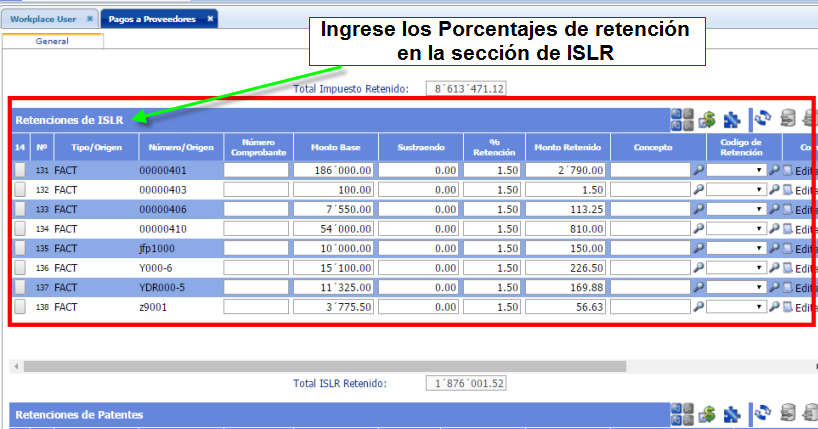
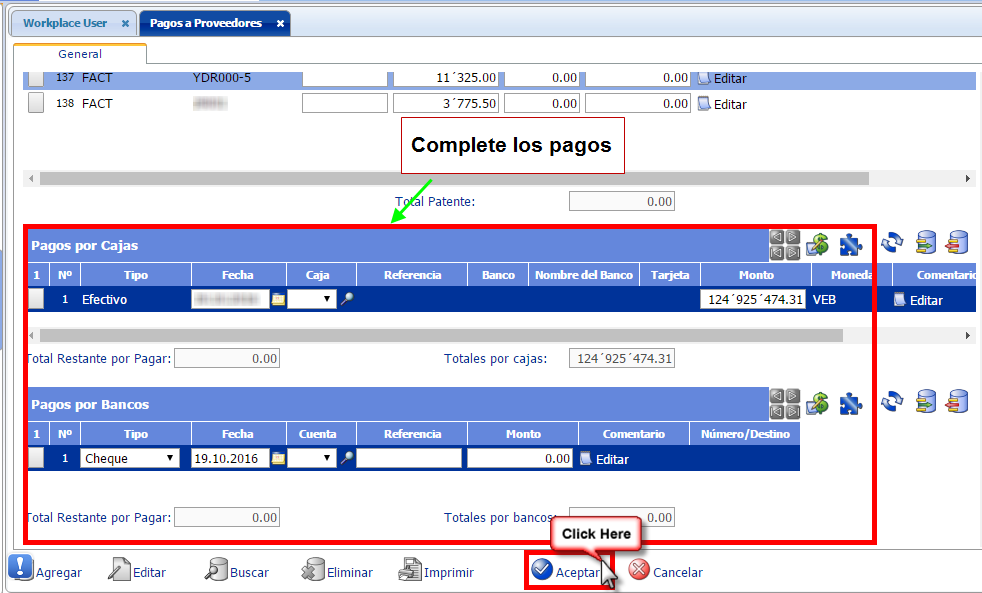
Si deseas obtener un comprobante o lista de retención sólo debes seguir estos pasos: