Te explicamos los pasos para Crear de forma manual un Recibo de Pago de Vacaciones y administra eficazmente la Nómina.
eFactory Nómina Web es un producto que te permitirá registrar las operaciones de la Nómina de tus empresas mediante una interfaz web con la información almacenada en la nube (cloud computing) o en los servidores de tu empresa, mediante un navegador web como Firefox o Google Chrome podrás disponer y trabajar con la Nómina de cualquiera de las empresas en tiempo real y desde donde estés solo con una conexión a Internet.
Nos permite eFactory Crear un Recibo de Pago de Vacaciones manualmente en eFactory:
A continuación los pasos a seguir:
a. Al iniciar eFactory, Seleccionamos la Aplicación
Nómina y presionamos el botón

b. En el módulo Nómina, desplegamos el componente Operaciones y activamos el sub componente Recibos de Nóminas.
a. Se muestra la ventana
Recibos de Nóminas, procedemos a crear un nuevo registro presionando el botón

b. En la ficha General, Se muestran los campos habilitados para editar, procedemos entonces a ingresar la información relativa al Recibo de Pago que estamos generando.
Comenzamos por especificar los datos principales como Contrato, Trabajador, Periodo de tiempo para el Recibo de Pago (campos Desde y Hasta), podemos también escribir observaciones en el campo Comentario.
Ingresamos luego cada Concepto asociado al Recibo de Pago en la sección de Renglones, presionando el ícono Agregar Renglón  , ubicado al comienzo de dicha sección; para cada renglón, introducimos el Concepto, el Monto Neto y si aplica, el Valor Auxiliar y el Texto Auxiliar.
, ubicado al comienzo de dicha sección; para cada renglón, introducimos el Concepto, el Monto Neto y si aplica, el Valor Auxiliar y el Texto Auxiliar.
Para este tipo de Recibo, aplica por lo ejemplo, conceptos asociados a Días de Vacaciones, Bono Vacacional, Anticipos y Retenciones.
Verificamos la información ingresada y hacemos clic en el botón
 .
.
a. Accedemos a la ficha Avanzado y presionamos el botón 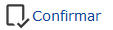 ; el sistema mostrará un cuadro confirmando esta acción.
; el sistema mostrará un cuadro confirmando esta acción.
a. En la ficha
General, observamos que el Estatus del Recibo de Pago se ha establecido al valor Confirmado, procedemos a imprimirlo, presionamos el botón
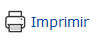
b. En el cuadro que se muestra, seleccionamos Recibo de Vacaciones y presionamos el botón

c. Verificamos la información mostrada en el Recibo de Pago y procedemos a su emisión vía correo o impreso.
Licda. Felicia Jardim
soporte@factorysoftve.com
Departamento de Desarrollo
Factory Soft
www.factorysoftve.com
