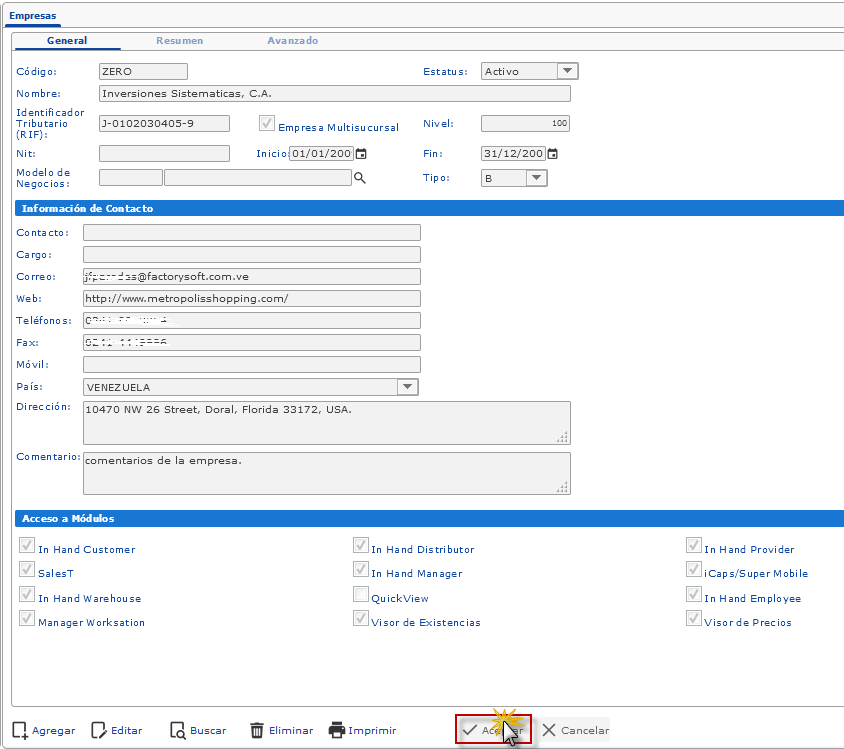Le explicamos detalladamente los pasos a seguir para el registro correcto de una Empresa en eFactory ERP.
En eFactory es posible registrar Empresas de una manera fácil y rápida desde el Módulo de Sistemas en el panel Administrativo.
A continuación detallamos los pasos a seguir:
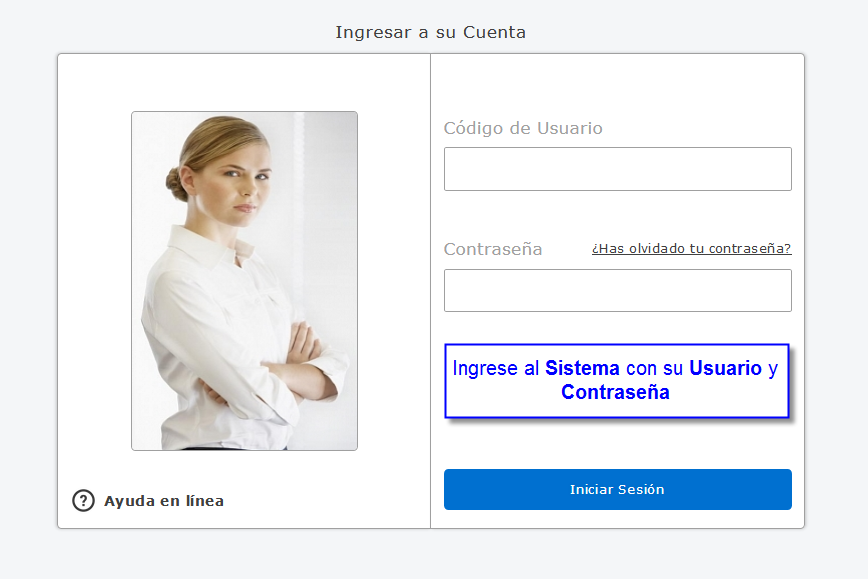
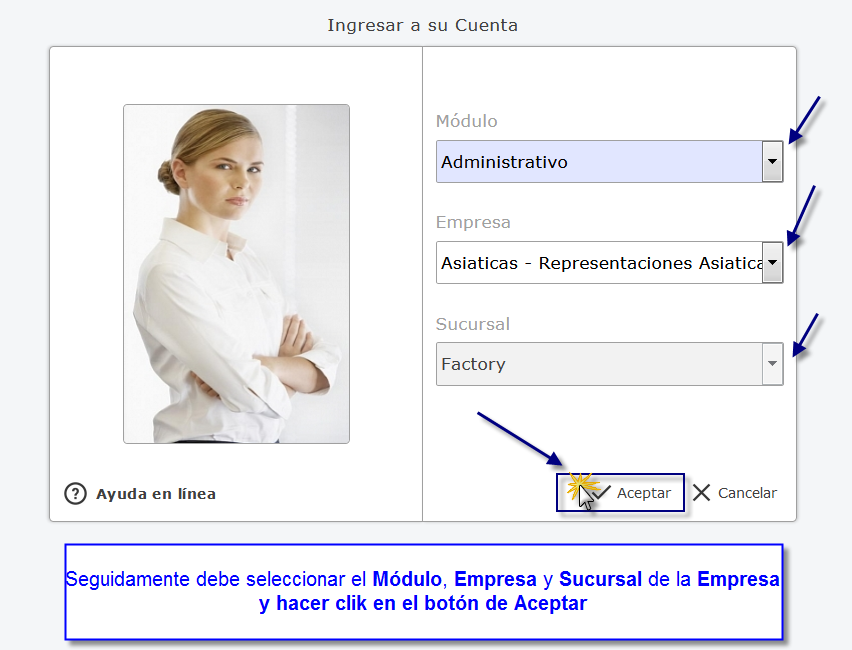
Ingresar al módulo de Sistemas, ir hasta a la pestaña Actualizaciones y seleccionar la opción Empresas
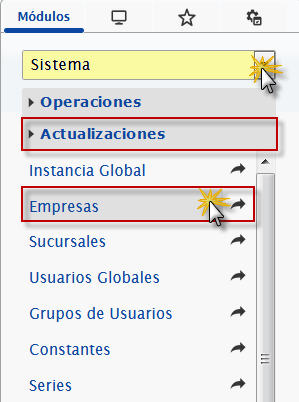
Seguidamente se abrirá el panel de Empresas, para agregar una nueva debe hacer click en la opción Agregar.
Observará que este panel está dividido en cuatro secciones: General, Información de Contacto, Acceso a Módulos y Servidor. Cada una de estas secciones tiene un grupo de campos a llenar, a continuación le explicamos detalladamente como llenar correctamente cada uno de ellos.
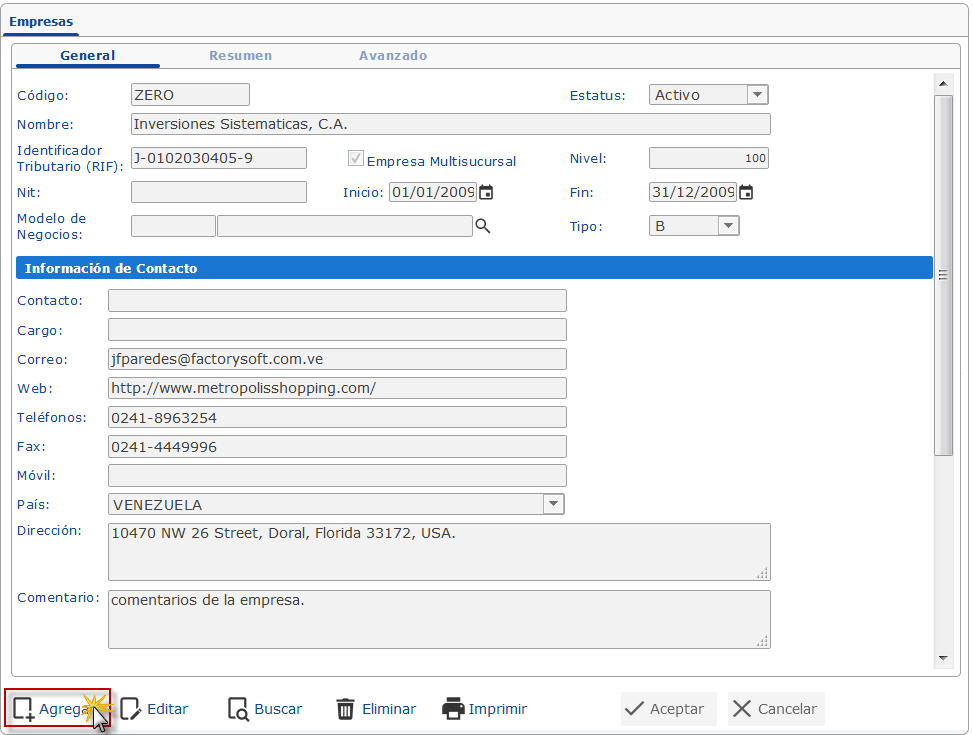
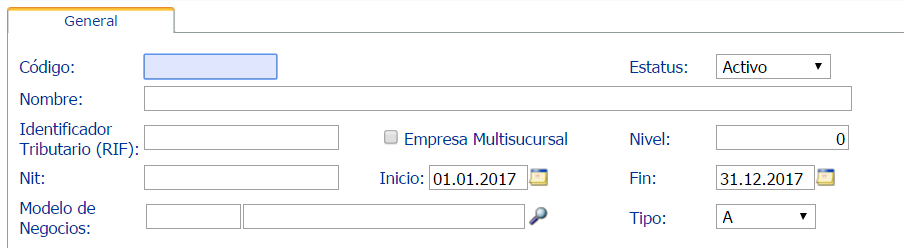
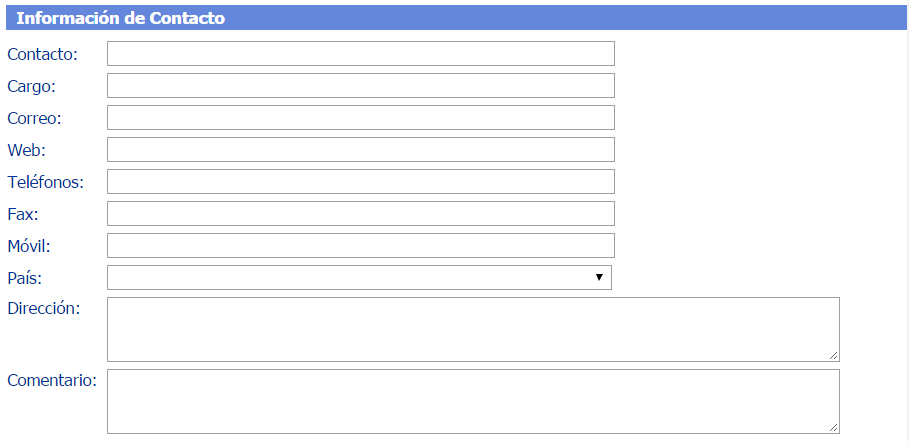
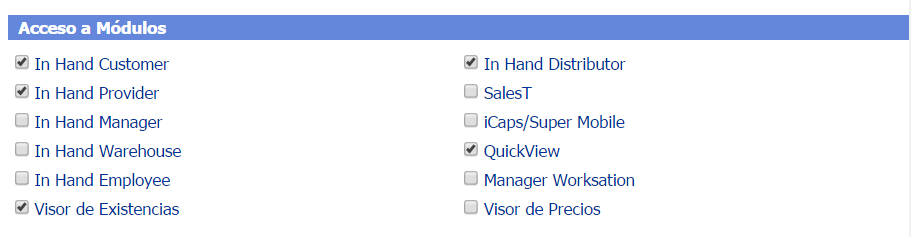
Al llenar todos los campos podrá verificar al final del formulario el monto total del adelanto y hacer click en el botón de Aceptar.
A Continuación le mostramos un ejemplo.