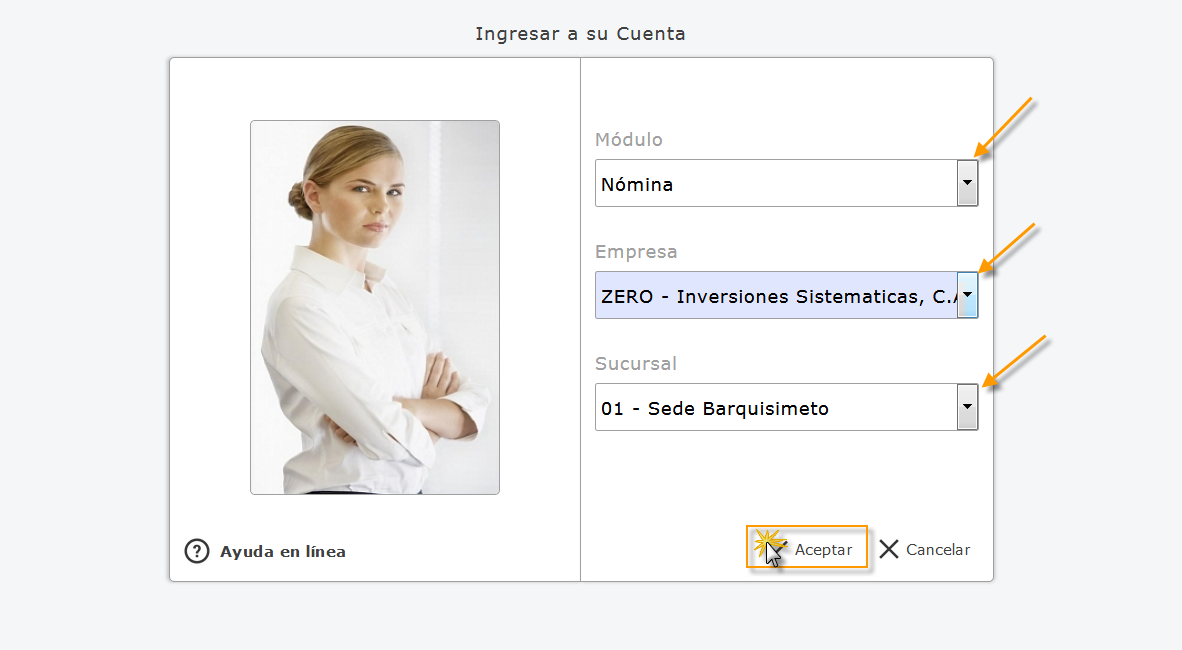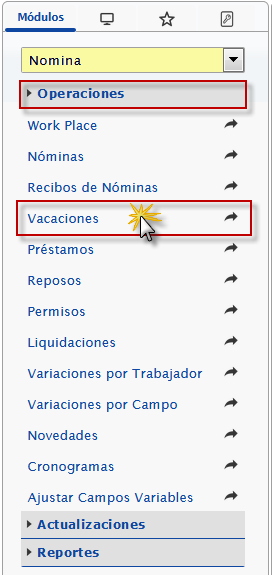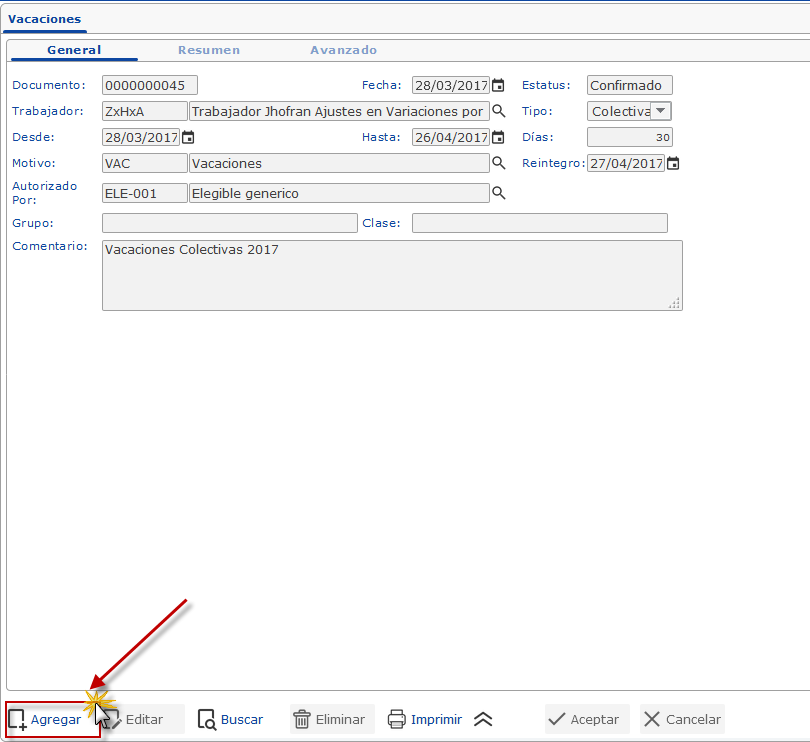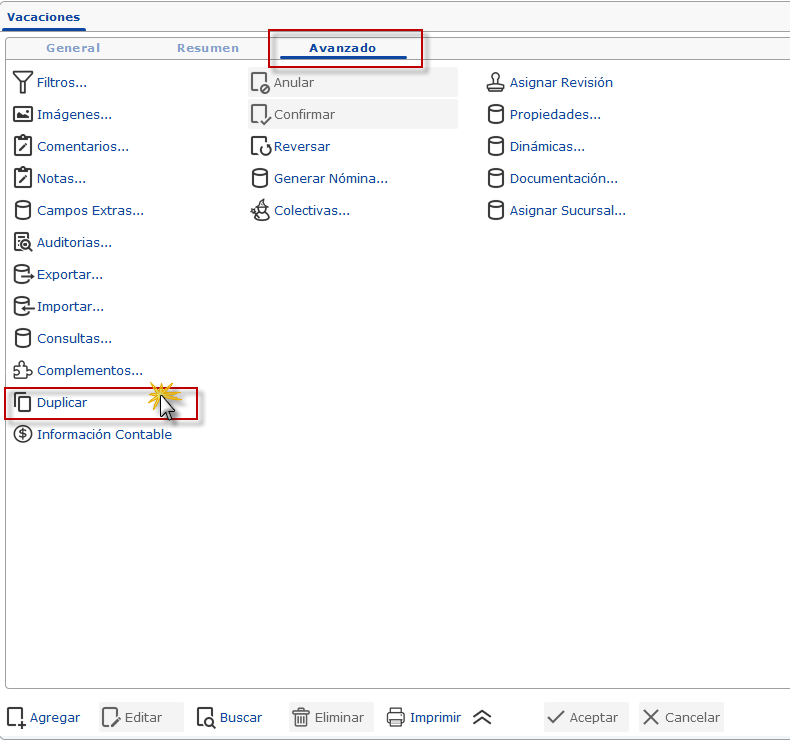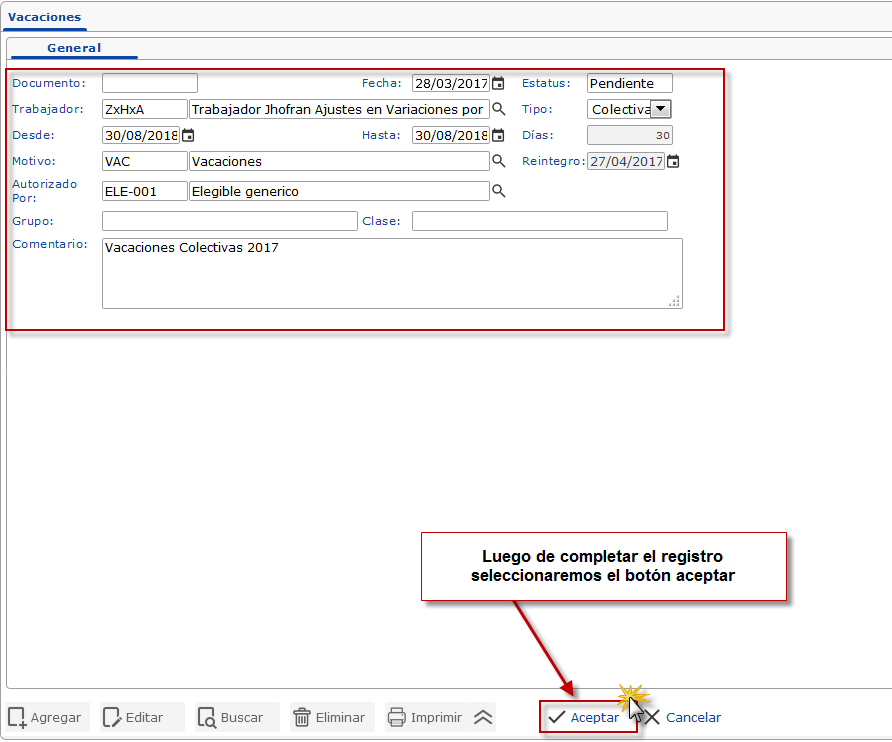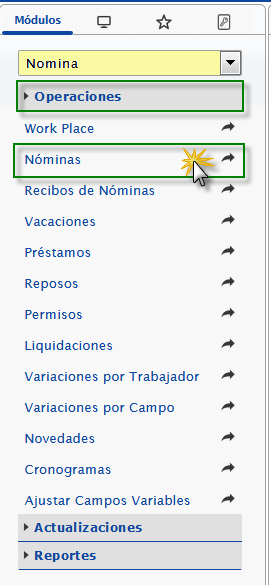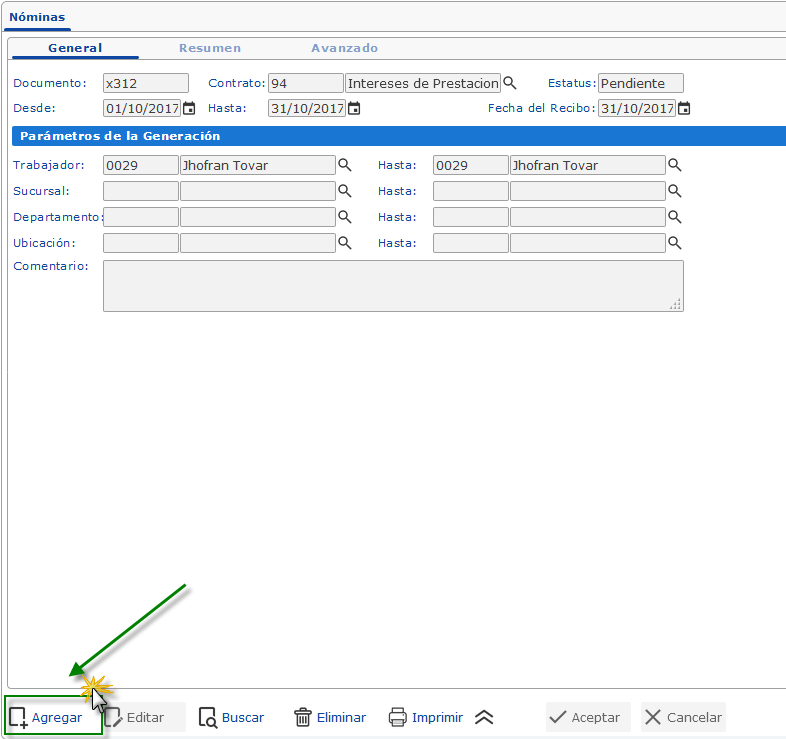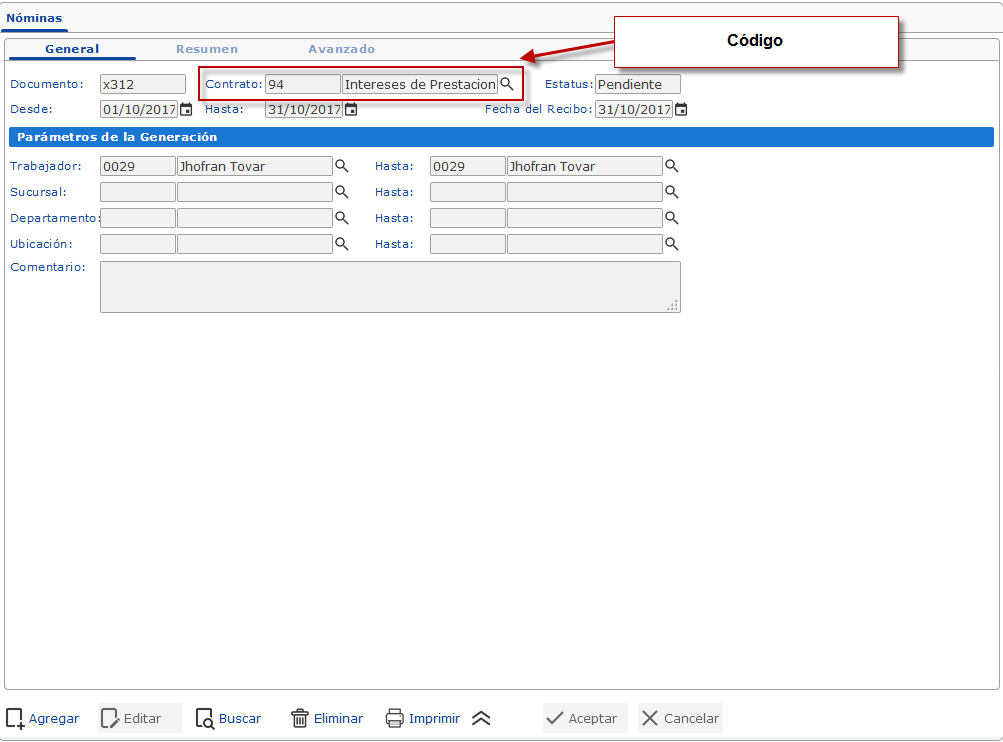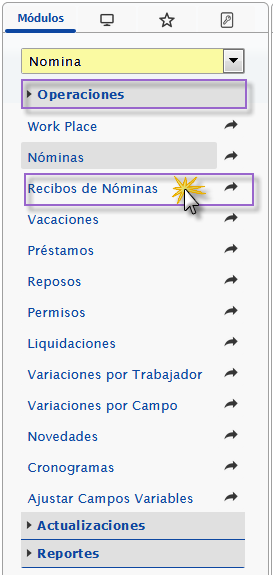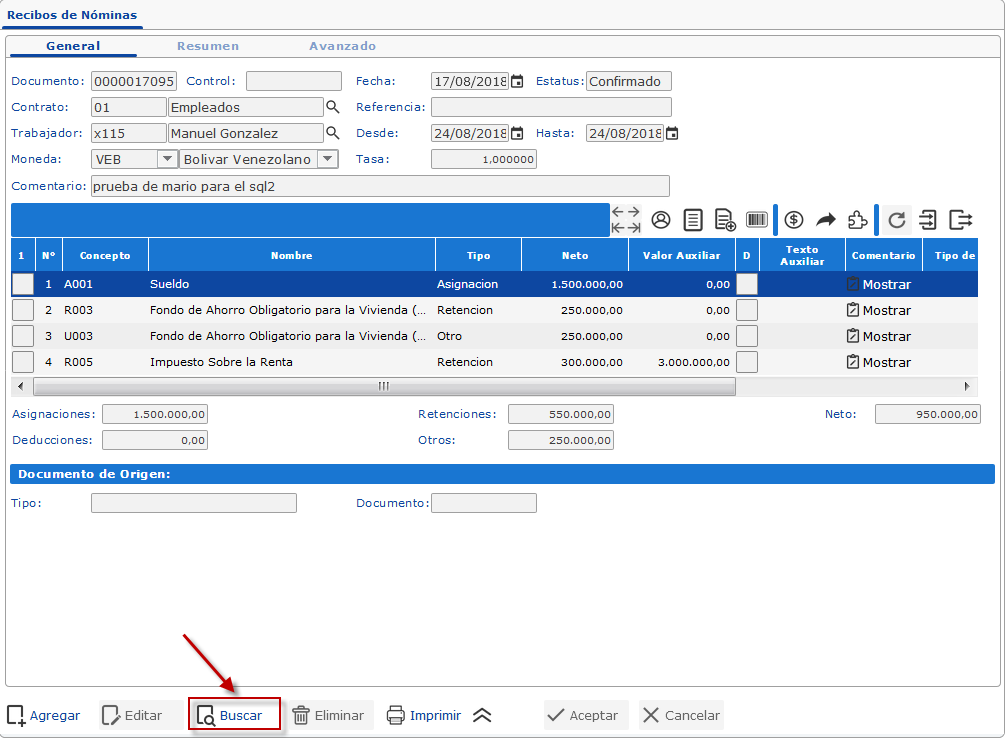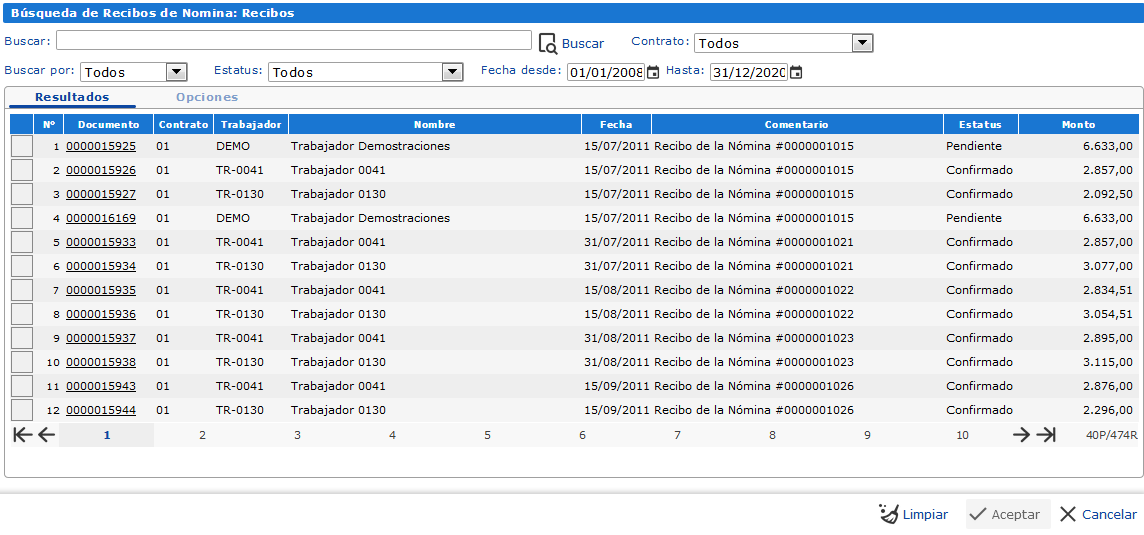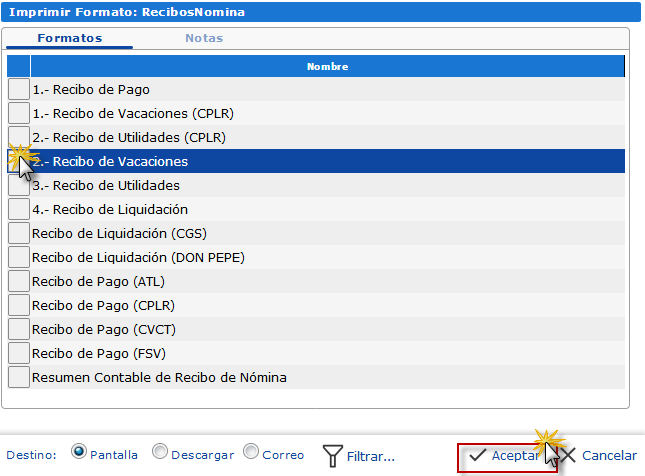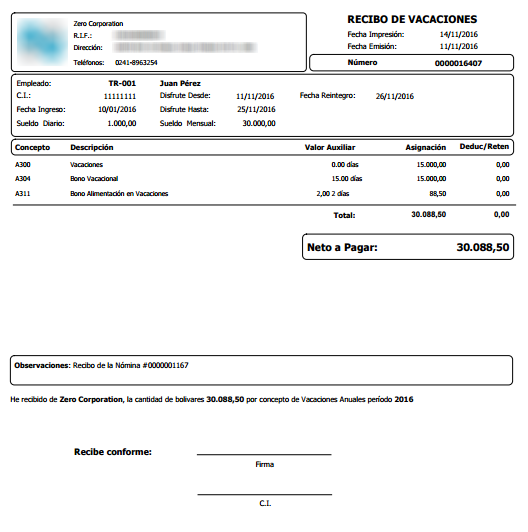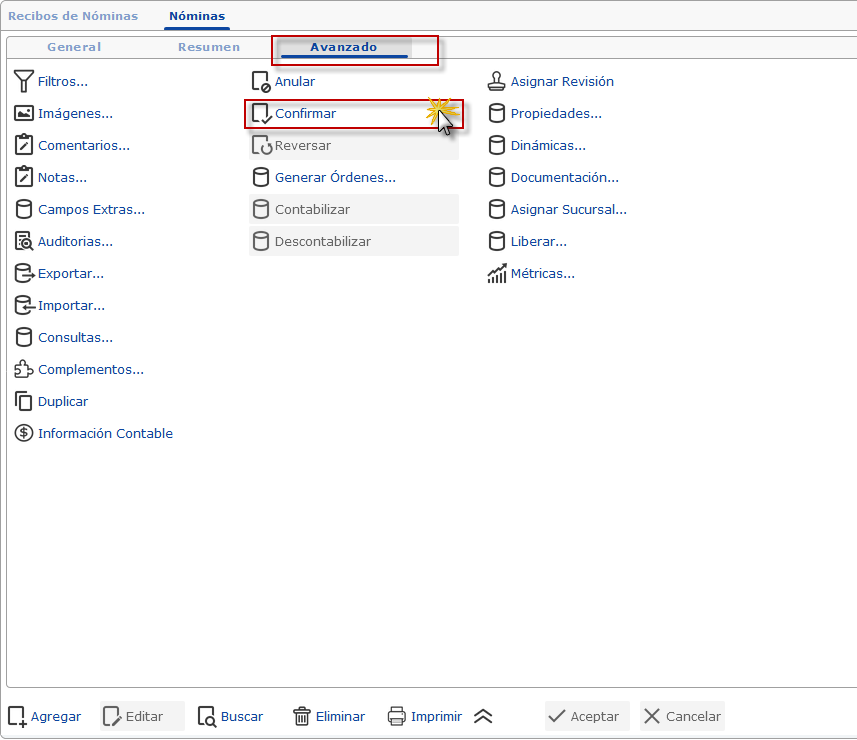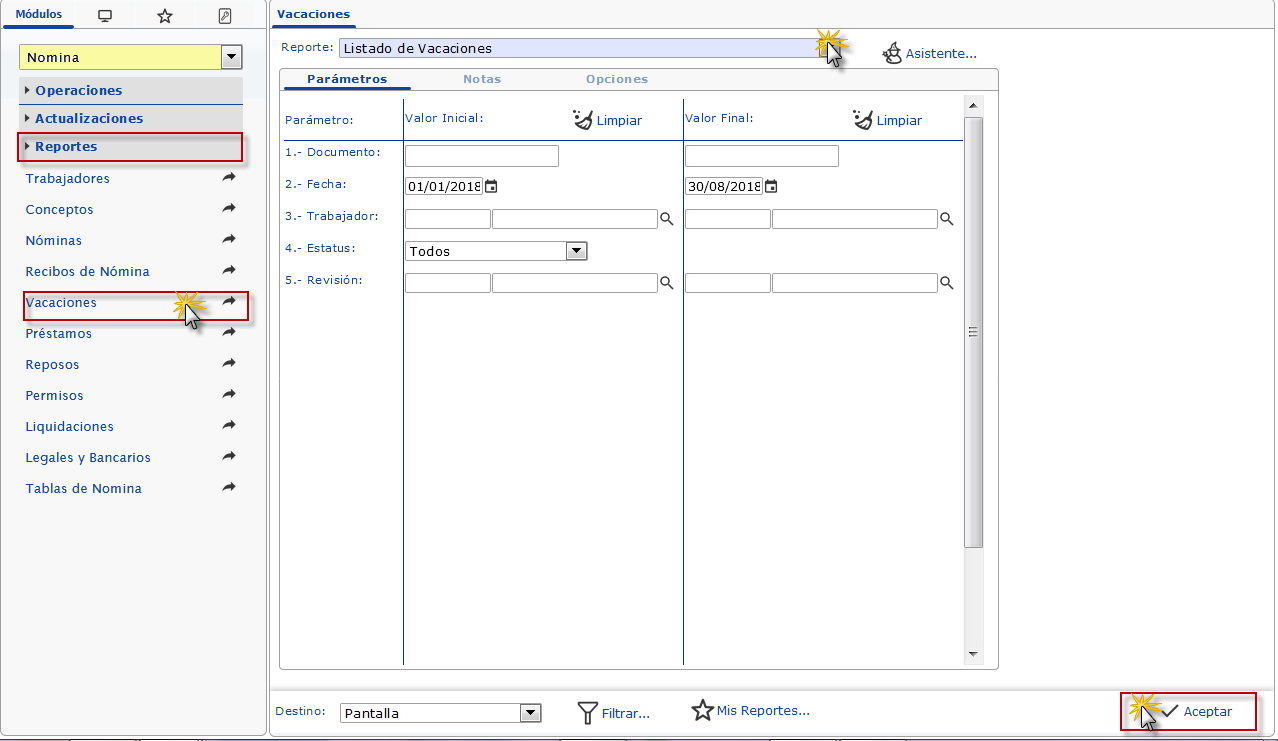Generar Vacaciones a un trabajador
Te explicamos cómo generar las vacaciones a los trabajadores en eFactory Nómina
En este documento se indican inicio y fin de las vacaciones de un empleado. Estas son consideradas en los contratos de sueldos y salarios, ya que los días de vacaciones no entran entre los días de sueldo regular.
Para generar las vacaciones a un empleado, debes haber registrado previamente en el sistema, un trabajador.
Lo primero que debes hacer, es acceder al sistema de Nómina y seleccionar el módulo Nómina, luego en la pestaña de Operaciones debes seleccionar la opción Vacaciones.
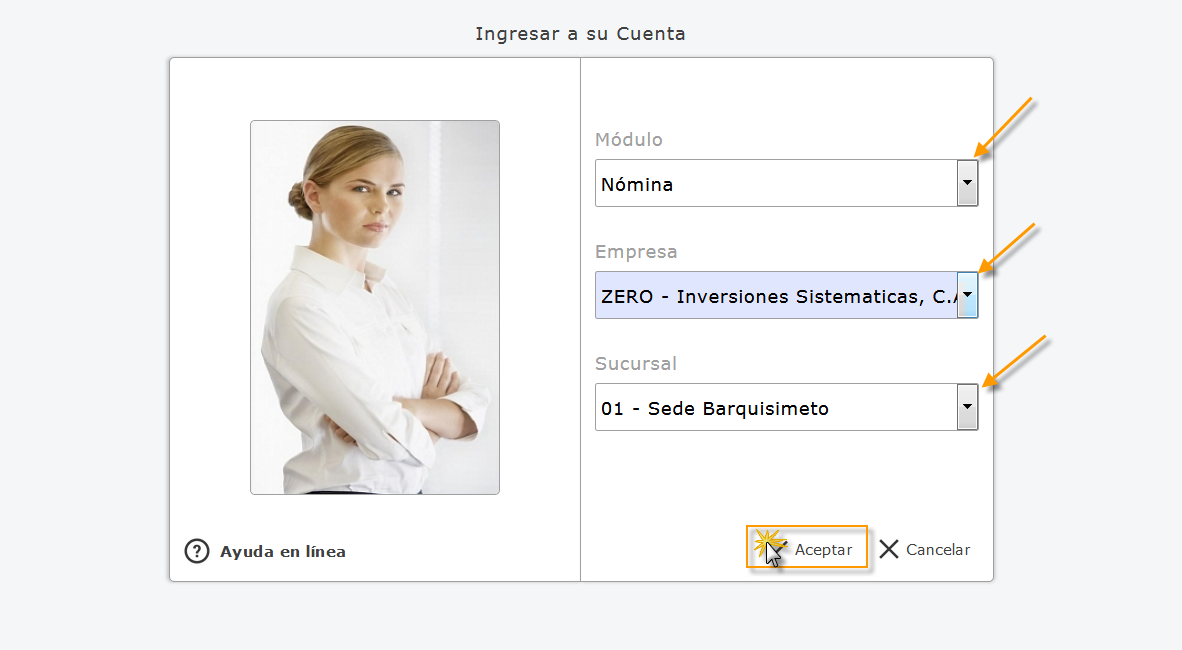 Ingresando al sistema Nómina
Ingresando al sistema Nómina
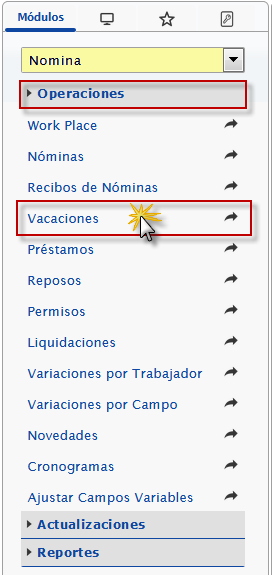 Ingresando al formulario 'Vacaciones'
Ingresando al formulario 'Vacaciones'
Allí te aparecerá una ventana en donde podrás agregar un nuevo documento de vacación, para esto sólo debes dar clic en el botón Agregar.
Otra manera de crear un documento de vacación es haciéndolo a partir de otro documento registrado, para esto sólo debes dar clic en la ficha de Avanzado y seleccionar la opción Duplicar.
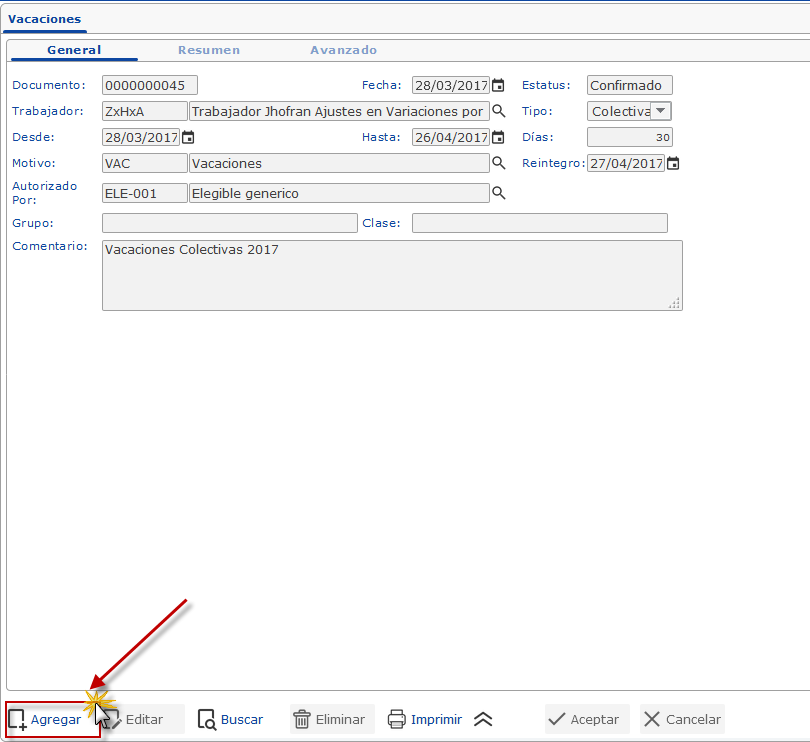 Agregando un nuevo documento
Agregando un nuevo documento
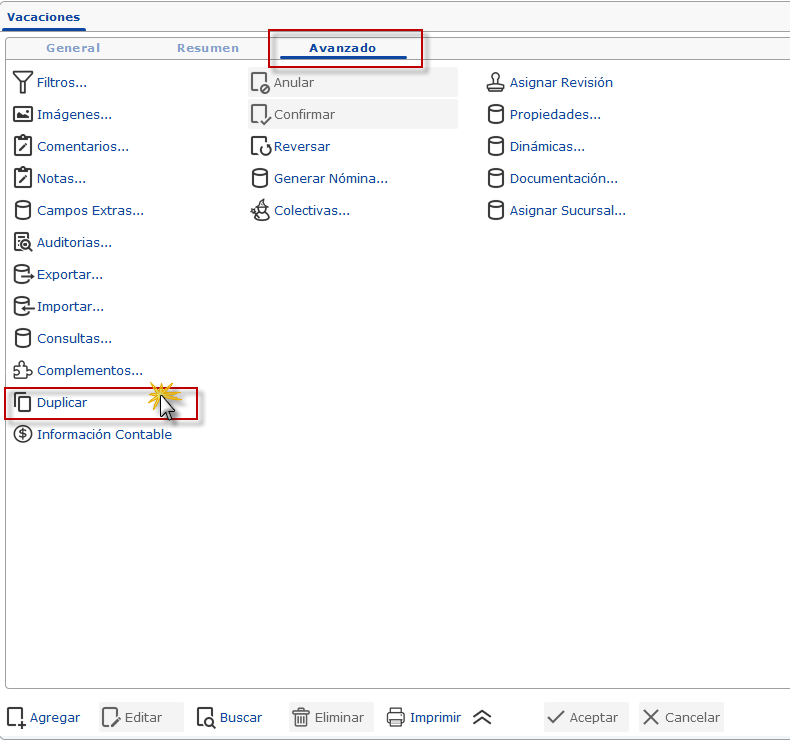 Duplicando un documento
Duplicando un documento
Luego de esto se habilitará el formulario para completar los datos y generar el documento de vacación.
Este formulario posee los siguientes campos:
- Documento: Puedes dejar este campo en blanco para que el sistema genere un número de documento, o puedes colocar un número de documento específico.
- Fecha
- Estatus: Por defecto el estatus del documento es 'Pendiente'; luego puedes confirmar el documento dando clic en el botón 'Confirmar' que se encuentra en la pestaña de 'Avanzado'.
- Trabajador: Indica el trabajador al cual le generarás el documento de vacación.
- Tipo: puedes seleccionar entre: Individual, Colectiva u otra.
- Desde: Fecha de inicio de las vacaciones.
- Hasta: Fecha de finalización del periodo vacacional
- Días: Campo no editable que calcula la cantidad de días que el trabajador estará de vacaciones.
- Motivo: Establece el motivo de las vacaciones.
- Reintegro: Campo no editable que muestra la fecha de reintegro del trabajador.
- Comentario: Puedes escribir un comentario relacionado con el documento o con el motivo de las vacaciones
Al culminar con el proceso de carga de datos sólo debes presionar el botón
Aceptar.
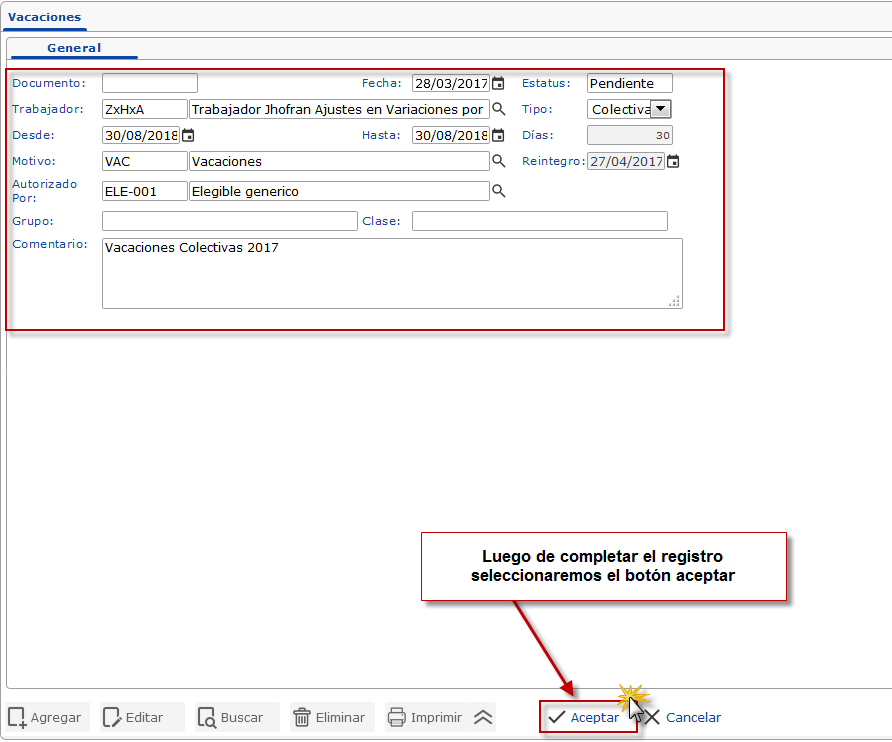 Formulario "Vacaciones"
Formulario "Vacaciones"
Seguidamente, debes confirmar el documento de vacación, Para esto debes ir a la pestaña de Avanzado,y seleccionar Confirmar, al hacer esto te aparecerá un mensaje avisando que el documento fue confirmado exitosamente.
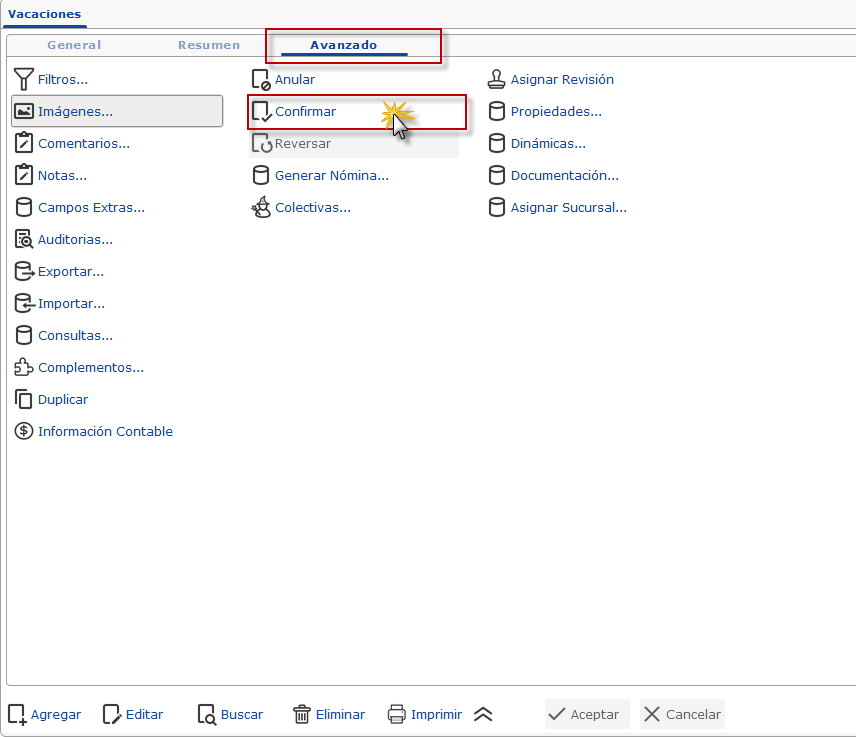 Confirmación del documento de vacaciones generado
Confirmación del documento de vacaciones generado
Generando el Recibo de Vacaciones
Luego de cargar y confirmar el documento de Vacación, procedemos a generar el recibo, para esto debes seguir los siguientes pasos:
1
Ingresa al módulo de Nómina, y en la pestaña de Operaciones selecciona la opción Nóminas.
Allí se abrirá una pantalla donde deberás dar clic en el botón Agregar.
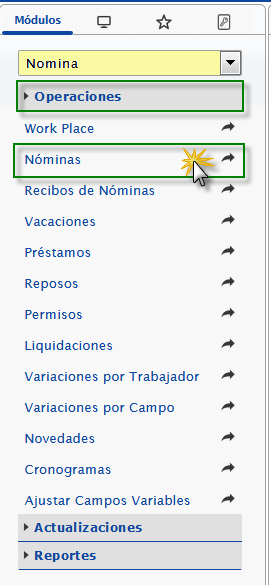 Ingresando al formulario nómina
Ingresando al formulario nómina
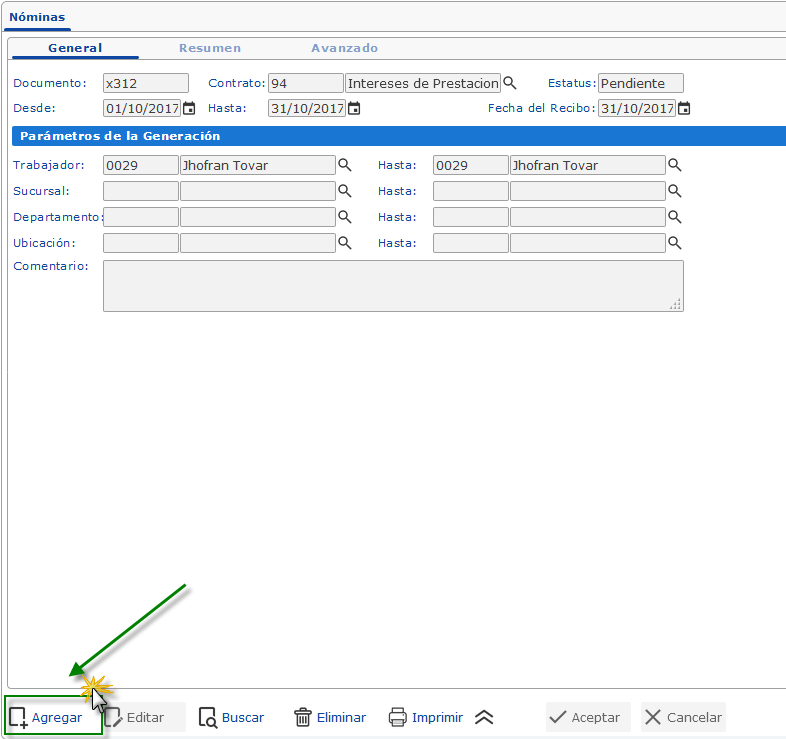 Agregando una nómina
Agregando una nómina
2
Al abrir un nuevo formulario, debes ingresar en el campo: Contrato el código "91" que es el que corresponde a las Vacaciones.
Luego debes ingresar la fecha de la Vacación en los campos: Desde y Hasta, además debes ingresar el código del trabajador al que le generarás el recibo de Vacaciones.
Seguidamente debes dar clic en el botón Aceptar para generar la nómina y su respectivo recibo de pago.
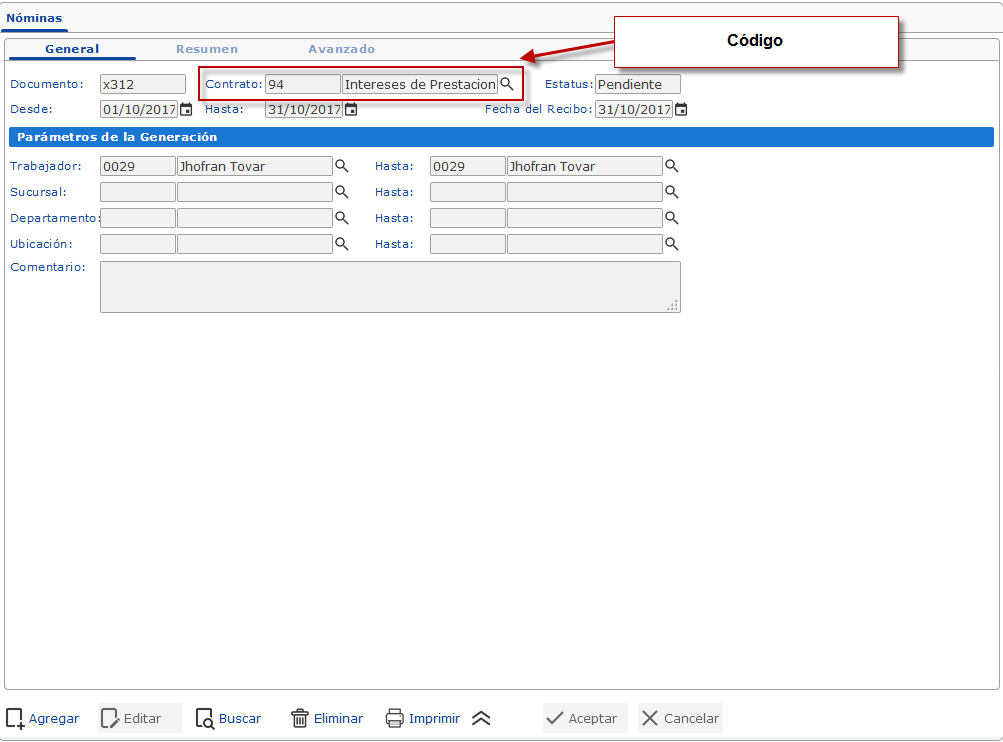 Formulario: Nóminas
Formulario: Nóminas
4
Una vez presiones Aceptar, se abre una ventana donde se indica en detalle, el avance de la generación de la nómina, esta ventana nos muestra también la cantidad de recibos generados y si el proceso se completo con éxito.
Al verificar que la nómina se haya generado correctamente, debes dar clic en el botón
Cerrar y luego en el botón
Aceptar de la ventana de diálogo "Generación en Proceso".
 Formulario: Nóminas - 2
Formulario: Nóminas - 2
4
Haga clic en la opción de
Recibos de Nóminas de la sección de
Operaciones y ubique mediante el botón buscar el recibo generado para el contrato (91) y el trabajador correspondiente.
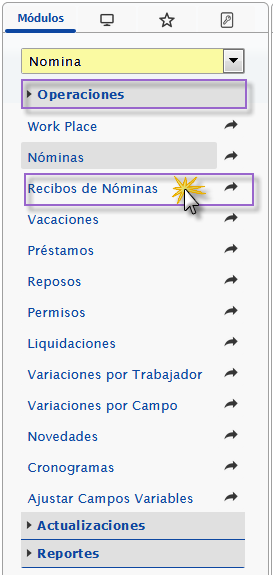 Ingresando a Recibos de Nóminas
Ingresando a Recibos de Nóminas
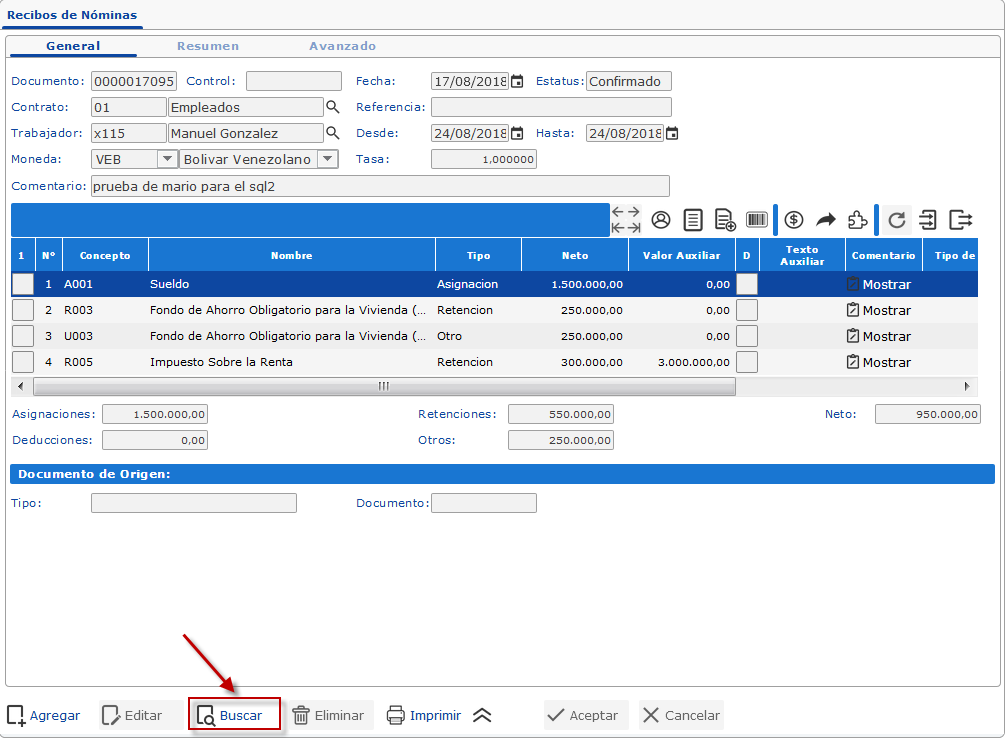 Buscando el recibo de nómina
Buscando el recibo de nómina
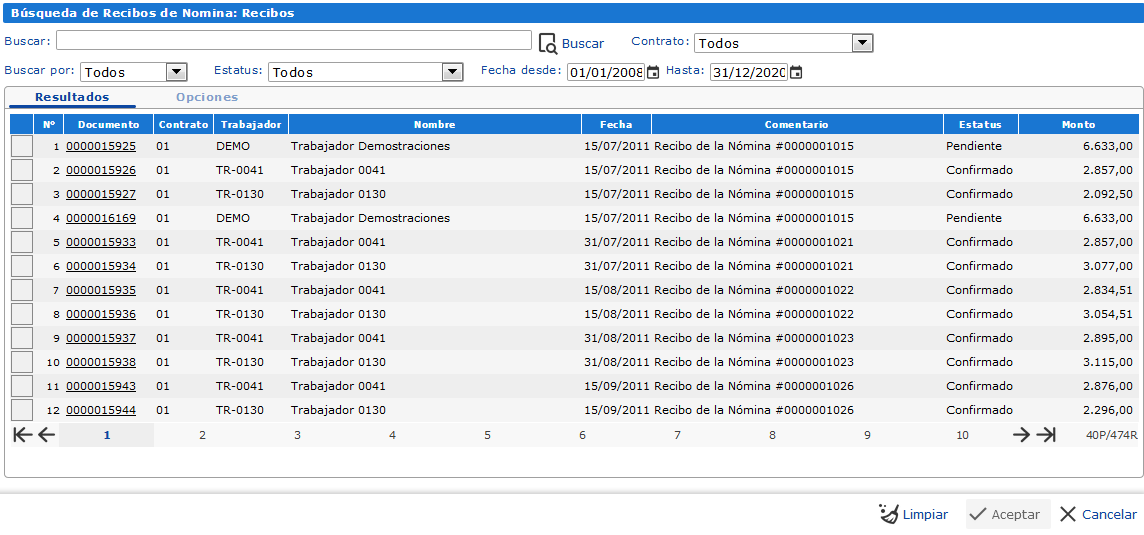 Buscando el recibo de nómina - 2
Buscando el recibo de nómina - 2
5
Ejecute cualquier ajuste a los valores previamente generados por el sistema eFactory Nómina haciendo uso del botón
Editar y luego proceda a imprimir el recibo de Vacaciones haciendo clic en el botón
Imprimir del formulario de recibos de nómina, luego seleccione el formato de impresión, que para este caso será "Recibo de Vacaciones", y de clic en
Aceptar para generar el documento en formato PDF.
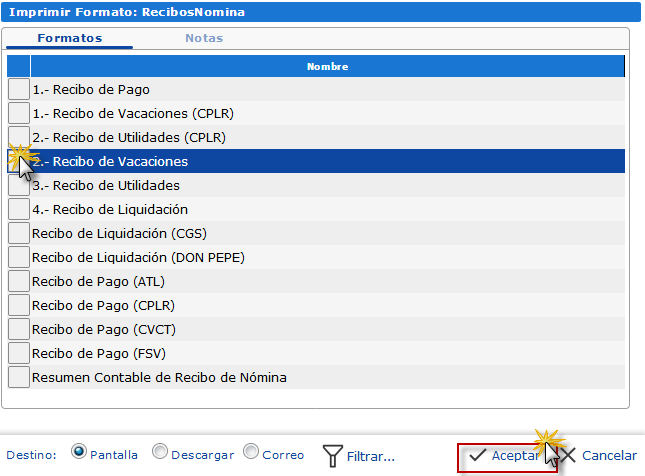 Formato de impresión del recibo de nómina
Formato de impresión del recibo de nómina
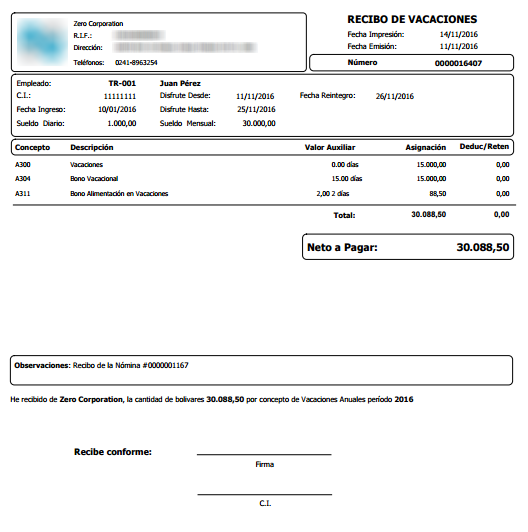 Recibo de Vacaciones en formato pdf
Recibo de Vacaciones en formato pdf
6
Una vez verificada la información vaya a la opción de Nóminas y proceda a confirmar la nómina generada para la Vacación y así cierra el proceso.
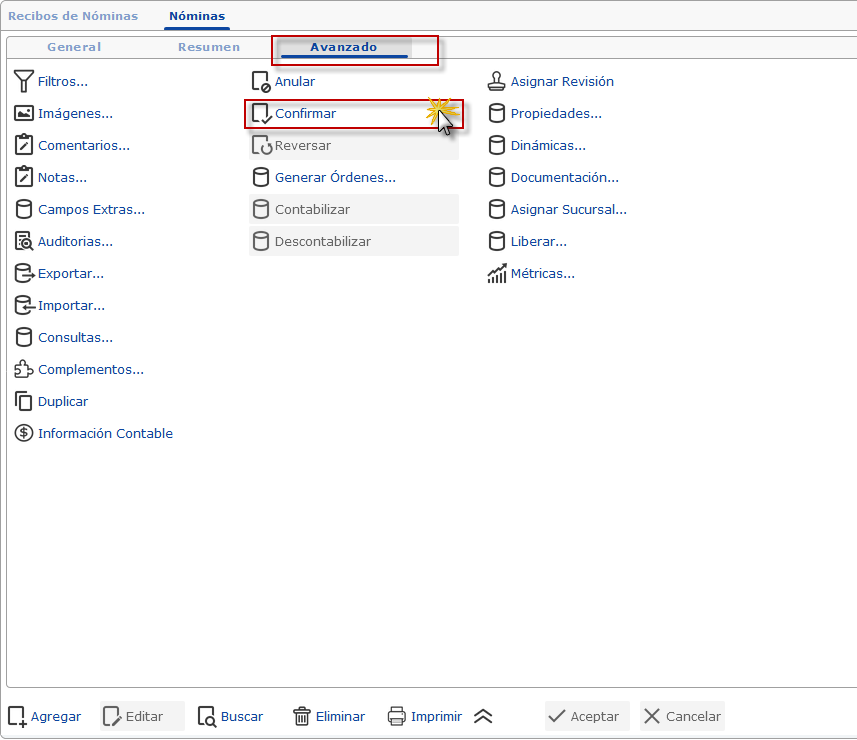 Confirmación de la nómina
Confirmación de la nómina
Puedes generar reportes acerca de las vacaciones de los empleados, para esto sólo debes ir a la sección de Reportes del módulo de nómina y seleccionar la opción Vacaciones, allí puedes seleccionar en el campo Reporte el reporte que desees, dentro de la lista se encuentran los siguientes:
- Listado de Vacaciones: Muestra el listado de todas los documentos de vacaciones que se han generado, se puede apreciar el código y nombre del trabajador, la fecha de inicio y fin, los días y el estatus.
- Listado de Vacaciones por fechas: Se muestra el detalle de lor recibos de vacaciones generados por mes.
- Listado de Vacaciones por sucursal: Se muestran las vacaciones generadas por sucursal
- Listado de Vacaciones por Trabajador: Muestra todas las vacaciones que cada trabajador ha disfrutado.
Luego de seleccionar el reporte, puedes completar los parámetros que creas convenientes para filtrar el documento y que aparezca la información que deseas, seguidamente debes dar clic en
Aceptar.
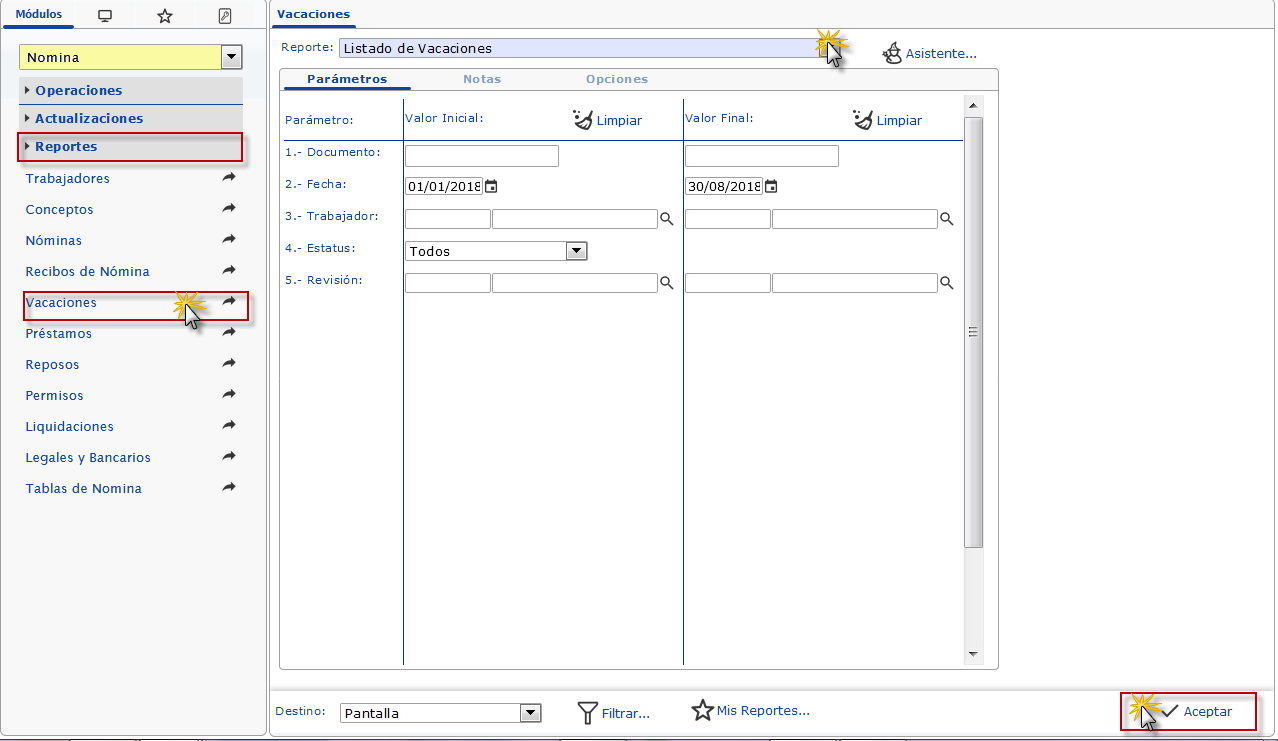 Vacaciones - Reportes
Vacaciones - Reportes