Te explicamos los pasos para crear un pago a un proveedor en el módulo de compras de eFactory ERP.
Para crear un pago a un proveedor debe seguir los siguientes pasos:
a. Al iniciar eFactory, Seleccionamos la Aplicación
Administrativo y presionamos el botón

b. En el módulo Compras, desplegamos el componente Operaciones, activamos el sub componente Pagos a Proveedores.
a. En Pagos a Proveedores, para cancelar los documentos pendientes a un proveedor debe presionar el ícono  ,
lo que permitirá llenar el formulario. En el formulario debe introducir el Comprador por parte de la empresa y el Proveedor, para introducirlos pueden utilizar el ícono
,
lo que permitirá llenar el formulario. En el formulario debe introducir el Comprador por parte de la empresa y el Proveedor, para introducirlos pueden utilizar el ícono  para abrir una ventana de búsqueda que le permitirá ubicarlos por el nombre o el código asignado al proveedor y al comprador. Luego de seleccionarlos debe hacer clic en el ícono
para abrir una ventana de búsqueda que le permitirá ubicarlos por el nombre o el código asignado al proveedor y al comprador. Luego de seleccionarlos debe hacer clic en el ícono 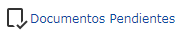 para que el sistema obtenga todos los documentos que se deben pagar al proveedor seleccionado.
para que el sistema obtenga todos los documentos que se deben pagar al proveedor seleccionado.
a. Con los documentos relacionados al proveedor si desea pagar solo unas de las facturas pendientes debe hacer clic en la casilla ubicada del lado derecho de Saldo para cancelar la factura completa, pero también puede escribir el monto que se va a cancelar. Por otro lado, puede hacer
clic en el ícono 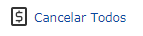 para cancelar todas las facturas de ese proveedor.
para cancelar todas las facturas de ese proveedor.
También existen otros tipos de documentos del proveedor las retenciones de IVA, Patente o ISLR que se le hayan realizado a las facturas antes del pago, pueden ser seleccionadas para
disminuir el monto a pagar al proveedor.
a. Luego de seleccionar las facturas debe generar las retenciones de IVA, ISLR y Patente sino fueron generadas anteriormente, de igual modo, puede generar descuentos en las facturas si lo poseen. En estos renglones, se ubican las facturas seleccionadas en el paso anteriormente, los renglones son los siguientes:
a. Los renglones de Descuentos permiten colocarle descuentos a la factura sino fueron colocados anteriormentes. Los campos contenidos que puede llenar son los siguientes:
a. Los renglones de Impuestos Nacionales permiten realizar las retenciones de los impuestos de la factura sino fueron colocados anteriormentes. Los campos contenidos que puede llenar son los siguientes:
a. Los renglones de ISLR permiten realizar las retenciones de ISLR sino fueron colocados anteriormentes. Los campos contenidos que puede llenar son los siguientes:
a. Los renglones de Patentes permiten realizar las retenciones de las Patentes sino fueron colocados anteriormentes. Los campos contenidos que puede llenar son los siguientes:
a. Luego de generar las retenciones para las facturas debe pagar el monto total de las facturas menos el monto retenido, para esto se utilizan los Renglones de Pagos. En estos renglones, se selecciona como se realizará el pago al proveedor, los renglones son los siguientes:
a. Los renglones de Pagos por Cajas permiten realizar el pago o los pagos de las facturas en efectivo. Los campos contenidos que puede llenar son los siguientes:
Esta sección permite agregar varios pagos utilizando el ícono  ,
de igual modo se puede eliminar pagos, seleccionando la casilla ubicada a la izquierda del número de renglón y posteriormente utilizando el
ícono
,
de igual modo se puede eliminar pagos, seleccionando la casilla ubicada a la izquierda del número de renglón y posteriormente utilizando el
ícono  . Por otro lado, está sección posee
el ícono
. Por otro lado, está sección posee
el ícono  , que permite actualizar los renglones existentes en la sección.
, que permite actualizar los renglones existentes en la sección.
a. Los renglones de Pagos por Bancos permiten realizar el pago o los pagos de las facturas por transferencia, deposito o cheque. Los campos contenidos que puede llenar son los siguientes:
Esta sección permite agregar varios pagos utilizando el ícono  ,
de igual modo se puede eliminar pagos, seleccionando la casilla ubicada a la izquierda del número de renglón y posteriormente utilizando el ícono
,
de igual modo se puede eliminar pagos, seleccionando la casilla ubicada a la izquierda del número de renglón y posteriormente utilizando el ícono
 . Por otro lado, está sección posee el ícono
. Por otro lado, está sección posee el ícono
 , que permite actualizar los renglones existentes en la sección.
, que permite actualizar los renglones existentes en la sección.
a. Luego de haber completado el formulario de los Pagos al Proveedor para confirmar el pago debe hacer clic en el botón
 . Posteriormente debe ir a la ficha Avanzado ubicar y hacer clic en el ícono de
. Posteriormente debe ir a la ficha Avanzado ubicar y hacer clic en el ícono de 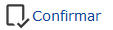 el pago al proveedor,
lo que abrirá una ventana para asegurar su elección y generar un mensaje informativo de que el pago fue confirmado exitosamente.
el pago al proveedor,
lo que abrirá una ventana para asegurar su elección y generar un mensaje informativo de que el pago fue confirmado exitosamente.
Por otro lado, puede ubicar en la ficha Avanzado, el ícono de  si requiere anular el pago al proveedor.
si requiere anular el pago al proveedor.
b. Al seleccionar el botón 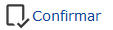 , podemos observar la ventana donde nos dice que el documento actual fue confirmado exitosamente.
, podemos observar la ventana donde nos dice que el documento actual fue confirmado exitosamente.
Licda. Felicia Jardim
soporte@factorysoftve.com
Departamento de Desarrollo
Factory Soft
www.factorysoftve.com
