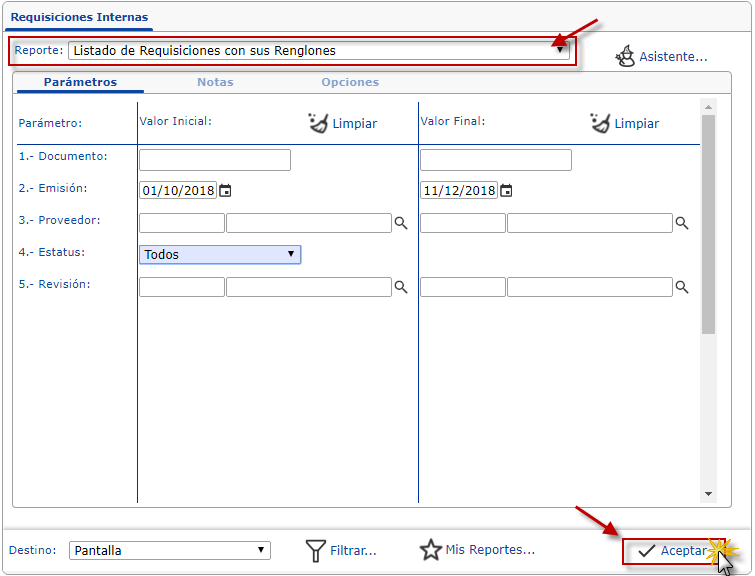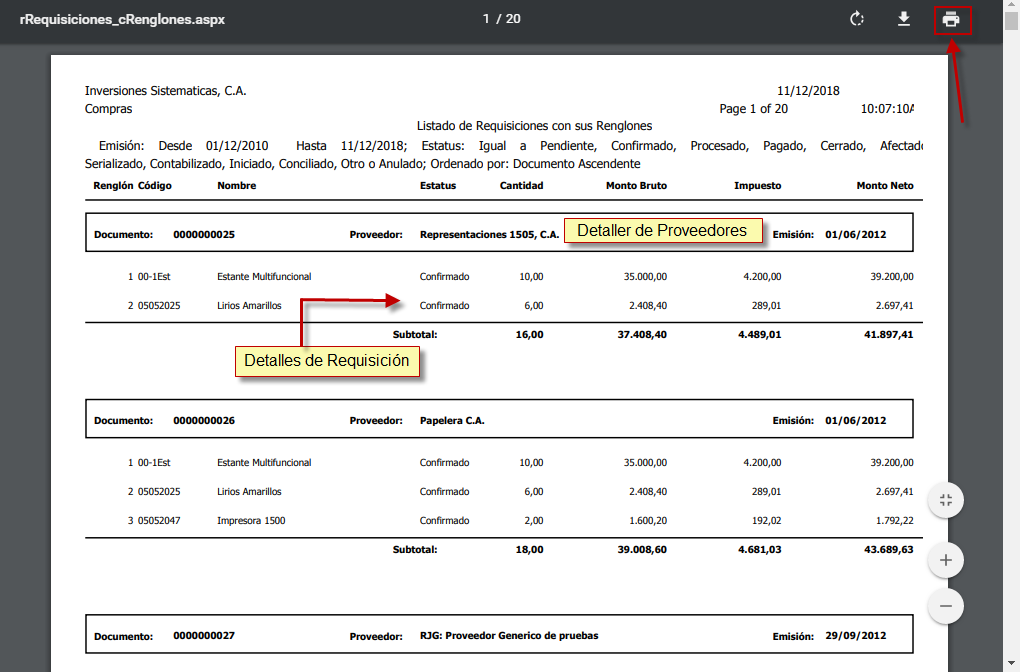Te Explicamos cómo realizar una requisición de internas de materiales en compras en eFactory ERP tu software administrativo de confianza.
En eFactory es posible emitir Requisiciones en Compras de una forma sencilla desde el módulo de Compras en el panel Administrativo.
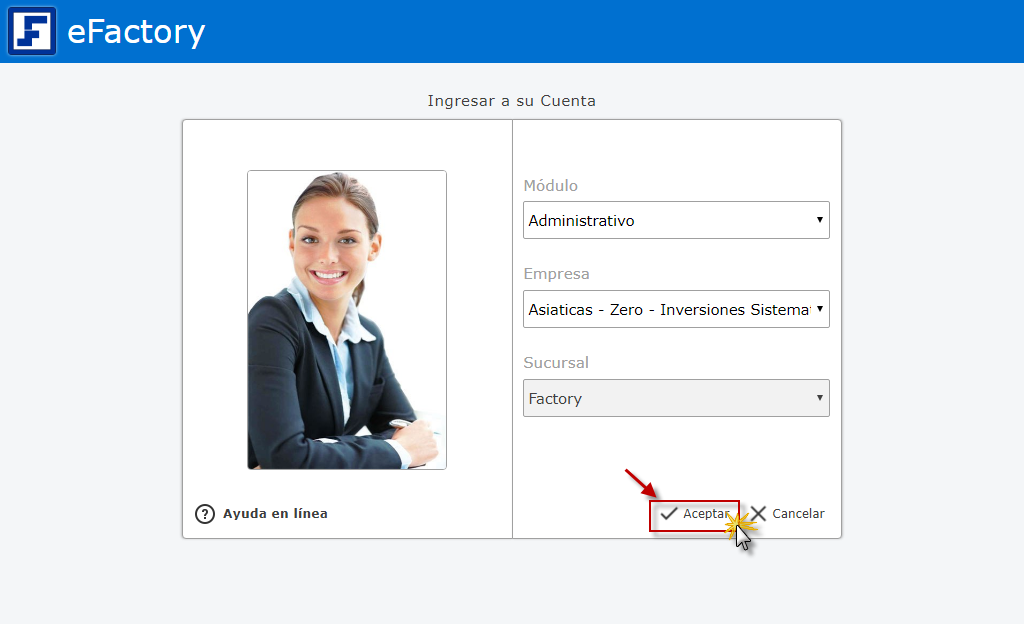
Ingresar al módulo de Compras, ir hasta a la pestaña Operaciones y seleccionar la opción Requisiciones Internas.
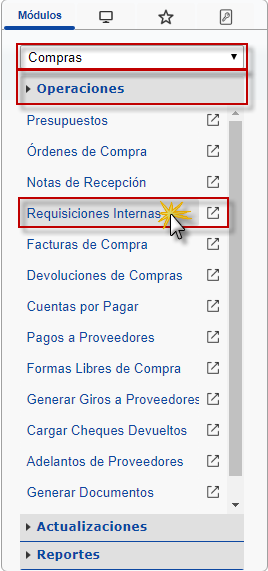
Seguidamente se abrirá el panel de Requisiciones Internas, por defecto en este panel estará la información de la última requisición emitida. Para generar una nueva debe hacer click en el botón Agregar
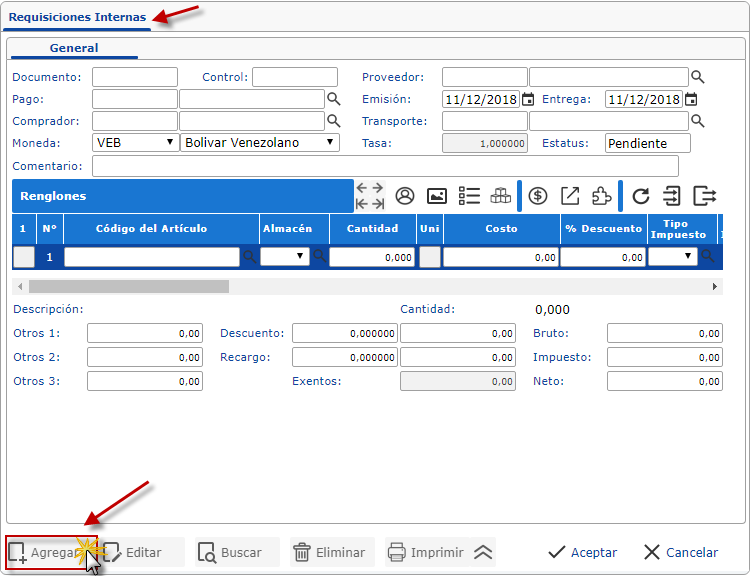
Esto le permitirá llenar cada uno de los campos de este panel, a continuación le explicamos que significa cada uno de ellos:
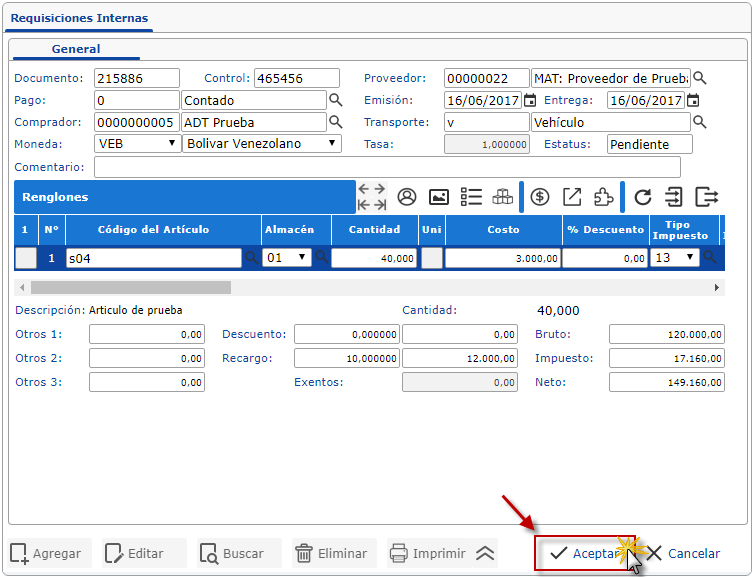
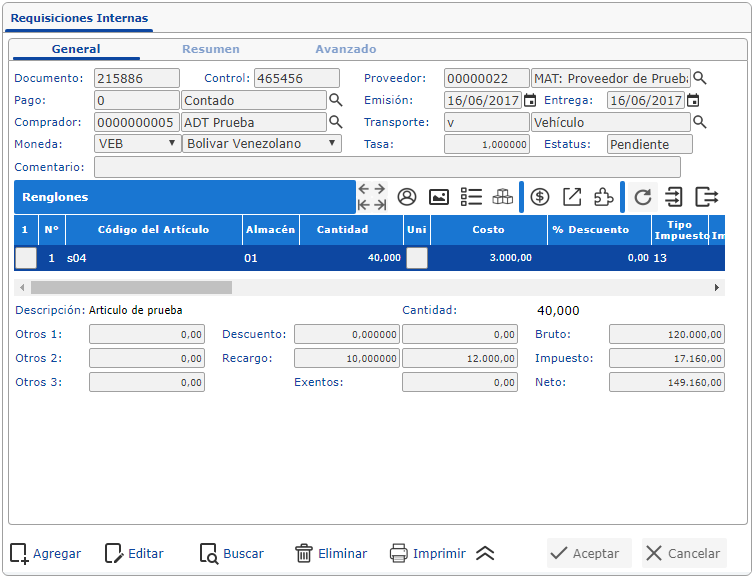
Si desea tener un listado con todas las Requisiciones realizadas debe dirigirse a la pestaña de Reportes y seleccionar la opción de Requisiciones Internas
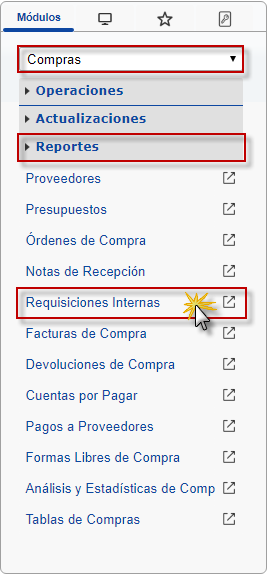
Esta opción de abrirá un nuevo panel en el cual debe seleccionar en el menú desplegable el listado deseado. Todos los listados de esta sección emiten las Requisiciones Internas, el cambio está en los campos a mostrar y el orden en el que se dividiran las secciones. En este ejemplo se seleccionará Listado de Requisiciones con sus Renglones
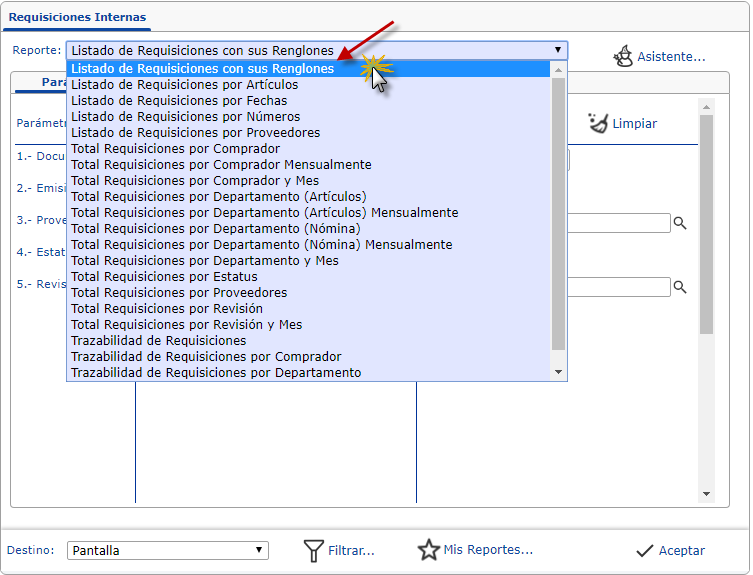
Observará un grupo de campos, estos campos se pueden dejar en blanco si desea emitir un listado con todos los registros.
Si desea un listado más detallado debe llenar los campos a los que desee aplicar una condición. A continuación le explicamos cada uno de estos campos