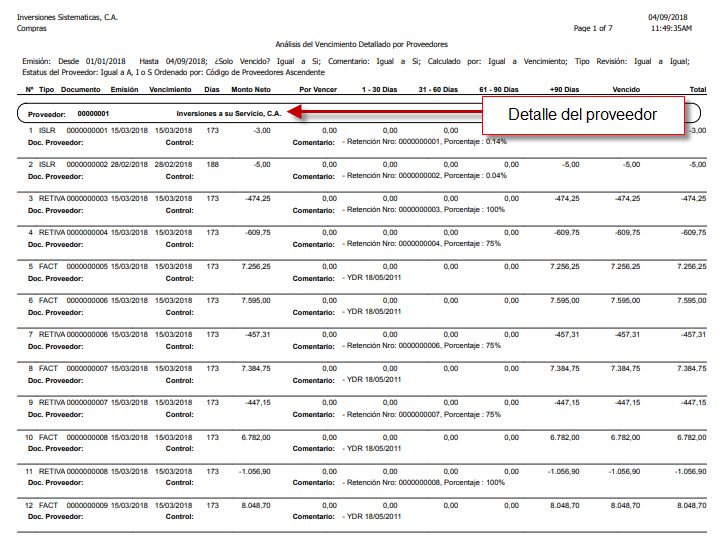Te explicamos detalladamente cómo emitir un listado de Análisis del Vencimiento Detallado por proveedores en eFactory ERP.
En eFactory es posible emitir un listado en el cual podamos encontrar el Análisis detallado del Vencimiento Detallado por Proveedores, todo esto se puede hacer desde el módulo de Compras en el panel Administrativo.
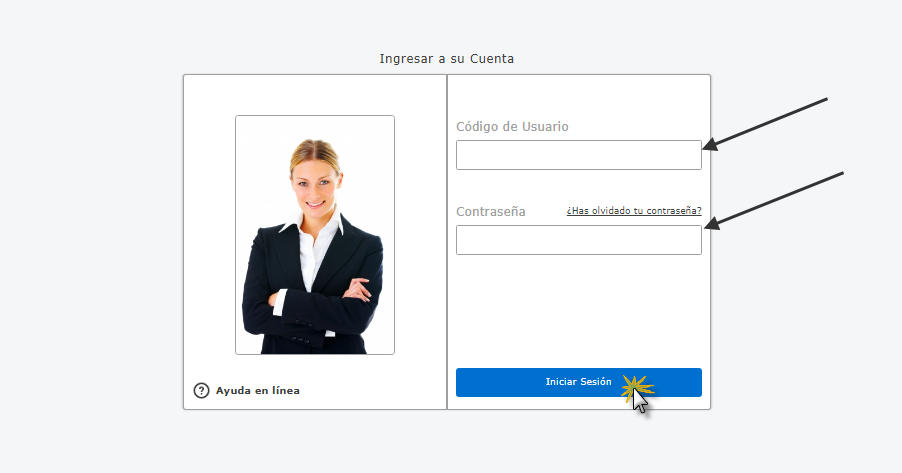
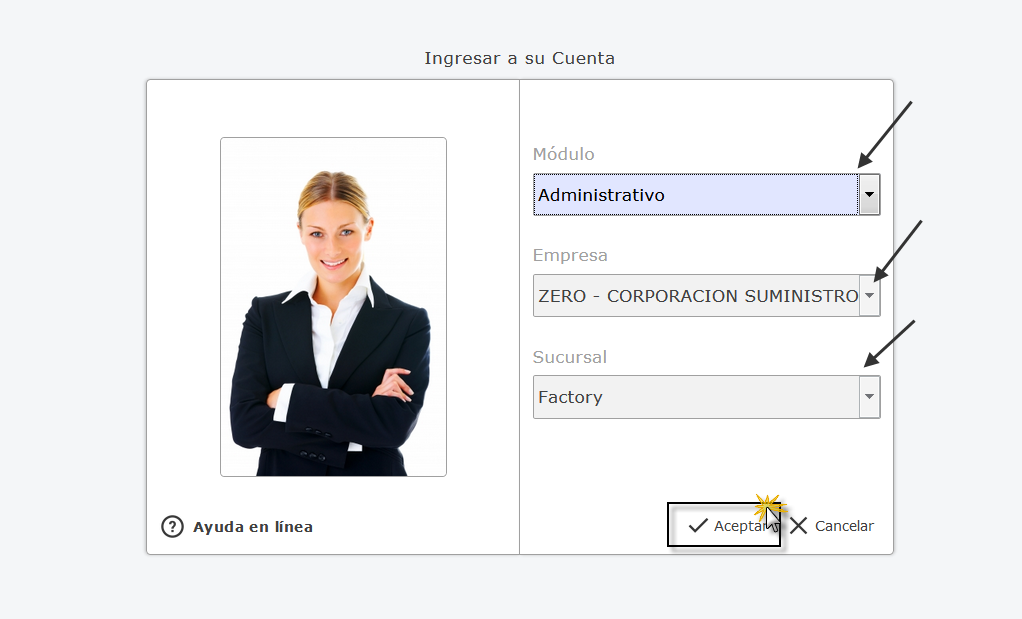
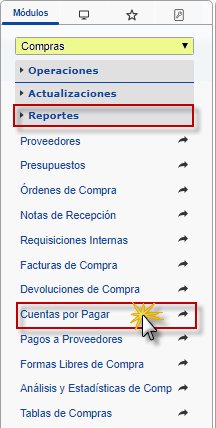
Seguidamente se abrirá el panel de Cuentas por pagar, dentro de esta pantalla se debe seleccionar en la lista desplegable la opción Análisis del Vencimiento Detallado por Proveedores y hacer click en el botón de aceptar. Esto generará una ventana emergente con el listado de los Pagos por Proveedor, el cual podrá descargar o imprimir.
Para una manera más rápida también se puede utilizar el Asistente, esta es una forma de filtrar la búsqueda de alguna opción deseada. Al hacer click en el Asistente este abrirá un nuevo panel, el cual tendrá un campo para realizar una busqueda, en este campo debe escribir palabras clave relacionadas a su búsqueda encontrando así todos los listados relacionados a las palabras escritas.
A continuación se explica en imágenes los pasos a seguir para emitir los listados manualmente y luego utilizando el Asistente.
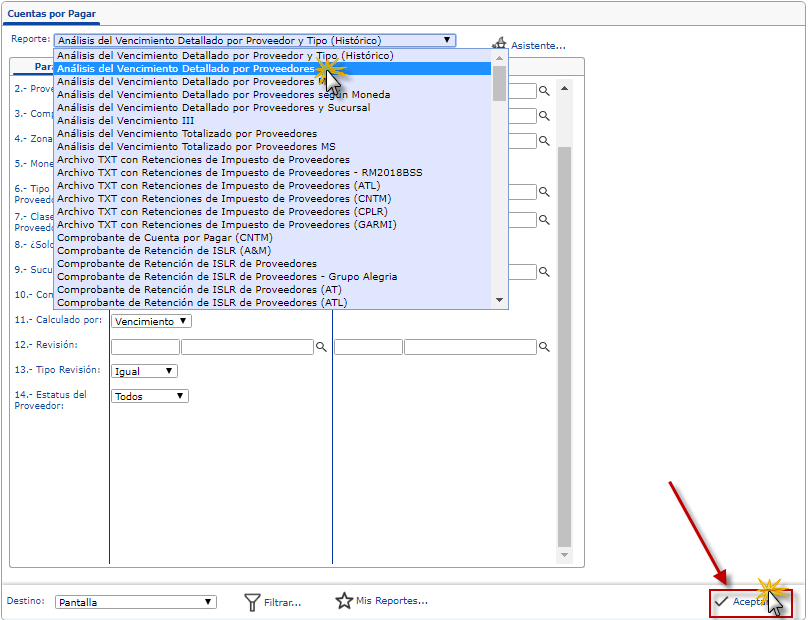
En esta opción también podemos observar distintos campos a llenar, estos campos se pueden dejar vacios si se desea obtener una lista completa del análisis detallado total de los clientes.
Si se desea obtener un análisis puntual sobre algún cliente, entre un intervalo de fechas, o alguna otra condición, llene los siguientes campos.
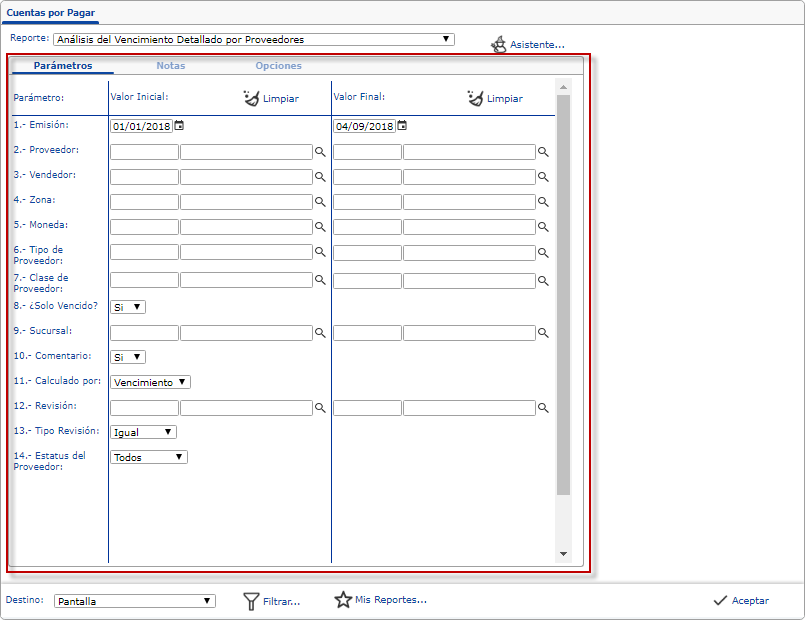
Ahora le explicamos paso a paso cómo se utiliza el Asistente.
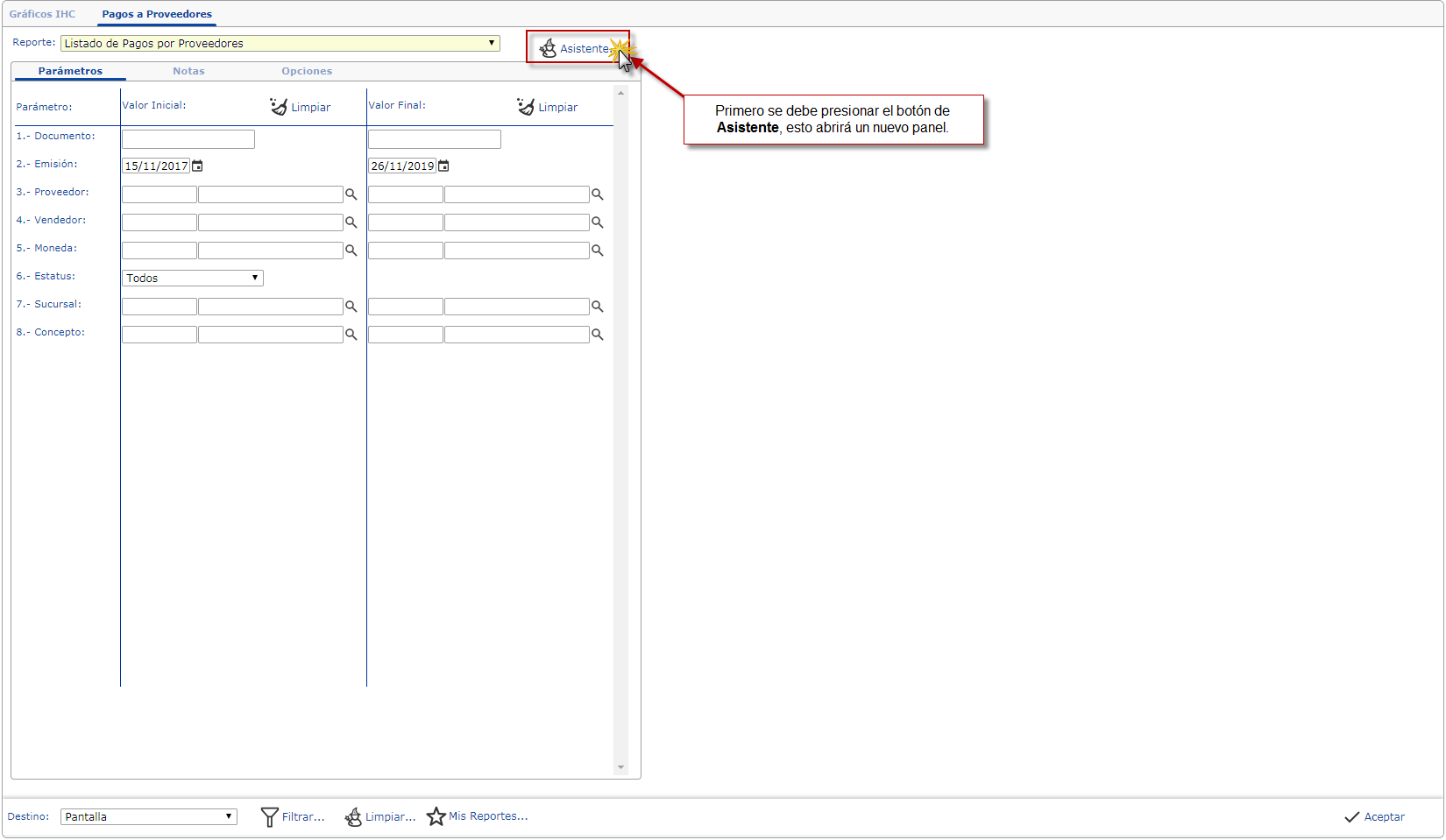
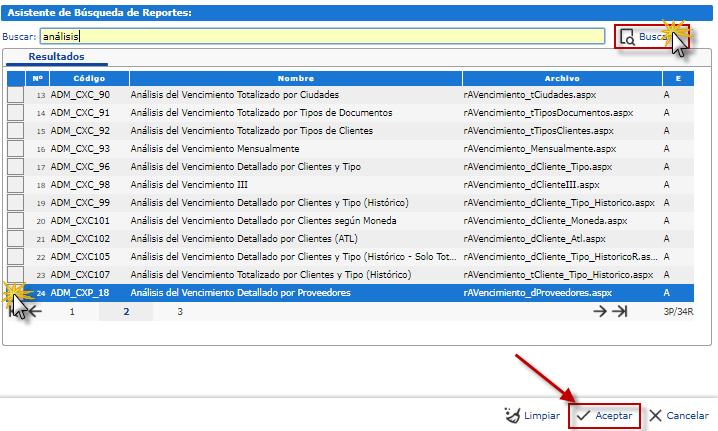
De ambas maneras nos generará un listado en el cual se muestran los siguientes Datos