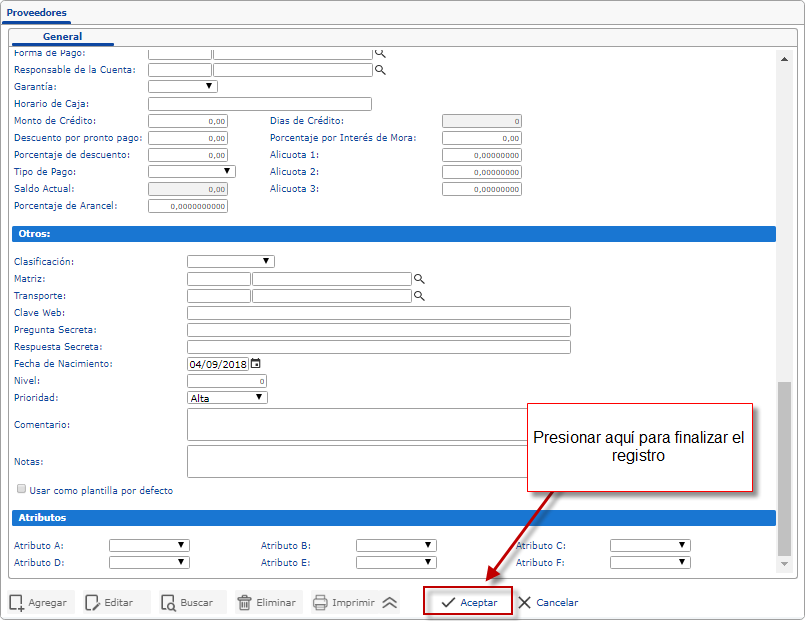Pasos para crear un proveedor en eFactory ERP módulo de compras.
En eFactory la creación de un proveedor, es un proceso sencillo el cual consta de pocos pasos para lograrlo. A continuación se explica detalladamete cada uno de los pasos a seguir para cumplir con esta tarea:
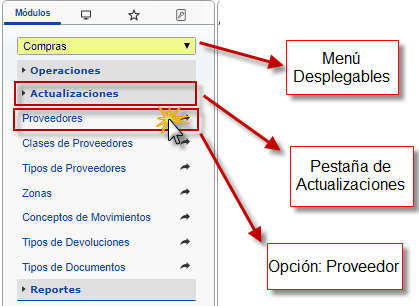
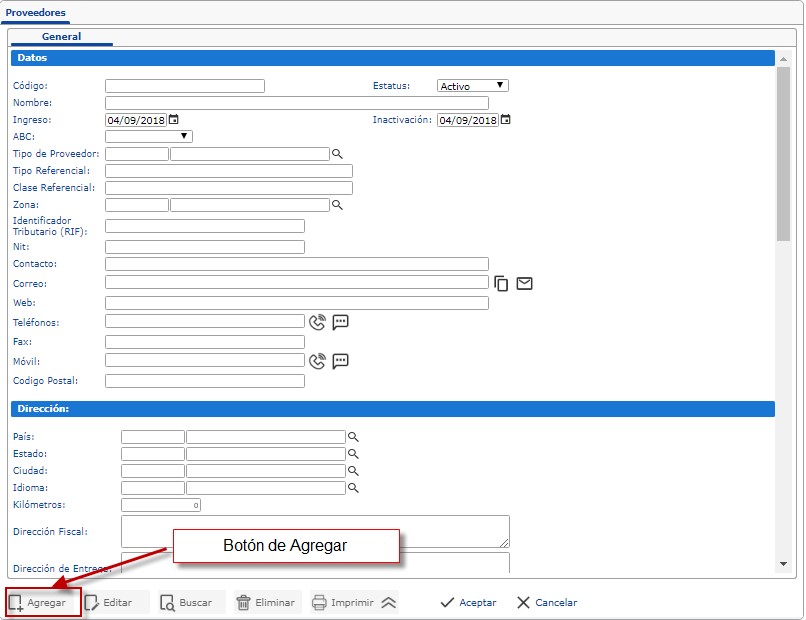
Se abrirá un formulario que debes llenar, el cual está dividido en 6 secciones que son: