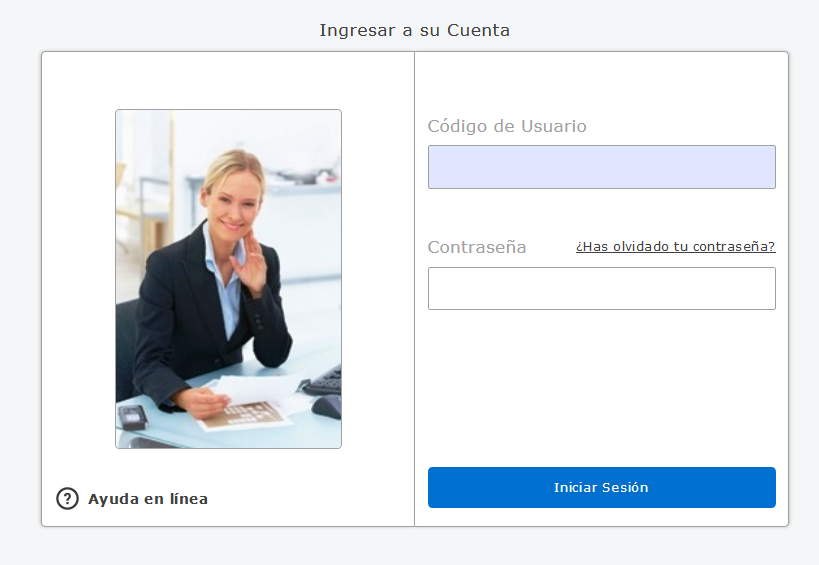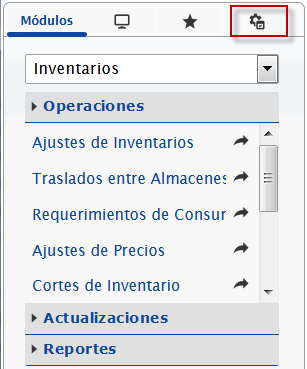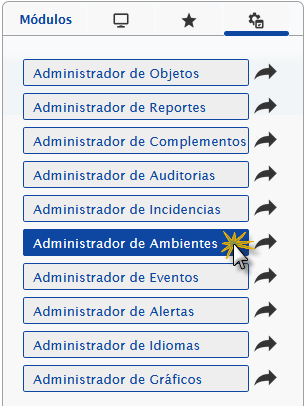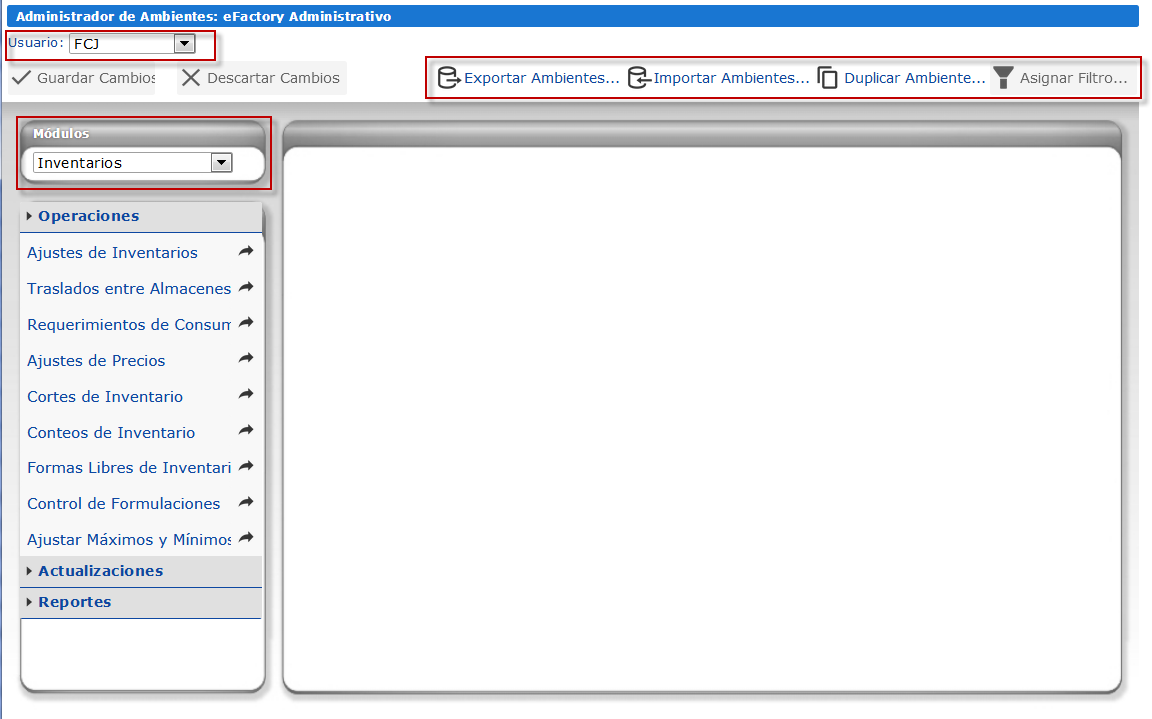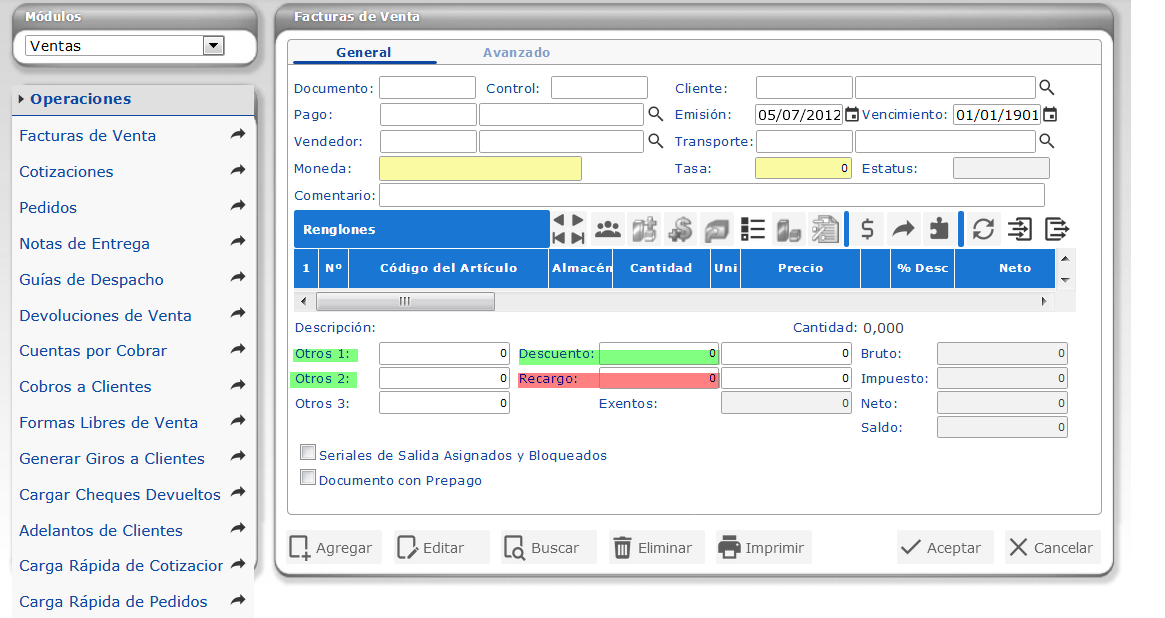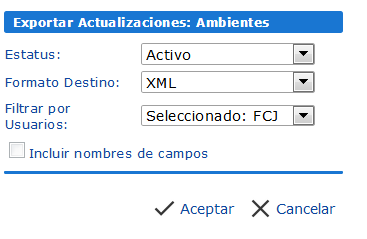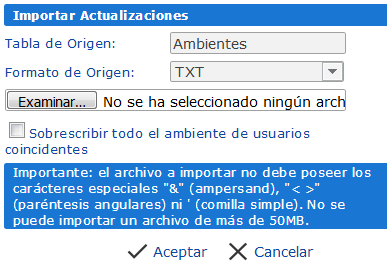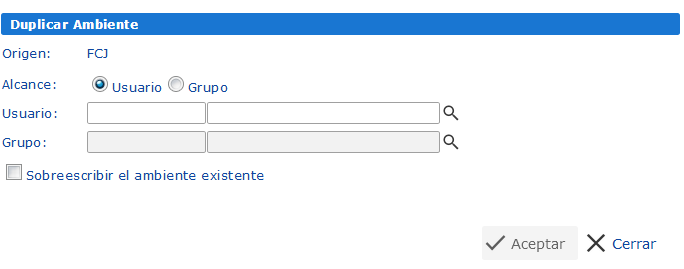Administrador de Ambientes de eFactory
Te explicamos cómo usar el administrador de ambientes de eFactory
El sistema eFactory ERP/CRM está diseñado para ser usado por la mayoría de las empresas sin requerir cambios más allá de la configuración básica. Sin embargo, cuando la empresa tiene muchos usuarios con diferentes niveles de acceso, o para algunos modelos de negocio "verticales" es necesario personalizar las pantallas principales del sistema. Para esto, debes utilizar el Administrador de Ambientes.
Para ingresar al administrador de ambientes debes realizar los siguientes pasos:
1
Ingrese a eFactory ERP con su código de usuario y contraseña.
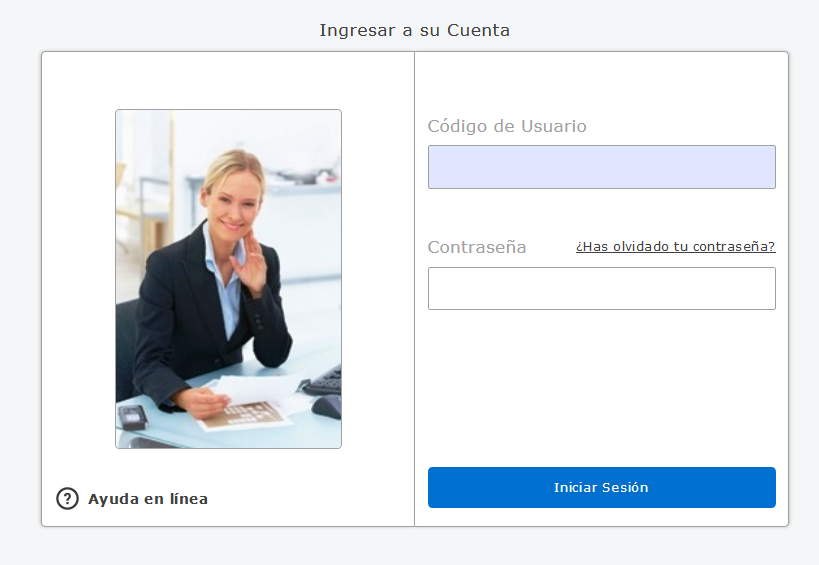 Ingresando al sistema eFactory
Ingresando al sistema eFactory
2
Seleccione la ficha 'Herramientas' ubicada en la parte superior del panel de la izquierda.
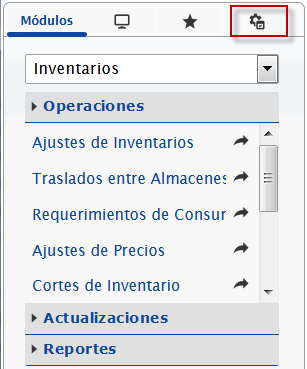 Botón 'Herramientas'
Botón 'Herramientas'
3
Haga clic en la opción 'Administrador de Ambientes'; éste se abrirá en una nueva ventana.
Nota: Si la opción del Administrador de Ambientes no está disponible deberá solicitar a un administrador de sistemas el permiso correspondiente.
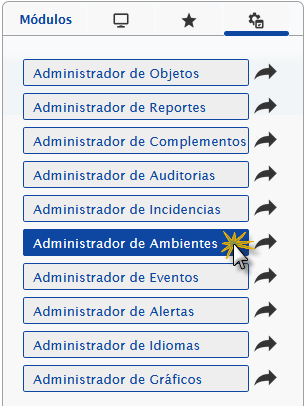 Opción 'Administrador de Ambientes'
Opción 'Administrador de Ambientes'
En el panel superior del Administrador de Ambientes puedes seleccionar el usuario para el cual se editarás el ambiente, también puedes exportar e importar ambientes, duplicar un ambiente existente, y asignar un filtro de búsqueda. Este último botón permite asignar un filtro que limita los registros que el usuario puede ver en el formulario indicado. En el panel izquierdo se puede ver la lista de módulos y formularios, similar a la ventana principal del sistema; los formularios del sistema se cargan, uno a la vez, en el panel derecho.
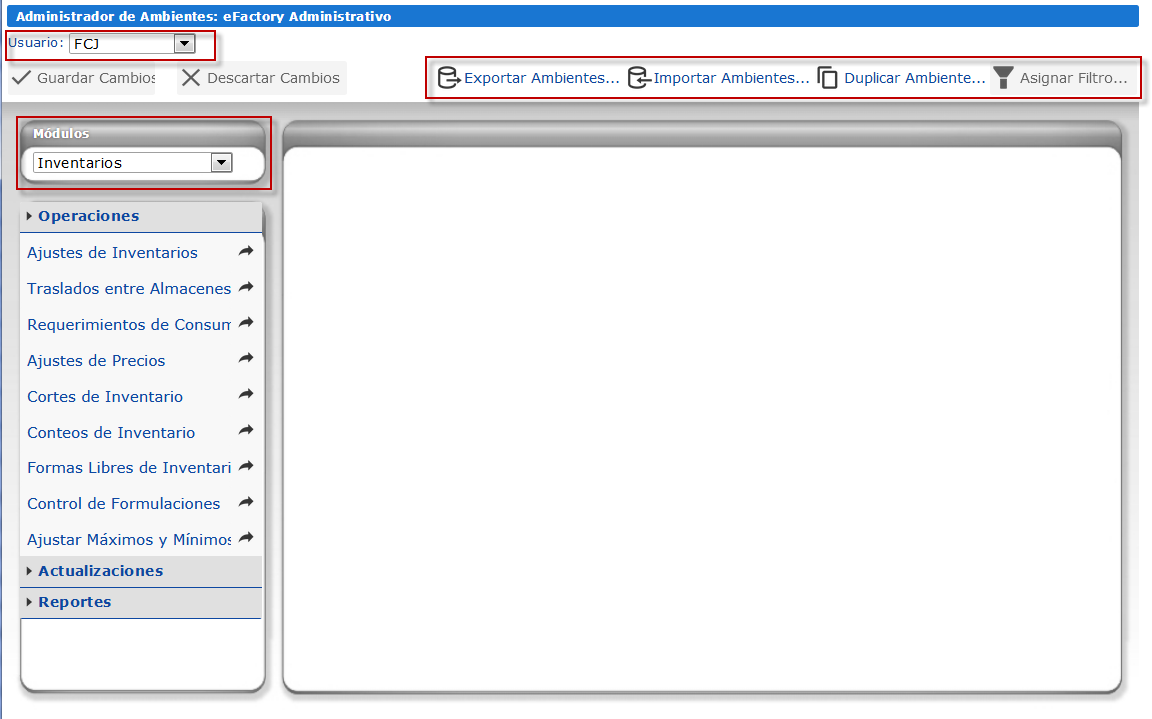 Administrador de Ambientes
Administrador de Ambientes
Personalizar los campos y etiquetas para un usuario
Esto puede ser necesario si, por ejemplo, se desea usar alguno de los campos del formulario para una tarea diferente a la original, o si se desea que el usuario vea un texto diferente en la etiqueta o botón que sea más apropiado para el modelo de negocios de la empresa. Este es el procedimiento:
1
Primero debes seleccionar al usuario para el cual se personalizarán los controles.
2
Luego selecciona en el panel izquierdo el formulario que deseas personalizar.
3
Con el formulario abierto, debes hacer clic sobre el elemento que deseas personalizar o modificar.
las características disponibles para ser editadas en ese tipo de elemento son:
- Valor Predeterminado: Es el valor que el usuario verá inicialmente cuando cree un nuevo registro en el formulario. La casilla Usar Valor, a la derecha de este campo, debe estar activa para que el valor predeterminado tenga efecto. Si no desea usar el valor predeterminado (en lugar de usar un valor “vacío”) debe desactivar la casilla.
- Texto: Es el texto que se mostrará en pantalla al usuario; a diferencia del Valor Predeterminado (que afecta el contenido del registro), este solo afecta la apariencia del elemento.
- Mostrar Control: indica si el elemento será visible por el usuario.
- Habilitar Control: indica si el usuario puede cambiar el valor del control al crear o editar un registro. Si el control no está habilitado asegúrese de que tenga un Valor Predeterminado si es necesario.
- Seleccionar Control: indica si al crear un registro el control aparecerá seleccionado (solo controles como las casillas de verificación).
- Quitar Personalización: Esta casilla se utiliza para eliminar todas las personalizaciones del control.
4
Una vez terminada la personalización del formulario se debe presionar el botón Guardar Cambios, en el panel superior, para que el ambiente del formulario quede asociado al usuario. Si presiona Descargar no se guardarán los cambios realizados en el ambiente.
Nótese que algunos elementos de la pantalla no pueden ser personalizados, por ejemplo el campo Estatus de los documentos de venta, ya que los valores de estos elementos son controlados directamente por el sistema.
En la siguiente imagen se puede ver cómo queda el formulario de Facturas de Venta, dentro del administrador de ambientes, una vez se ha guardado los cambios. Los elementos resaltados en verde tienen personalizado el texto o el valor por defecto, los elementos en amarillo están deshabilitados, y los elementos en rojo están ocultos.
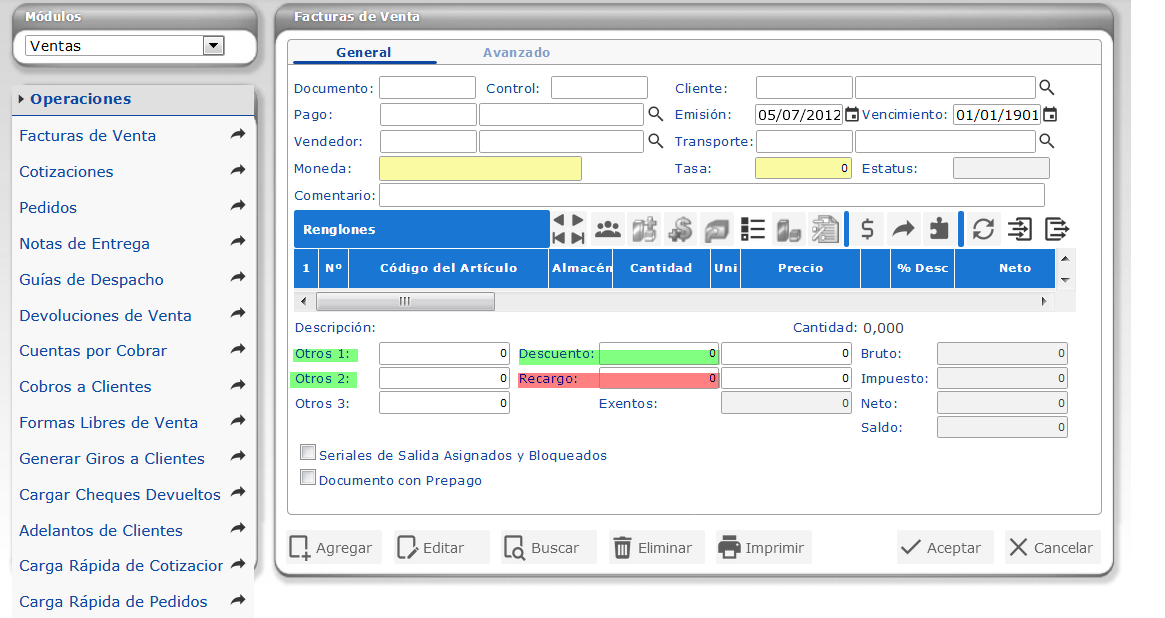 Edición de formulario: Facturas de Venta
Edición de formulario: Facturas de Venta
Exportar Ambientes
En ocasiones es necesario copiar los ambientes de uno o todos los usuarios del sistema a un nuevo servidor. En esos casos es posible exportar y posteriormente importar los ambientes siguiendo el siguiente procedimiento:
- Abrir el Administrador de Ambientes.
- Si desea exportar solo los ambientes de un usuario entonces debe seleccionarlo.
- En la barra superior presionar el botón Exportar Ambientes.
- Se abrirá una nueva ventana donde deberás seleccionar el Formato de Destino. Este será normalmente XML, a menos que desee realizar una actualización por campos, en cuyo caso debe seleccionar la opción XML con Esquema.
- En esta misma ventana debes seleccionar el Filtro: éste te permitirá exportar, ya sea los ambientes del usuario seleccionado en el paso 2, o los ambientes de todos los usuarios.
- Al presionar 'Aceptar' se descargará un archivo xml que contiene todos los ambientes del usuario seleccionado (o de todos los usuarios, si así lo indicó en el paso anterior).
 Exportar Ambientes
Exportar Ambientes
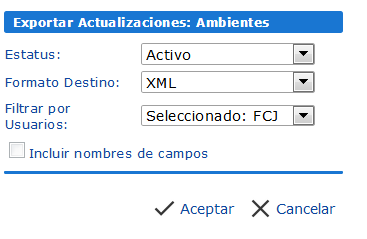 Exportar Ambientes - 2
Exportar Ambientes - 2
Importar Ambientes
El archivo exportado mediante el Administrador de Ambientes puede ser importado en el mismo servidor (si por ejemplo fue modificado manualmente) o en uno diferente (si solo se desea migrar la información). Este es el procedimiento para importar un xml con los ambientes de uno o más usuarios:
- Abrir el Administrador de Ambientes.
- En la barra superior presiona el botón 'Importar Ambientes' (no es necesario seleccionar un usuario en este punto).
- En el formulario Importar Ambientes se hace clic en el botón Seleccionar Archivo, para ubicar y seleccionar el archivo xml con los ambientes a importar.
- Si activa la casilla de verificación "Sobrescribir todo el ambiente de usuarios coincidentes", se borrarán todos los ambientes asociados a los usuarios encontrados en el xml antes de importar los nuevos ambientes. Si no activa la casilla entonces los ambientes existentes se "mezclarán" o actualizarán con los encontrados en el xml.
- Al presionar Aceptar se hará la actualización de ambientes a los usuarios encontrados en el xml.
 Importar Ambientes
Importar Ambientes
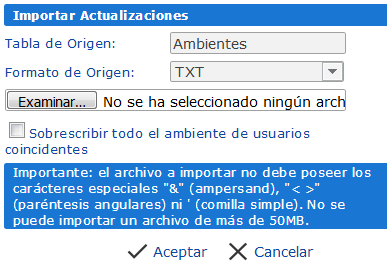 Importar Ambientes - 2
Importar Ambientes - 2
Duplicar Ambientes
Si tiene muchos usuarios es posible que los haya organizado en Grupos de Usuarios, de manera que los usuarios relacionados con las ventas solo puedan acceder a los documentos de venta, mientras que los usuarios de almacén solo puedan acceder a los formularios de movimientos de inventario.
Si desea del mismo modo configurar los ambientes iguales para más de un usuario entonces puede configurar solo a uno de ellos y luego duplicar sus ambientes para asignárselo a otro usuario o a todos los usuarios de un mismo grupo. Este es el procedimiento a seguir:
- Abrir el Administrador de Ambientes.
- Seleccionar el usuario cuyo ambiente se desea duplicar.
- En la barra superior presionar el botón Duplicar Ambiente.
- En el formulario abierto puede verse el código del usuario de origen desde el cual se copiarán los ambientes.
- Debe indicarse el alcance de la duplicación: Solo un usuario o todos los usuarios de un grupo.
- Si seleccionó Usuario en el paso 5, debe indicar ahora el código del usuario que recibirá el ambiente duplicado.
- Si seleccionó Grupo en el paso 5, debe indicar ahora el código del grupo cuyos usuarios recibirán el ambiente duplicado.
- Al presionar 'Aceptar', se borrarán todos los ambientes del usuario indicado (o todos los usuarios del grupo indicado) y se sustituirán por el ambiente del usuario de origen.
 Duplicar Ambientes
Duplicar Ambientes
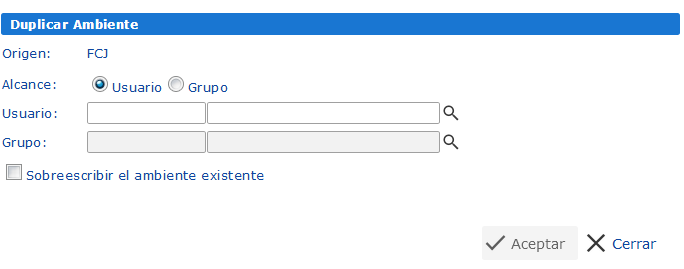 Duplicar Ambientes - 2
Duplicar Ambientes - 2