Te explicamos los pasos a seguir para Facturar en Lotes en Colegios en eFactory en la nube o cloud.
Mensualmente es requerido por las diferentes unidades educativas (colegios, universidades, institutos de educación, entre otros.) la generación de las mensualidades que deben cancelar o pagar los representantes de los alumnos en el sistema
de administración de la institución, eFactory ERP dispone de una serie de funcionalidades que permiten la rápida y funcional generación de miles de documentos de facturass que se deberán cobrar posteriormente.
Adicionalmente eFactory ERP dispone de un portal para los representantes (padres de los alumnos) mediante el cual ellos mismos pieden reportar el pago de esas dacturas pendientes directamente en la administración de la unidad educativa reduciendo los tiempos y el trabajo doble al no tener que volver a registrar en el sistema el pago hecho por el representante.
A continuación explicaremos paso a paso las siguientes instrucciones para realizar la transacción:
a. Para ingresar debemos iniciar en eFactory con nuestro Usuario, Contraseña y oprimiremos el botón Iniciar Sección; Después seleccionaremos el módulo Administrativo,
Empresa y Sucursal de la Empresa y presionaremos el botón  .
.
b. Después nos ubicamos en el menú y presionaremos la opción módulo, donde desplegamos la lista y seleccionaremos el módulo de Ventas, componente Actualizaciones y activamos el maestro de Clientes.
a. La opción de clientes la podemos utilizar para crear el representante y el alumno representado y para crear un cliente luego de haber seleccionado
el sub. Componente se muestra la pantalla de Clientes donde nos ubicamos en la parte inferior y presionaremos el botón
 y se abrirá un formulario que debes llenar, el cual está dividido en 6 secciones que son:
y se abrirá un formulario que debes llenar, el cual está dividido en 6 secciones que son:
Cada sección presenta una serie de campos de los cuales se describirán sólo los más importantes, después de completar todos los datos presionaremos
el botón  . Para más detalles tenemos una documentación en Tema Relacionado de como crear un cliente.
. Para más detalles tenemos una documentación en Tema Relacionado de como crear un cliente.
Nota: Seria bueno que antes de crear el representante "cliente" verifiquemos que no exista. Para verificar si existe solo tenemos que oprimir el botón  y colocar el nombre del cliente y presionar el botón "Buscar" y verificar en el resultado de la búsqueda, si existe no se procede a agregar en caso de lo contrario si seleccionaremos el botón "Agregar".
y colocar el nombre del cliente y presionar el botón "Buscar" y verificar en el resultado de la búsqueda, si existe no se procede a agregar en caso de lo contrario si seleccionaremos el botón "Agregar".
a. Para crear una forma libres nos ubicamos en el menú y presionaremos el módulo de Ventas,
componente Operaciones y activamos el maestro de Formas Libres de Ventas, después hacemos clic en el botón  , para ingresar los nuevos datos de la mensualidad
a facturar todos los meses.
, para ingresar los nuevos datos de la mensualidad
a facturar todos los meses.
Cada artículo corresponderá a la mensualidad de un alumno, luego se confirma la transacción oprimiendo el botón  y para más detalles tenemos una documentación en Tema Relacionado de como crear una forma libre de venta, en esa ayuda explicamos detalladamente los campos a llenaren ese formulario.
y para más detalles tenemos una documentación en Tema Relacionado de como crear una forma libre de venta, en esa ayuda explicamos detalladamente los campos a llenaren ese formulario.
a. Luego de crear un cliente crear la forma libre de ventas por cada representante se procede a facturar las mensualidades en lotes y para eso seleccionaremos en el menú el módulo Ventas componentes Operaciones maestro Facturas y ubicamos la ficha avanzado y haremos clic en ella.
b. Después de seleccionar la ficha Avanzado presionaremos el botón 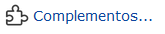 .
.
c. Al seleccionar el complemento se abre la ventana correspondiente donde ubicamos el complemento Facturación en Lotes FSV.
d. Después se muestra la ventana de Facturación en Lotes (FSV) donde tenemos la sección Parámetros con los siguientes campos:
Al completar todos los campos necesario y haber seleccionado el botón  se nos muestra
una imagen avisando que la operación fue creada y para finalizar la facturación en lotes seleccionaremos el botón
se nos muestra
una imagen avisando que la operación fue creada y para finalizar la facturación en lotes seleccionaremos el botón  .
.
a. Para Enviar las Facturas Vías Correo Electrónico a los Representantes nos ubicamos en el módulo Ventas, componente Operaciones y activamos el maestro Cuentas por Cobrar y seleccionaremos la ficha Avanzado de la pantalla Cuentas por cobrar y ubicamos el botón
de 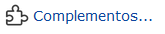 .
.
b. Luego se muestra la ventana de complementos donde debemos ubicar el complemento Enviar Cuentas por Cobrar por Correo y seleccionarlo para ingresar los parámetros solicitados por el formulario.
c. Al seleccionar el complemento Enviar Cuentas por Cobrar por Correo observamos su pantalla donde vemos los siguientes campos:
Nota: Estos campos se pueden combinar o dejar vacíos dependiendo del filtro que desee generar. Para más detalles tenemos una documentación en Tema Relacionado de como enviar cuentas por cobrar vía correo, en esa ayuda explica detalladamente los campos para enviar el correo.
Después de completar todos los campos presionaremos el botón  para confirmar la transacción.
para confirmar la transacción.
a. Para Enviar las Facturas Vías Correo Electrónico a los Representantes nos ubicamos en el módulo Ventas, componente Operaciones y activamos el maestro Cuentas por Cobrar y seleccionaremos la ficha Avanzado de la pantalla Cuentas por cobrar y ubicamos el botón
de  .
.
b. Luego se muestra la ventana de Métricas donde ubicamos en la lista Cuentas por cobrar ajustamos los filtros, al seleccionar podemos ver la métrica de cuentas por cobrar con los siguientes filtros colocados
Licda. Felicia Jardim
soporte@factorysoftve.com
Departamento de Desarrollo
Factory Soft
www.factorysoftve.com
