Te explicamos cómo anular los documentos asociados a Facturas de Ventas que hayan sido anuladas.
Al momento de Anular Facturas de Ventas, debemos liberar también "soltar" el Pedido relacionado, para mantener actualizada la disponibilidad de nuestros Inventarios; veamos los pasos a seguir:
a. Al iniciar eFactory, Seleccionamos la Aplicación Administrativo y presionamos el botón 
b. Ingresamos al módulo Ventas, componente Operaciones, sub componente Facturas de Ventas; en la ventana que se muestra, presionamos el botón 
a. En el asistente de búsqueda, escribimos los criterios de la consulta, como número de documento (factura), fecha, entre otros, presionamos el botón  , en la parte de arriba de la pantalla.
, en la parte de arriba de la pantalla.
Si la búsqueda genera resultados, seleccionamos el item que corresponda con la Factura de Venta buscada y hacemos clic en el botón  .
.
b. Se muestra la información de la Factura de Venta en la ficha General, verificamos los datos.
En el ejemplo que se muestra, se observa que la Factura de Venta esta relacionada con un Pedido, esto lo podemos ver al mover a la derecha la barra de desplazamiento en el cuadro Renglones. Es Importante tomar nota de los campos Documento de Origen y Número de Origen.
Es posible que la Factura de Venta todavía no esté Anulada, en cuyo caso debemos hacer su reversa y posterior Anulación, para ello vamos a la ficha Avanzado y presionamos el botón 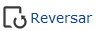 ; pueden ocurrir los siguientes casos:
; pueden ocurrir los siguientes casos:
En este caso, podemos excluir la Factura de Venta de la Contabilidad, presionando el botón Descontabilizar, ubicado en la ficha Avanzado
Luego presionamos nuevamente el botón 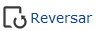
Al excluir la Factura de Venta de la Contabilidad, veremos un cuadro confirmando la acción.
En este caso veremos un cuadro confirmando que la Factura de Venta se ha reversado.
Si la Factura de Venta esta relacionada con otros documentos, como en el ejemplo del paso 2, debemos tomar nota de los renglones de la misma y luego desvincularlos, para ello presionamos el botón Liberar Documento, ubicado en la ficha Avanzado
Veremos un cuadro donde debemos confirmar la liberación del documento, activamos la casilla que se muestra y presionamos el botón 
Al liberar el documento, su Estatus cambia a Pendiente y se eliminan sus renglones asociados, esto lo podemos verificar en la ficha General.
Reversado y liberado el documento, podemos proceder con su Anulación, presionando el botón  en la ficha Avanzado, veremos un cuadro confirmando la acción.
en la ficha Avanzado, veremos un cuadro confirmando la acción.
En la Ficha General, podemos verificar que el Estatus de la Factura de Venta, es ahora Pendiente.
En los pasos 2.b y 4, tomamos nota de los documentos asociados a la Factura de Venta, por lo que debemos proceder también a reversarlos y anularlos:
a. Accedemos al módulo Ventas, componente Operaciones, sub componente Pedidos y presionamos el botón  ,
Esto inicia el asistente de búsqueda, de la misma manera que en el paso 4.a.
,
Esto inicia el asistente de búsqueda, de la misma manera que en el paso 4.a.
b. En la ficha Avanzado, al igual que con la Factura de Venta presionamos los botones 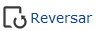 y luego
y luego 
El sistema nos muestra en este caso, los cuadros respectivos confirmando la Reversa y Anulación del pedido asociado
Debemos repetir este paso para cada uno de los renglones (Pedidos) asociados a la Factura de Venta.
Nota: Si los Pedidos Anulados, contienen entre sus renglones, otros documentos asociados (Cotizaciones), debemos también aplicar el mismo procedimiento de Reversa y Anulación de estos últimos.