Te Enseñaremos paso a paso una manera más rápida y sencilla como asignar los datos de un cliente genérico a una factura de cliente en el módulo de venta en eFactory.
En eFactory es posible mantener un registro detallado de los clientes; sin embargo, cuando la empresa cuenta con muchos clientes ocasionales los datos básicos son los únicos realmente necesarios. En ese caso es posible crear uno o más clientes genéricos y cargar los documentos de venta a estos clientes, ingresando directamente en el documento los datos básicos del cliente real.
Los Clientes Genéricos pueden ser usados en cualquier documento del módulo de Ventas, mientras que los Proveedores Genéricos pueden ser igualmente usados en cualquier documento del módulo de Compras.
a. Para iniciar en eFactory tenemos que ingresar con nuestro Usuario y Contraseña y seleccionar el botón  , luego seleccionamos la Aplicación
Administrativo Empresa y Sucursal de la Empresa y presionamos el botón
, luego seleccionamos la Aplicación
Administrativo Empresa y Sucursal de la Empresa y presionamos el botón
 .
.
b. En el módulo Ventas, desplegamos el componente Operaciones y activamos el sub componente Factura
a. Para buscar una Factura nos ubicamos en la pantalla que se muestra al seleccionar el sub. componente Factura en la ficha Resumen y buscaremos la Factura que deseamos consultar para asignar los datos de un cliente genérico sin necesidad de registrarlo en el sistema, si no lo vemos allí seleccionaremos el botón  .
.
b. Luego observaremos la ventana de Búsqueda de documentos de Venta: Factura donde buscaremos la Factura, colocando el nombre o código y se procede a seleccionar el botón  donde se muestra un listado de la Factura cargadas en el sistema, donde seleccionaremos el
donde se muestra un listado de la Factura cargadas en el sistema, donde seleccionaremos el  que se encuentra ubicado del lado izquierdo del código del pedido y se procede automáticamente a seleccionar el botón
que se encuentra ubicado del lado izquierdo del código del pedido y se procede automáticamente a seleccionar el botón  .
.
a. Al haber buscado la Factura nos ubicamos en la ficha Avanzado de la pantalla notas de entrega seleccionado y verificando que la factura este 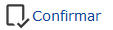 y seleccionaremos el botón
y seleccionaremos el botón 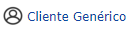 .
.
b. Después se muestra la ventana de Clientes Genéricos , allí podemos editar los datos genéricos que serán almacenados en el documento.
A continuación explicamos los siguientes campos que se muestra en esa ventana:
Al terminar de completar los datos del Cliente Genérico se procede a seleccionar el botón  .
.
c. Luego de seleccionar el botón  procedemos a seleccionar el botón
procedemos a seleccionar el botón 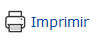 .
.
a. Al seleccionar el botón 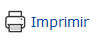 se muestra la ventana Imprimir Formato: FacturasVentas donde seleccionaremos el
se muestra la ventana Imprimir Formato: FacturasVentas donde seleccionaremos el  de Formato de Facturas y luego el botón
de Formato de Facturas y luego el botón  .
.
b. Después de haber seleccionado el botón  se muestra el Formato de Facturas.
se muestra el Formato de Facturas.
NOTA: La mayoría de los formatos básicos de impresión de documentos mostrarán el nombre, RIF, teléfonos y dirección de la información genérica del documento si está definida. Si cualquiera de estos cuatro campos está vacío entonces tomará ese campo de los datos del cliente.