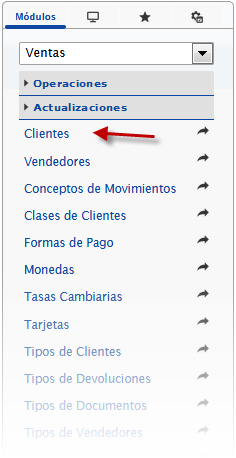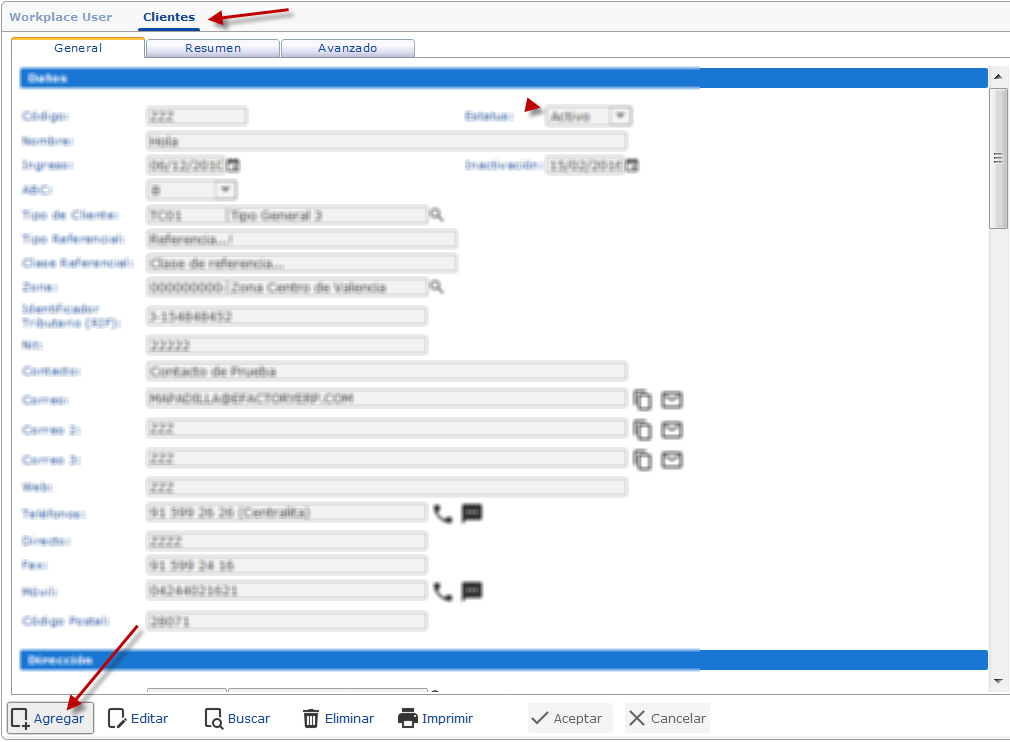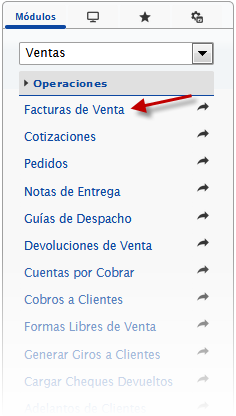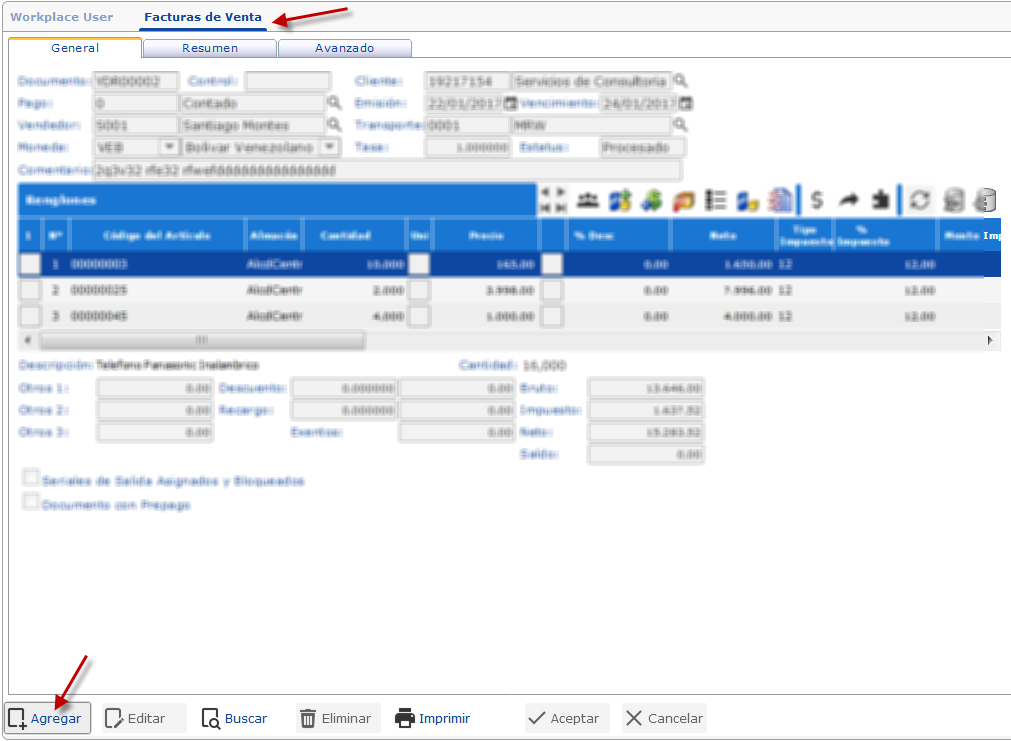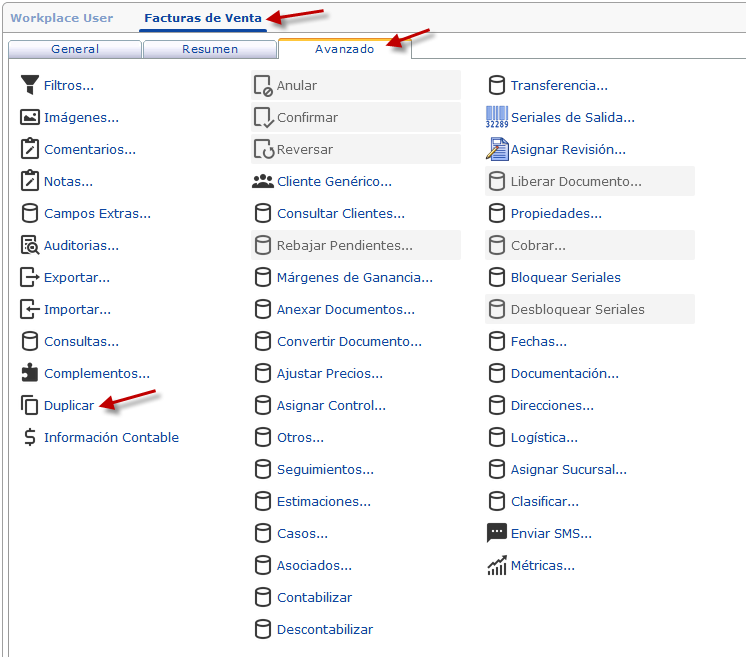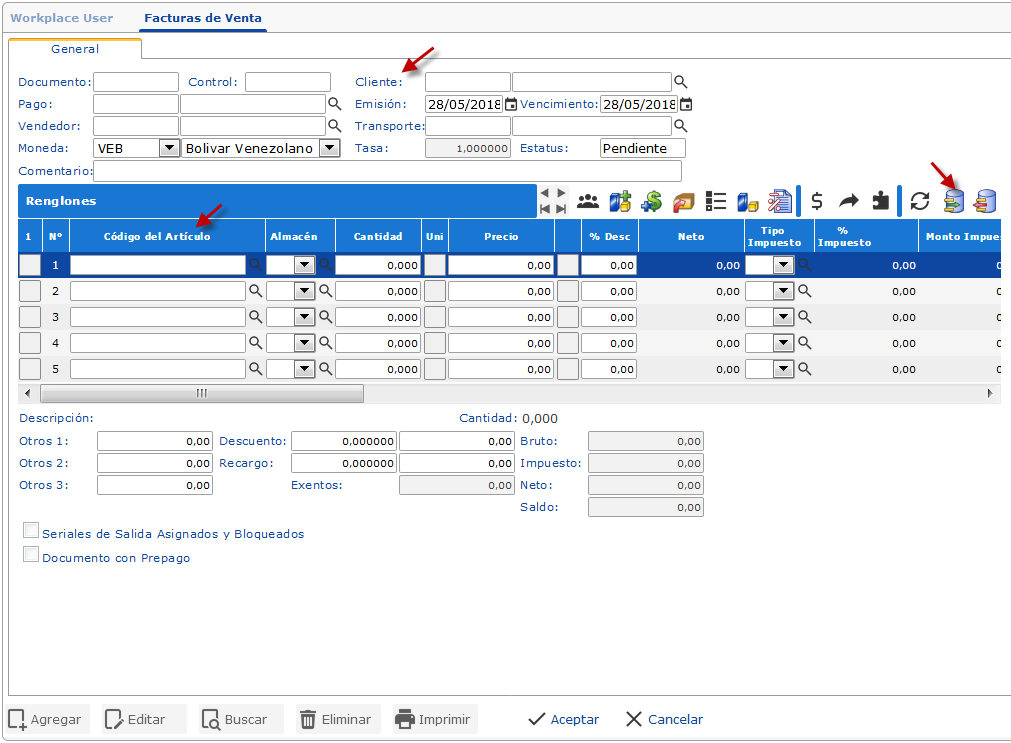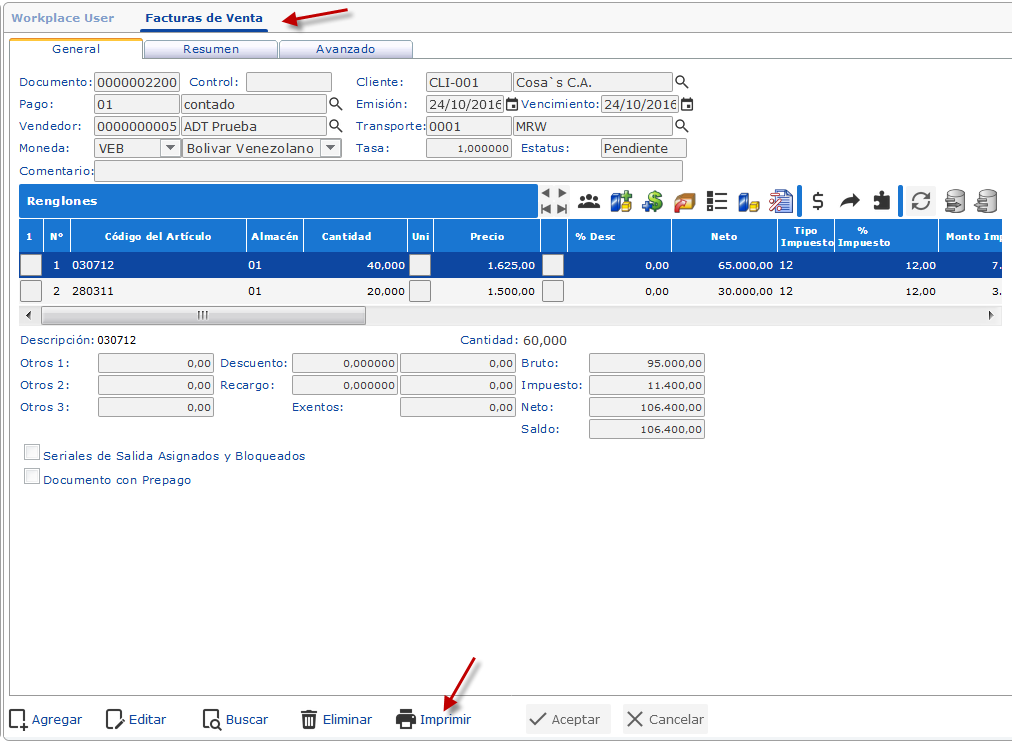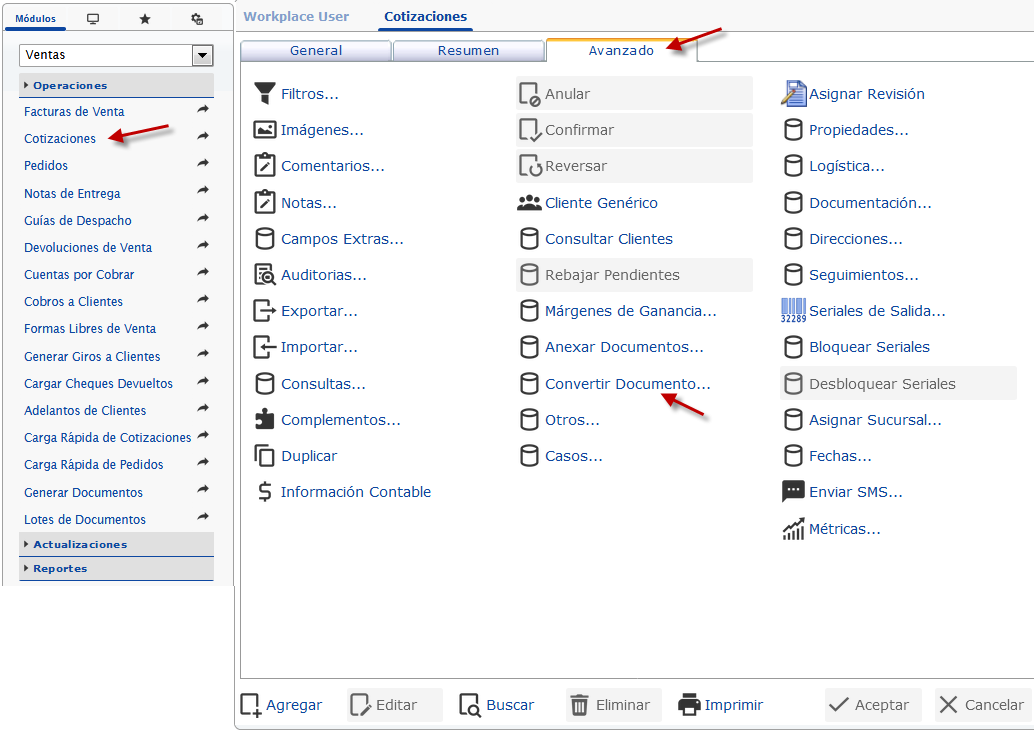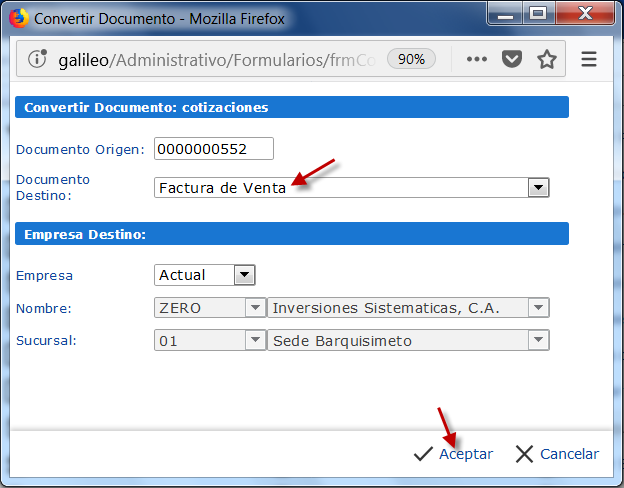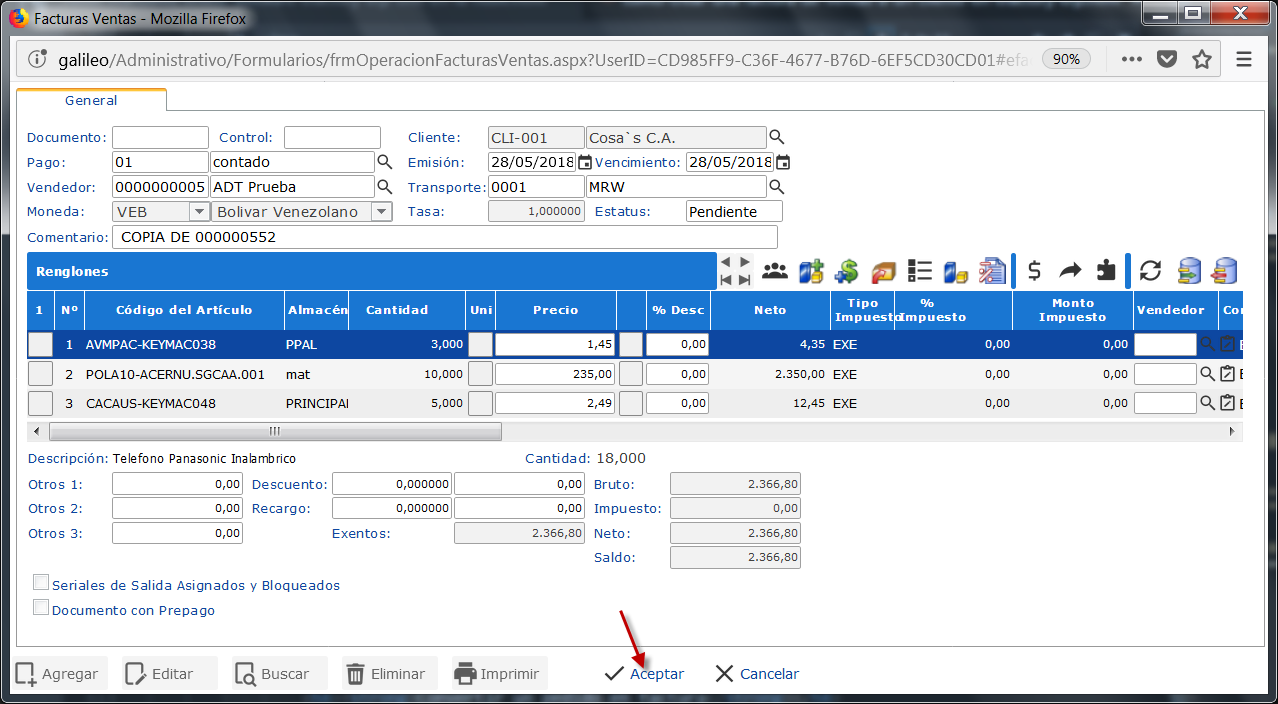Para crear una Factura es necesario tener un registro de los clientes de la empresa, es por esto que lo primordial antes de realizar cualquier operación en nuestro sistema es realizar la creación de los clientes, para esto debes seguir los siguientes pasos:
Crédito
En esta sección introduces los datos referentes a cómo responderá el cliente a la hora de realizar el pago de algún producto o servicio.
- Politica Comercial.
- Forma de Pago.
- Vendedor.
- Garantía.
- Horario de Caja.
- Monto de Crédito.
- Días de Crédito.
- Descuento Por Pronto Pago.
- Porcentaje de Retención.
- Porcentaje por Interés de Mora.
- Porcentaje de ISLR.
- Porcentaje de Patente.
- Otro Porcentaje.
- Alicuota 1.
- Tipo de Pago.
- Alicuota 2.
- Saldo Actual.
- Alicuota 3.
- Porcentaje de Arancel.
los campos Política comercial, forma de pago, vendedor, garantía y tipo de pago no pueden quedar en blanco, son obligatorios para la creación del cliente.
3
Al terminar de llenar el formulario con los datos de tu cliente presiona el botón
Aceptar para completar el registro.
Finalizada la creación de su cliente, puede comenzar a realizar las diversas operaciones que le ofrece nuestro sistema tales como crear pedidos, facturas, cotizaciones, generar reportes, entre otros.
¿Cómo generar una Factura de venta?
Para crear una Factura de ventas primero debes ingresar al módulo de Ventas, en la pestaña de Operaciones debes seleccionar Facturas de venta.
Allí te aparecerá una Pantalla en donde debes dar clic en el botón Agregar para crear la Factura.
Otra forma de crear una Factura de ventas es accediendo a la pestaña Avanzado que se encuentra en la parte superior de la ventana Facturas de venta y presionar la opción Duplicar.
Con esto se habilitará un formulario para que llenes los datos básicos del cliente y los artículos para realizar la factura.
El formulario posee los siguientes campos:
-
Documento: Puedes colocar un número de documento o el sistema generará uno automáticamente.
- Control
- Cliente: En este campo debes seleccionar el cliente que creaste previamente, colocando el código del mismo o ayudándote con el buscador que se encuentra al lado del campo, al seleccionarlo, se llenarán automáticamente los datos del cliente
- Pago
- Emisión
- Entrega
- Vendedor: Este campo se llena automáticamente al seleccionar el cliente, pero si deseas realizar un cambio puedes hacerlo colocando el código o nombre del vendedor, o haciendo uso del buscador.
- Transporte
- Moneda
- Tasa
- Estatus
- Comentario
Luego de completar los datos del cliente, puedes seleccionar todos los artículos que colocarás en la factura, te aparecerán 5 renglones por defecto, pero puedes agregar o eliminar renglones según sea necesario, en esta tabla podrás editar los siguientes campos:
- Nº
- Código del artículo
- Almacén
- Cantidad
- Precio
- % Desc.
- Tipo impuesto
- Vendedor
- Comentario
Al seleccionar el artículo, gran parte de los datos, se completarán automáticamente los siguientes campos.
Sólo es cuestión de verificar el pedido y los datos.
Además puedes agregar otros montos, descuentos o recargos.
Luego de terminar de llenar los datos debes presionar el botón Aceptar.
Para imprimir la Factura sólo debes dar clic al botón Imprimir y seleccionar un formato, luego de esto presiona Aceptar y se generará un documento PDF de la factura que acabas de realizar.
1
Convertir una cotización en factura
Para esto sólo debes ingresar en el módulo de
Ventas y en la pestaña de
Operaciones selecciona
Cotizaciones.
Estando allí puedes seleccionar alguna Cotización que hayas realizado con anterioridad, haciendo uso del botón
Buscar.
Seguidamente debes dirigirte a la pestaña de
Avanzado y presionar
Convertir Documento, allí te aparecerá una pantalla con los siguientes campos:
- Documento de origen: Es el código del documento que seleccionaste.
- Documento de destino: En este campo debes seleccionar el tipo de documento en que quieres que se convierta la cotización, en este caso debes seleccionar Factura de venta del menú desplegable.
- Empresa: Puedes cambiar la empresa con la que estas trabajando, seleccionando del menú desplegable la opción Especificar y enseguida se habilitarán las opciones, Nombre y sucursal.
- Nombre.
- Sucursal.
Luego debes presionar el botón Aceptar y te aparecerá una pantalla con los datos de la factura, si deseas puedes realizar algún cambio, ya sea adicionar, eliminar artículos, o cambiar cualquier dato del cliente, siguiendo el proceso que se explicó anteriormente.
Cuando termines sólo debes dar clic en el botón aceptar y se generará la nueva factura.
2
Convertir un pedido en factura
Para esto sólo debes ingresar en el módulo de
Ventas y en la pestaña de
Operaciones selecciona
Pedidos.
Estando allí puedes seleccionar algún pedido que hayas realizado con anterioridad, haciendo uso del botón
Buscar.
Seguidamente debes dirigirte a la pestaña de
Avanzado y presionar
Convertir Documento, allí te aparecerá una pantalla igual a la del punto anterior, en donde debes seleccionar como documento de destino
Factura de venta, dar clic en
Aceptar y aparecerá una pantalla en donde podrás editar los datos que desees para generar la nueva factura.