Te mostraremos los pasos para poder configurar las opciones de eFactory TVO-eCommerce.
A continuación se resumen los pasos:
Primero debemos ingresar al sistema administrativo de eFactory colocando nuestro usuario y contraseña en la pantalla inicial de eFactory, luego presionaremos el botón de
Iniciar Sesión y seleccionaremos el sistema de Administrativo, Empresa y Sucursal de la Empresa y hacemos clic en el botón
 .
.
a. Al ingresar en el sistema debemos seleccionar el módulo Sistema y al desplegar la sección de Operaciones seleccionaremos la opción de Opciones.
a. Luego de haber seleccionado la opción de Opciones se muestra la pantalla donde haremos clic en la pestaña Avanzado.
b. Despues de hacer clic en la pestaña Avanzado, debemos presionar el botón  .
.
c. Al abrir la pantalla de Complementos: Opciones, debemos seleccionar la opción Configurar Tienda Virtual (TVO).
Luego de haber seleccionado la opción Configurar Tienda Virtual (TVO) se abrirá el complemento en el que debemos configurar las Opciones.
Este complemento cuenta con una serie de pestañas que agrupa las opciones por tipo de uso:
a. En la pestaña General tenemos las opciones principales para activar la Tienda Virtual y estas son:
b. En la pestaña Multimedia podemos configurar las imágenes de la Tienda Virtual Online y en esta contamos con las opciones:
Adicionalmente en esta pestaña tenemos la sección Configuración de Imágenes del Carrusel. Esta muestra inicialmente las imágenes ya asignadas al carrusel y permite asignarles un link personalizado a cada una.
Así mismo en la sección Configuración de Imágenes del Carrusel se encuentra la pestaña Subir Imágenes, la cual nos permite subir imágenes adicionales al carruser e igualmente asignarles un link personalizado a cada una.
Se recomienda subir imágenes de 1600px de ancho y 480px de alto, de tipo PNG, JPG, o JPEG, con un peso menor a 3MB.
Si necesita subir más de 5 imágenes, puede agregar las primeras 5, guardar los cambios, y luego agregar imágenes adicionales. No hay límite en la cantidad total de imágenes permitidas.
La pestaña Multimedia también tiene la sección Configuración de Imágenes de la Tienda. Esta muestra y permite agregar imágenes que serán utilizadas en la Tienda Virtual Online, por ejemplo en los páneles laterales o en el pie de página.
Si hacemos clic en el botón  se cargarán todas las imágenes (con su información) guardadas en la Tienda Virtual Online.
se cargarán todas las imágenes (con su información) guardadas en la Tienda Virtual Online.
Si hacemos clic en el botón 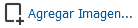 se abrirá la ventana Agregar Imagen en la que debe seleccionar un archivo y presionar el botón
se abrirá la ventana Agregar Imagen en la que debe seleccionar un archivo y presionar el botón  .
.
Nota: Puede seleccionar una imagen de tipo JPG, PNG, o WEBP, de hasta 3MB de peso. Si ya existe una imagen con el mismo nombre, será reemplazada.
c. En la pestaña Seguridad se encuentran las Opciones que almacenan información privada de la Tienda Virtual Online y en esta se encuentra la opción:
Adicionalmente en esta pestaña tenemos la sección Configuración de Paypal, que cuenta con las opciones para la integración de pago por Paypal en la Tienda Virtual Online y en esta se encuentran:
d. En la pestaña Artículos se encuentran las Opciones de configuración de artículos de la Tienda Virtual Online.
En esta pestaña tenemos la sección General en la que se encuentran:
En esta pestaña también se encuentra la sección Existencias en la que se encuentran las opciones:
Así mismo está la sección Precios en la que se encuentran las opciones:
e. En la pestaña Clientes se encuentran las Opciones de configuración de clientes de la Tienda Virtual Online, estas son:
f. En la pestaña Documentos se encuentran las Opciones de configuración de los documentos que se crean en la Tienda Virtual Online, estas son:
g. En la pestaña Componentes se encuentran las Opciones de configuración del pie de página y los páneles laterales de la Tienda Virtual Online.
En esta pestaña en la sección Configurar Pie de Página se puede configurar el pie de página de la Tienda Virtual Online, para esto debemos:
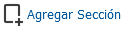 para agregar una nueva sección al pie de página.
para agregar una nueva sección al pie de página.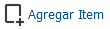 para agregar un nuevo item a la sección del pie de página.
para agregar un nuevo item a la sección del pie de página.En esta misma pestaña en la sección Configurar Paneles Laterales se pueden configurar los páneles laterales de la Tienda Virtual Online, para esto debemos:
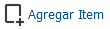 para agregar un nuevo item a cada panel lateral.
para agregar un nuevo item a cada panel lateral.
Al agregar items a las secciones de la pestaña Componentes se muestra el botón  , el cual al hacerle clic abre la ventana Seleccionar Imagen.
, el cual al hacerle clic abre la ventana Seleccionar Imagen.
Al abrir la ventana Seleccionar Imagen puede seleccionar una imagen y al presionar el botón  se asociará la imágen al item de la sección.
se asociará la imágen al item de la sección.
h. En la pestaña Otros se encuentran las Opciones adicionales:
Por último, al configurar las opciones de la Tienda Virtual Online debemos presionar el botón  para guardar los cambios.
para guardar los cambios.
i. Adicionalmente, el complemento Configurar Tienda Virtual (TVO) cuenta con el botón  .
.
Al hacer clic en el botón  se abrirá el complemento Marcar Registros TVO y este nos permitirá marcar los Departamentos, Secciones y Marcas que se pueden mostrar en la Tienda Virtual Online.
se abrirá el complemento Marcar Registros TVO y este nos permitirá marcar los Departamentos, Secciones y Marcas que se pueden mostrar en la Tienda Virtual Online.
Para esto debemos activar la casilla de la columna Portal a cada registro que deseamos incluir y por último presionar el botón  o el botón
o el botón  para guardar los cambios.
para guardar los cambios.