Veamos los pasos para realizar cortes de inventarios por múltiples ubicaciones en el Módulo de Inventarios.
a. Al iniciar eFactory con nuestro Usuario y Contraseña, Seleccionamos la Aplicación
Administrativo, Empresa y Sucursal de la Empresa y presionamos el botón

b. En el módulo Inventarios, desplegamos el componente Operaciones y activamos el sub. componente Cortes de Inventario.
a. Al seleccionar el sub. componente Cortes de Inventarios donde nos muestra su pantalla, procedemos a presionar el botón  .
.
b. En la sección General especificamos principalmente los siguientes campos:
Presionamos el botón  , con lo cual ya hemos creado el Cortes de Inventario.
, con lo cual ya hemos creado el Cortes de Inventario.
c. Después de haber llenando los campo del Cortes de Inventario procedemos a seleccionar el ícono 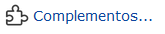 , y la opción Contar Existencias por Múltiples Ubicaciones.
, y la opción Contar Existencias por Múltiples Ubicaciones.
a. Al seleccionar el ícono de Complementos, se muestra la pantalla de Corte de Existencias por Múltiples Ubicaciones del Documento agregado con sus Artículos.
Cada Artículo contiene el botón de  y
y  , donde se puede agregar y eliminar múltiples ubicación de artículos.
, donde se puede agregar y eliminar múltiples ubicación de artículos.
A continuación
explicaremos los siguientes campos que se muestra en la pantalla de Corte de Existencias por Múltiples Ubicaciones.
Luego de realizar el Conteo de Existencia del ese artículo seleccionaremos el botón  o
o 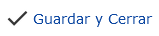 .
.
b. Después nos ubicamos en la ficha de Resumen, donde buscaremos el Cortes de Inventario realizado y se procede a seleccionarlo.
c. Luego se observa el Cortes del Inventario con la Cantidad Real actualizada, después de haber realizado el conteo de existencias por múltiples ubicaciones.
a. Para finalizar, al haber observado la cantidad real nos ubicamos el la ficha de Avanzados donde seleccionaremos el botón 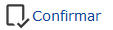 y se nos muestra una ventana donde nos dice
que el actual documento fue confirmado y presionaremos el botón
y se nos muestra una ventana donde nos dice
que el actual documento fue confirmado y presionaremos el botón  .
.