Te mostraremos los pasos para poder crear una Nota de Entregas a clientes en el Sistema Administrativo.
A continuación se resumen los pasos:
Primero debemos ingresar al sistema administrativo de eFactory colocando nuestro usuario y contraseña en la pantalla inicial de eFactory, luego presionaremos el botón de
Iniciar Sesión y seleccionaremos el sistema de Administrativo, Empresa y Sucursal de la Empresa y hacemos clic en el botón
 .
.
a. Al ingresar en el sistema debemos seleccionar el módulo Ventas y al desplegar la sección de Operaciones seleccionaremos la opción de Notas de Entrega.
Luego de haber seleccionado la opción de Notas de Entrega se muestra la pantalla donde haremos clic en el botón  .
.
Al hacer clic en el botón  , el formulario cambiará a modo agregar y en este debemos llenar los campos de las secciones de General, Renglones y Descripción.
, el formulario cambiará a modo agregar y en este debemos llenar los campos de las secciones de General, Renglones y Descripción.
a. Campos de la sección General:
b. Campos de la sección Renglones:
 el cual abrirá una ventana para buscar y seleccionar el artículo.
el cual abrirá una ventana para buscar y seleccionar el artículo.
Esta sección permite agregar varios artículos utilizando el ícono  ,
de igual modo se puede eliminar artículos, seleccionando la casilla ubicada a la izquierda del número de renglón y posteriormente utilizando el ícono
,
de igual modo se puede eliminar artículos, seleccionando la casilla ubicada a la izquierda del número de renglón y posteriormente utilizando el ícono  .
.
c. Campos de la sección Descripción:
d. Despues de llenar los campos de la Nota de Entregas, debe presionar el botón  para guardar la Nota de Entrega
para guardar la Nota de Entrega
e. Luego de guardar la la Nota de Entrega debe confirmarla, para esto hacemos clic en la pestaña Avanzado.
f. por último debemos hacer clic en el botón 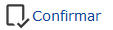 .
.