Veamos los pasos para ejecutar la Reconversión Monetaria con la nueva moneda, en Venezuela con eFactory.
Antes de realizar la Reconversión primero debemos revisar si ya realizamos las siguientes Instrucciones:
a. Al iniciar eFactory, Seleccionamos la Aplicación
Nómina, Empresa y Sucursal de la Empresa y presionamos el botón
 .
.
b. En el módulo
Nómina, desplegamos el componente
Actualizaciones y activamos el sub componente
Campos de Nómina.
Después de presionar se muestra la ventana de
Campos de Nómina, allí Seleccionamos la pestaña de
Avanzado y presionaremos el botón
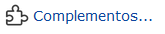 .
.
NOTA: Este paso lo vamos a realizar tanto como para
Conceptos de Nómina y Constantes Locales.
c. Luego se nos muestra una ventana donde seleccionaremos
Aplicar Reconversión Nómina
NOTA: Este paso lo vamos a realizar tanto como para
Conceptos de Nómina y Constantes Locales.
d. Al seleccionar
Aplicar Reconversión Nómina, se nos muestra elementos donde debemos marcar los campos relacionados
con dinero para así aplicar la reconversión.
NOTA: Este paso lo vamos a realizar tanto como para
Conceptos de Nómina y Constantes Locales.
e. En el módulo
Sistemas, desplegamos el componente
Actualizaciones y activamos el sub componente
Series.
Se muestra la ventana de
Series, allí Seleccionamos la pestaña de
Avanzado y presionaremos el botón
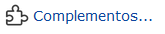 .
.
f. Luego se nos muestra una ventana donde seleccionaremos Aplicar Reconversión Series.
g. Al seleccionar Aplicar Reconversión Series, se nos muestra unas series de elementos donde debemos marcar los campos relacionados con dinero para así aplicar la reconversión por ejemplo, una serie que debe marcarse es Valor de Unidad Tributaria Venezuela.
a. Para realizar la reconversión monetaria puedes ingresar a la aplicación de
Nómina, Administrativos y Contabilidad
o cualquier
otra aplicación, Empresa y Sucursal de la Empresa y presionamos el botón
 .
.
Luego en el módulo Sistema, desplegamos el componente Actualizaciones y activamos el sub componente Empresas.
a. Se muestra la ventana de
Empresas, allí Seleccionamos la pestaña de
Avanzado y presionaremos el botón
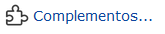 .
.
b. Luego se nos muestra la ventana de Complementos: Empresas donde Seleccionamos donde dice Asistente de Reconversión Monetaria 2021.
a. En la ventana de
Asistente de Reconversión Monetaria 2021, tenemos 8 Instrucciones que debemos seguir para
ejecutar la Reconversión Monetaria:
1. Bienvenida: En este primer paso nos da la bienvenida diciéndonos que Este es el Asistente para Reconversión Monetaria, que nos ayudara a convertir toda la información en la Base de Datos; y se muestran también la Moneda Base y la Moneda Adicional de la empresa.
Aquí procedemos a hacer clic en el botón
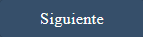 .
.
2. Recomendaciones antes de Reconvertir: Aquí se nos muestran recomendaciones que tenemos que seguir antes de realizar nuestra reconversión monetaria, también incluye enlaces de Ayudas en Línea que explican como ejecutar las tareas anteriores a la Reconversión.
Luego debemos hacer clic en el botón 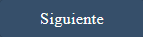 .
.
3. Validaciones de Documentos: En este tercer paso se nos muestran los documentos Abiertos y Pendientes por confirmar, procesar o anular de cada módulo.
En esta pantalla vamos validar los módulos con documentos abiertos y para esto:
a. Presionaremos el botón
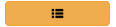 que esta al lado de módulo seleccionado y se mostrará una ventana con el detalle de los documentos
abiertos (Tipo de Documento, Número de Documento, Fecha y Monto).
que esta al lado de módulo seleccionado y se mostrará una ventana con el detalle de los documentos
abiertos (Tipo de Documento, Número de Documento, Fecha y Monto).
b. Después debemos buscar los documentos pendientes en los módulos correspondientes y presionamos el botón de
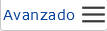 para confirmar, anular o procesar el documento.
para confirmar, anular o procesar el documento.
c. Al hacer clic en el botón  se mostrará la cantidad de artículos en VEB y en USD.
Solo se reconvertirán los precios de artículos en Bs.
se mostrará la cantidad de artículos en VEB y en USD.
Solo se reconvertirán los precios de artículos en Bs.
d. Luego de cerrar todos los documentos pendientes
vuelven al Asistente de Reconversión Monetaria 2021 y presionamos el botón
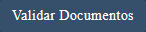 para validar nuevamente los documentos abiertos o pendientes y cuando todos los documentos estén cerrados,
presionaremos el botón
para validar nuevamente los documentos abiertos o pendientes y cuando todos los documentos estén cerrados,
presionaremos el botón 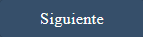 para continuar con la reconversión.
para continuar con la reconversión.
4. Módulos a Reconvertir: Aquí debemos seleccionar los módulos que deseamos reconvertir y luego presionaremos
el botón 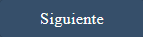 .
.
5. Opciones y Parámetros:
a. Pestaña General
b. Pestaña Administrativos
c. Contabilidad
d. Nómina
e. Redondeos
f. Avanzados
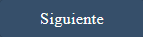 .
.
6. Progreso de la Reconversión: En esta ventana, se puede observar el avance del proceso de la reconversión monetaria.
Al completarse procedemos a hacer clic en el botón
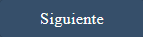 .
.
7. Resultados de la Reconversión:
a. En la ventana de Resultados de la Reconversión, muestra una tabla de los resultados obtenidos en el proceso de reconversión.
b. Se descargara un reporte que muestra el resumen de todos los tipos de documentos Reconvertidos. Este reporte lo podemos obtener también en el módulo de sistema seleccionamos el Componentes: Reportes y presionamos el sub componentes: Empresas y procedemos a buscar el nombre: Resumen de Reconversión Monetaria 2021 .
8. Fin de la Reconversión: Muestra un aviso indicando que se ha completado exitosamente la Reconversión y procedemos a hacer clic en el botón

NOTA: Este paso no es necesario realizarlo, solo si lo necesitas y se debe ejecutar una sola vez.
a. Si aún no has generado las retenciones de la factura deberá ejecutar el siguiente proceso:
 y procedemos a buscar el Tipo de Documento "ATD" y precionaremos el botón
y procedemos a buscar el Tipo de Documento "ATD" y precionaremos el botón  y activamos la casilla Usar Retenciones (ISLR, IVA, Patente, Otros) y luego selecionaremos el botón
y activamos la casilla Usar Retenciones (ISLR, IVA, Patente, Otros) y luego selecionaremos el botón  .
.