Te explicamos los pasos para realizar un Cobro a un Cliente en eFactory ERP.
Para realizar un Cobro a un Cliente debe seguir los siguientes pasos:
a. Para ingresar debemos iniciar en eFactory con nuestro Usuario, Contraseña y seleccionaremos el botón  Luego en la lista desplegable del menú seleccionaremos Módulo Administrativo, Empresa y Sucursal de la empresa y presionaremos el botón
Luego en la lista desplegable del menú seleccionaremos Módulo Administrativo, Empresa y Sucursal de la empresa y presionaremos el botón
b. Después seleccionaremos el módulo Ventas, desplegamos el componente Operaciones y activamos el subcomponentes Cobros a Clientes
a. En Cobros a Clientes, para cobrar los documentos pendientes a un cliente debe presionar el ícono
 , lo que permitirá llenar el formulario.
En el formulario debe introducir el Cobrador por parte de la empresa y el Cliente, para introducirlos pueden utilizar el
ícono
, lo que permitirá llenar el formulario.
En el formulario debe introducir el Cobrador por parte de la empresa y el Cliente, para introducirlos pueden utilizar el
ícono  para abrir una ventana de búsqueda que le permitirá
ubicarlos por el nombre o el código asignado al cliente y al cobrador. Luego de seleccionarlos debe hacer clic en el
ícono
para abrir una ventana de búsqueda que le permitirá
ubicarlos por el nombre o el código asignado al cliente y al cobrador. Luego de seleccionarlos debe hacer clic en el
ícono 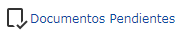 para que el sistema obtenga todos
los documentos que se deben cobrar al cliente seleccionado.
para que el sistema obtenga todos
los documentos que se deben cobrar al cliente seleccionado.
Nota sobre Multimoneda: Debido a esta necesidad de adaptación, se acaban de liberar varias funcionalidades nuevas al sistema, que facilitarán el trabajo con múltiples monedas, manejando los saldos de cajas, bancos, clientes, y proveedores de manera coherente.
El objetivo de esta característica, como su nombre lo indica, consiste en que eFactory ERP permita registrar Cobros a Clientes y Pagos a Proveedores usando varias monedas en una misma operación.
a. Con los documentos relacionados al cliente, si desea cobrar solo unas de las facturas pendientes debe hacer clic en la
casilla ubicada del lado derecho de Abonado para cobrar la factura completa, pero también puede escribir el monto que se va a cobrar. Por otro lado,
puede hacer clic en el ícono 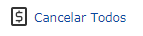 para cobrar todas las facturas de ese cliente.
para cobrar todas las facturas de ese cliente.
También existen otros tipos de documentos del cliente que pueden ser seleccionadas para disminuir o aumentar el monto a cobrar al proveedor pero sin realizar retenciones
como puede ser los adelantos y los giros.
a. Luego de seleccionar las facturas debe generar las retenciones de IVA, ISLR y Patente sino fueron generadas anteriormente, de igual modo, puede generar descuentos en las facturas si lo poseen. En estos renglones, se ubican las facturas seleccionadas en el paso anteriormente, los renglones son los siguientes:
a. Los renglones de Descuentos permiten colocarle descuentos a la factura sino fueron colocados anteriormente. Los campos contenidos que puede llenar son los siguientes:
a. Los renglones de Impuestos Nacionales permiten realizar las retenciones de los impuestos de la factura sino fueron colocados anteriormentes. Los campos contenidos que puede llenar son los siguientes:
a. Los renglones de ISLR permiten realizar las retenciones de ISLR sino fueron colocados anteriormentes. Los campos contenidos que puede llenar son los siguientes:
a. Los renglones de Patentes permiten realizar las retenciones de las Patentes sino fueron colocados anteriormentes. Los campos contenidos que puede llenar son los siguientes:
a. Luego de generar las retenciones para las facturas debe cobrar el monto total de las facturas menos el monto retenido, para esto se utilizan los Renglones de Cobros. En estos renglones, se selecciona como se realizará el cobro al cliente, los renglones son los siguientes:
a. Los renglones de Cobros por Cajas permiten realizar el cobro o los cobros de las facturas por caja. Los campos contenidos que puede llenar son los siguientes:
Esta sección permite agregar varios cobros utilizando el ícono
 , de igual modo se puede eliminar cobros,
seleccionando la casilla ubicada a la izquierda del número de renglón y posteriormente utilizando el ícono
, de igual modo se puede eliminar cobros,
seleccionando la casilla ubicada a la izquierda del número de renglón y posteriormente utilizando el ícono
 . Por otro lado, está sección posee el ícono
. Por otro lado, está sección posee el ícono
 , que permite actualizar los renglones existentes en la sección.
, que permite actualizar los renglones existentes en la sección.
b. Los renglones de Cobros por Bancos permiten realizar el cobro o los cobros de las facturas por transferencia, deposito o cheque. Los campos contenidos que puede llenar son los siguientes:
Esta sección permite agregar varios cobros utilizando el ícono  , de igual modo se puede eliminar cobros, seleccionando la casilla ubicada a la izquierda del número de renglón y posteriormente utilizando el ícono
, de igual modo se puede eliminar cobros, seleccionando la casilla ubicada a la izquierda del número de renglón y posteriormente utilizando el ícono  . Por otro lado, está sección posee el ícono
. Por otro lado, está sección posee el ícono  , que permite actualizar los renglones existentes en la sección.
, que permite actualizar los renglones existentes en la sección.
a. Luego de haber completado el formulario de los Cobros a Clientes para confirmar el cobro debe hacer clic en el botón
 , lo que generará un mensaje informativo de que el cobro fue confirmado exitosamente.
, lo que generará un mensaje informativo de que el cobro fue confirmado exitosamente.
Licda. Felicia Jardim
soporte@factorysoftve.com
Departamento de Desarrollo
Factory Soft
www.factorysoftve.com
