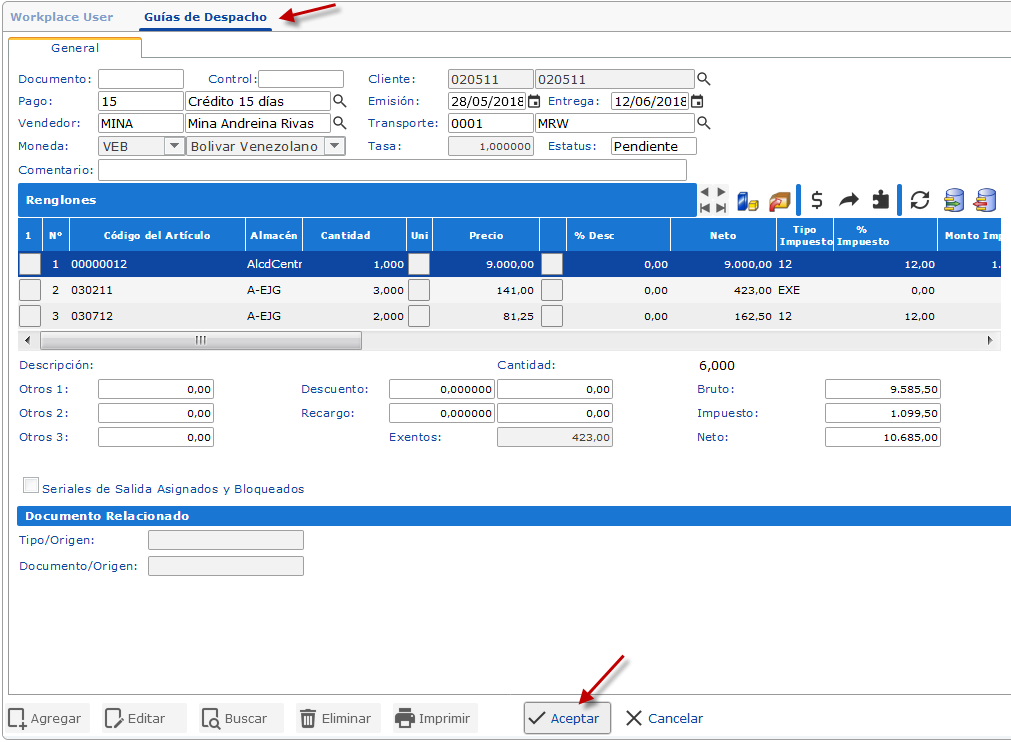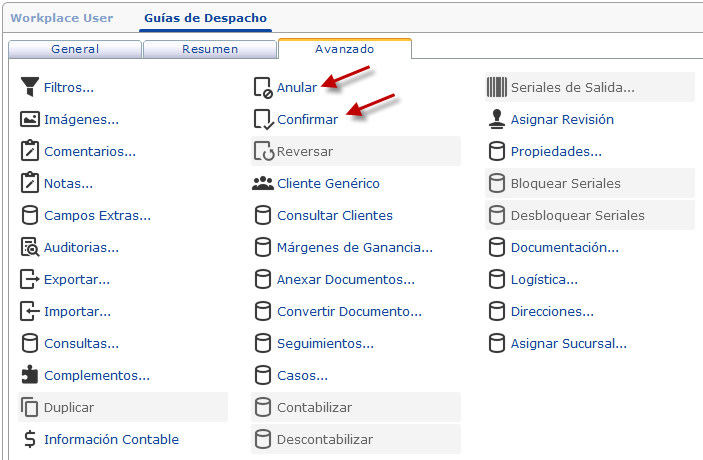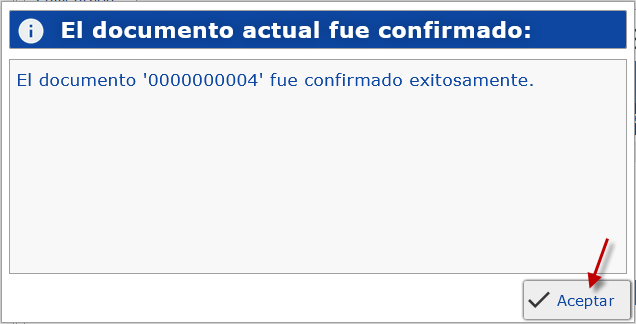Te explicamos los pasos para crear una Guía de Despacho en eFactory ERP.
Para crear crear una Guía de Despacho debe seguir los siguientes pasos:
Debe ingresar en eFactory Administrativo, luego al módulo de Ventas, sección Operaciones y ubicar la opción Guías de Despacho, lo cual abrirá la ventana de Guías de Despacho.
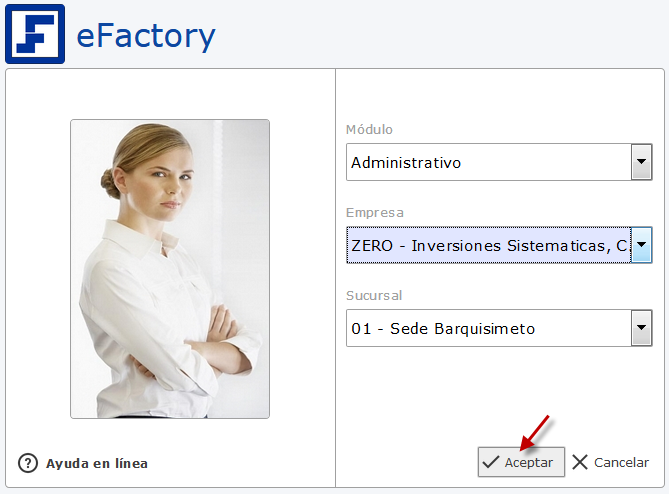
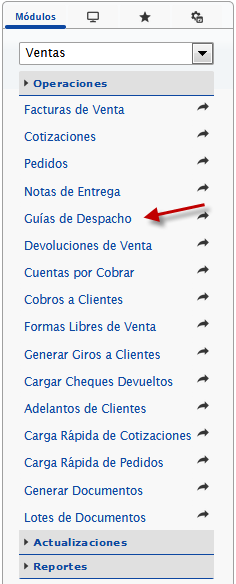
En Guías de Despacho, para crear una guía de despacho debe presionar el ícono  , lo que abrirá una ventana para seleccionar los artículos de las facturas que se anexarán a la guía de despacho. Esta ventana se divide en 4 secciones siguientes:
, lo que abrirá una ventana para seleccionar los artículos de las facturas que se anexarán a la guía de despacho. Esta ventana se divide en 4 secciones siguientes:
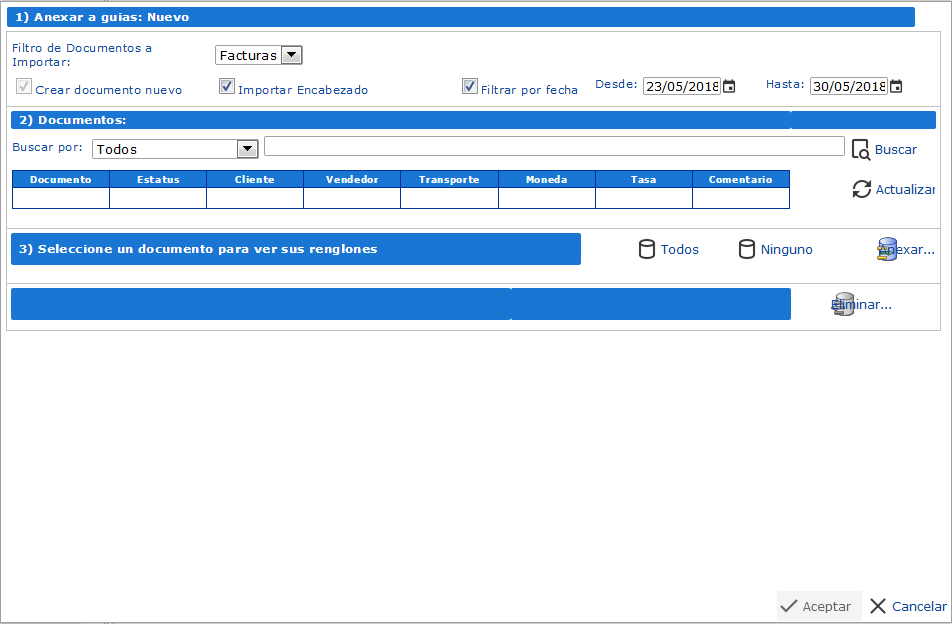
La sección Anexar a guías contiene filtros de búsqueda que permiten establecer rangos para buscar con mayor facilidad las facturas que desea, al mantener la casilla de Importar Encabezado marcada, se puede colocar en el formulario los datos de las facturas.

En la sección Documento se muestran los resultados de la búsqueda de documentos, de igual modo, tiene una para colocar información referente a las facturas a buscar. Para buscar los documentos debe hacer clic en el botón Buscar y se realizará la búsqueda.
La selección de algún documento se puede lograr haciendo clic en la casilla ubicada a la izquierda del número de documento de la factura, solo puede seleccionar una factura a la vez.
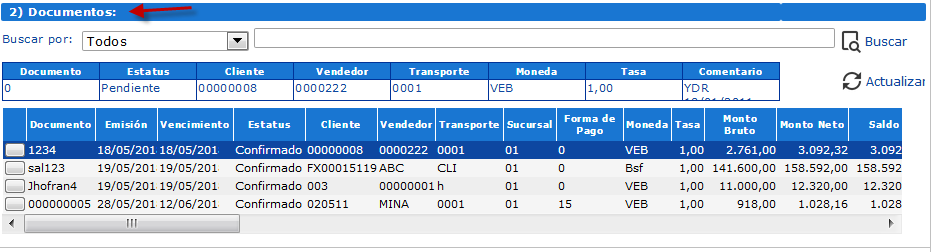
En la sección Renglones de Facturas se muestran los renglones de la factura seleccionada, para anexar algún artículo debe hacer clic en la casilla ubicada a la izquierda del número de documento, si desea elegir todos los renglones o ninguno puede utilizar los botones Todos y Ninguno para eso.
Luego de haber seleccionado los artículos que se anexarán debe presionar el botón Anexar.

En la sección Renglones a Importar se muestran los renglones seleccionados, para confirmar los artículos a importar debe hacer clic en el botón Aceptar. Por otro lado, si desea eliminar algún renglón debe hacer clic en la casilla ubicada a la izquierda del número de documento y presionar el ícono de Eliminar Renglón.
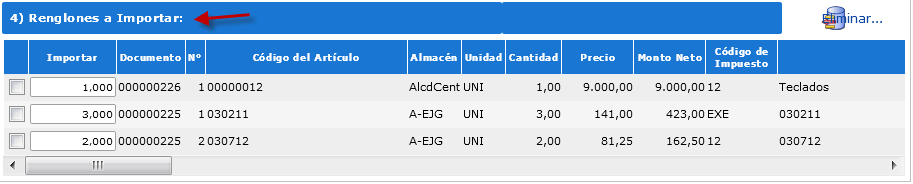
Luego de haber importado los artículos, debe presionar en el botón Aceptar para proceder a confirmar la guía de despacho haciendo clic en la ficha Avanzado para ubicar y hacer clic en el botón Confirmar, lo que generará un mensaje informativo de que el documento fue confirmado exitosamente.