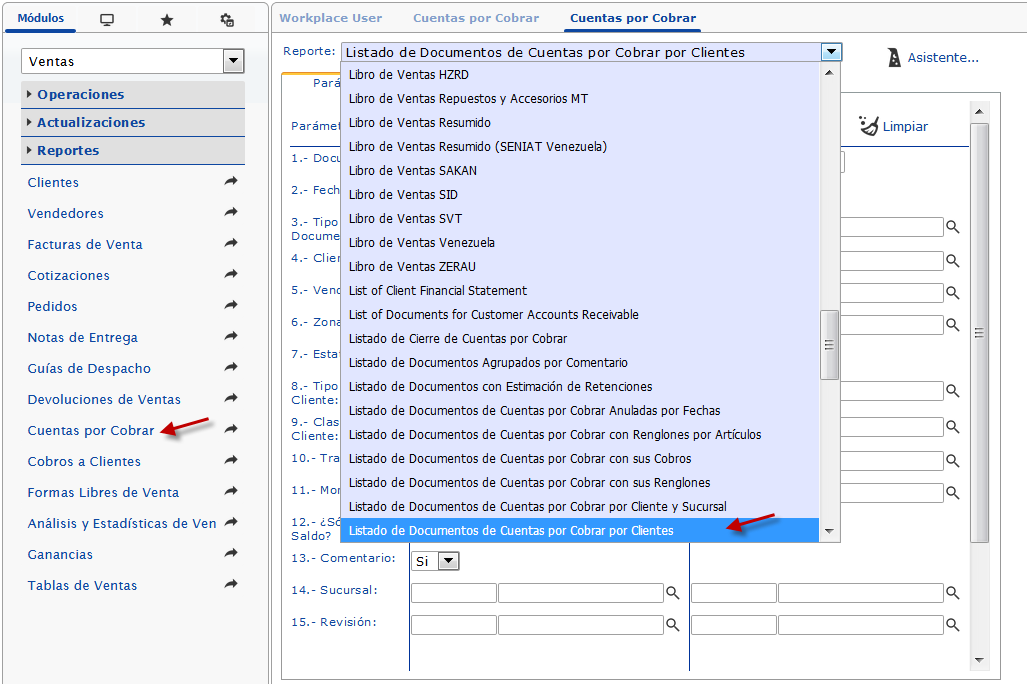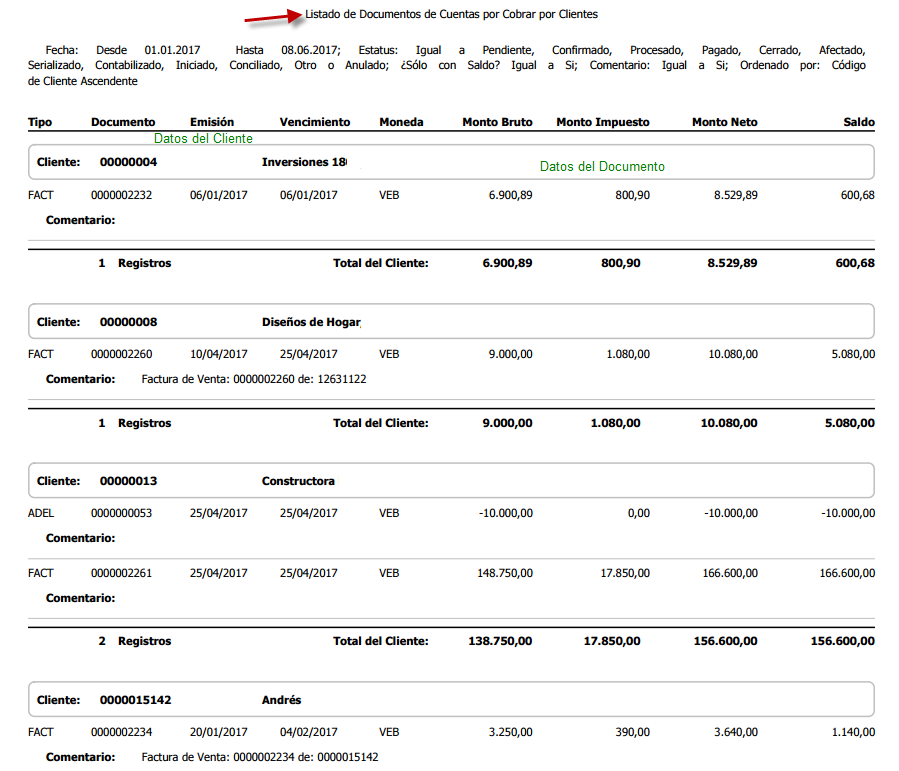Te explicamos detalladamente cómo cargar Saldos Iniciales de Cuentas por Cobrar en Ventas en eFactory ERP.
En eFactory es posible Cargar los Saldos Iniciales de Cuentas por Cobrar en Ventas, todo esto se puede hacer desde el módulo de ventas en el panel Administrativo.
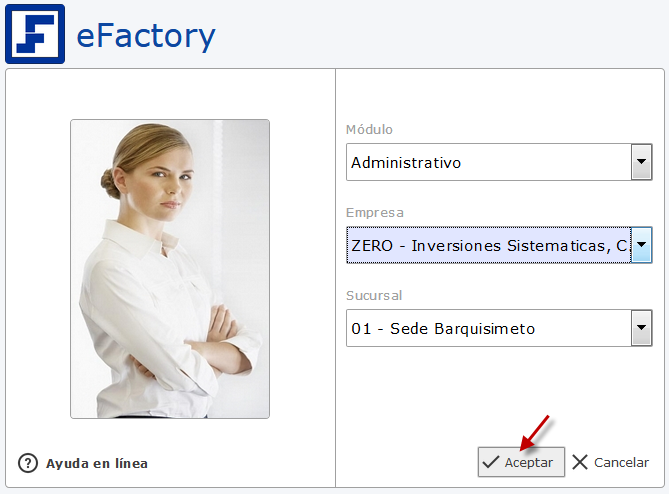
Ingresar al módulo de Ventas, ir hasta a la pestaña Operaciones y seleccionar la opción Cuentas por Cobrar
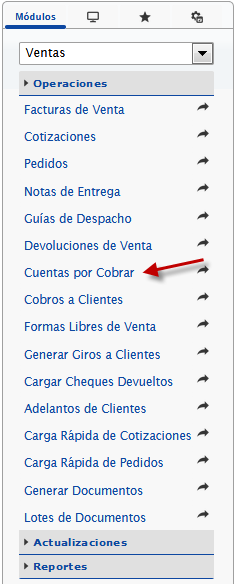
Seguidamente se abrirá el panel de Cuentas por Cobrar. Debemos ir a la pestaña Avanzado y hacer Click en la opción Complementos.
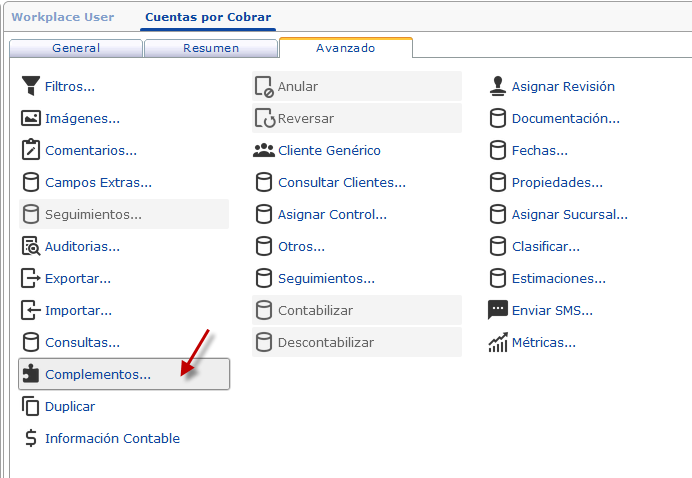
Al seleccionar esta opción se abrirá una nueva ventana con un listado de Complementos de Cuentas por Cobrar. Para este caso debe seleccionar Exportar e Importar Cuentas por Cobrar de la lista.
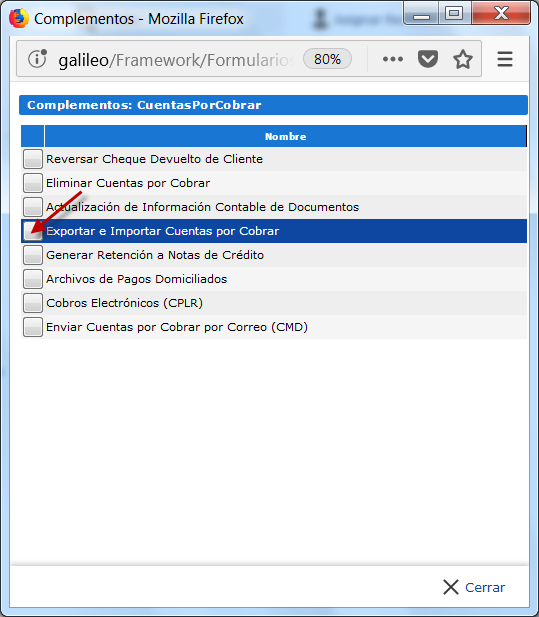
Esto abrirá un nuevo panel en el cual podrá observar las opciones Exportar e Importar.
Si es un nuevo usuario y ya posee registros ajenos al sistema debe descargar nuestro formato y cargar cada uno de sus registros en el.
Para descargar el formato debe hacer click en Exportar esto le mostrará seguidamente dos archivos en los cuales se le indica la forma de guardarlos, la cual es presionando botón derecho del mouse, y seguidamente hacer click en guardar enlace como... Ambos archivos debe guardarlos en la misma carpeta.
Seguidamente debe abrir el archivo con la extrensión .xml desde Excel y proceder a llenarlo.
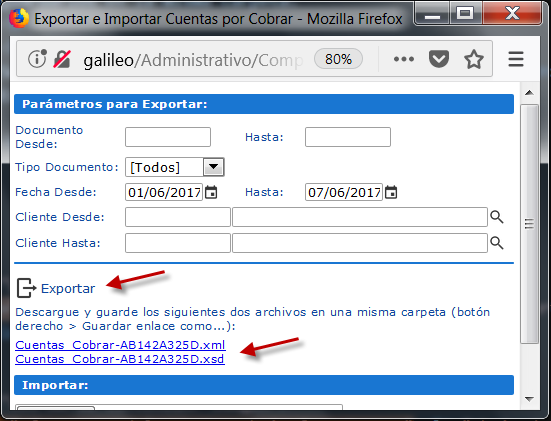
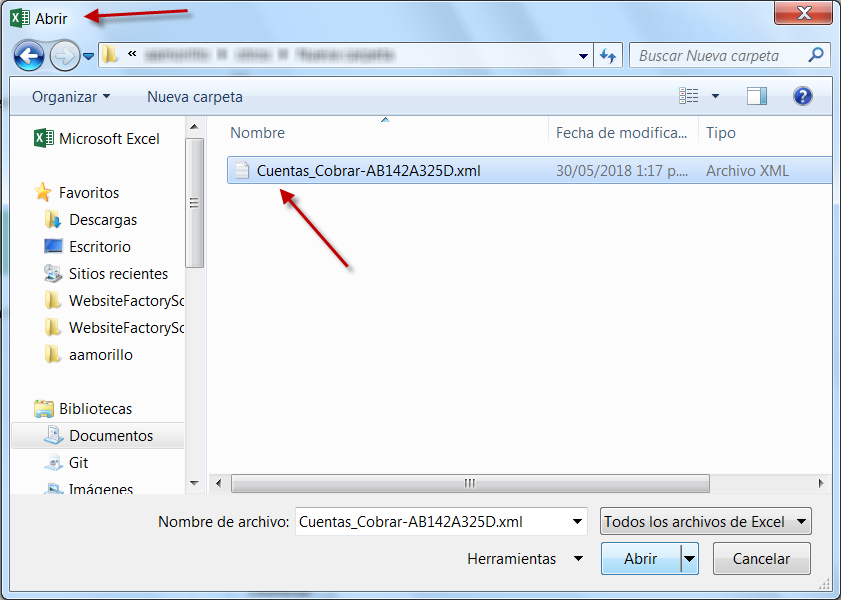
Si posee Registros en el sistema y ajenos al sistema al mismo tiempo, debe elegir en los campos los filtros para exportar el formato desde un intervalo a otro, el significado de los campos es el siguiente:
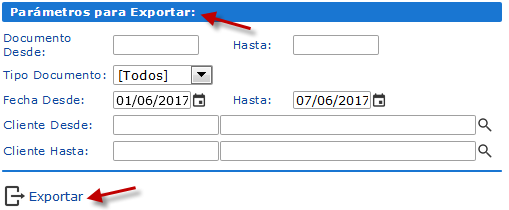
Por último luego de haber cargado todos sus registros en el documento de Excel debe guardar el documento actualizado, volver a la opción de Exportar e Importar Cuentas por Cobrar y cargar el documento en el botón de Subir Archivo (Solo debe cargar el documento .xml) y luego presionar la opción Importar. De esta forma se actualizaran sus Saldos Iniciales de Cuentas por Cobrar.
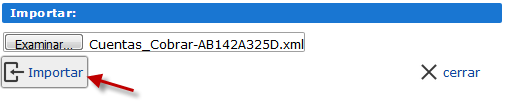
Al finalizar la carga de los archivos podrá verificar los datos emitiendo algún reporte relacionado a los Saldos Iniciales desde la pestaña Reportes seleccionando la opción Cuentas por Cobrar. Para emitir el reporte debe abrir el menú desplegable y seleccionarlo, para luego hacer click en aceptar.
En este caso seleccionará un Listado de Documentos de Cuentas por Cobrar por Clientes y lo emitirá para verificar la información