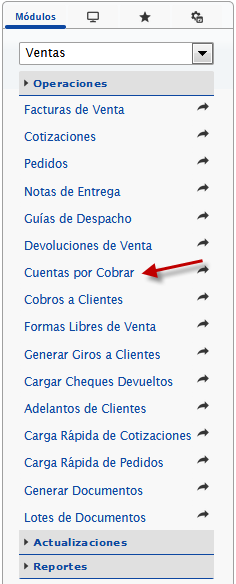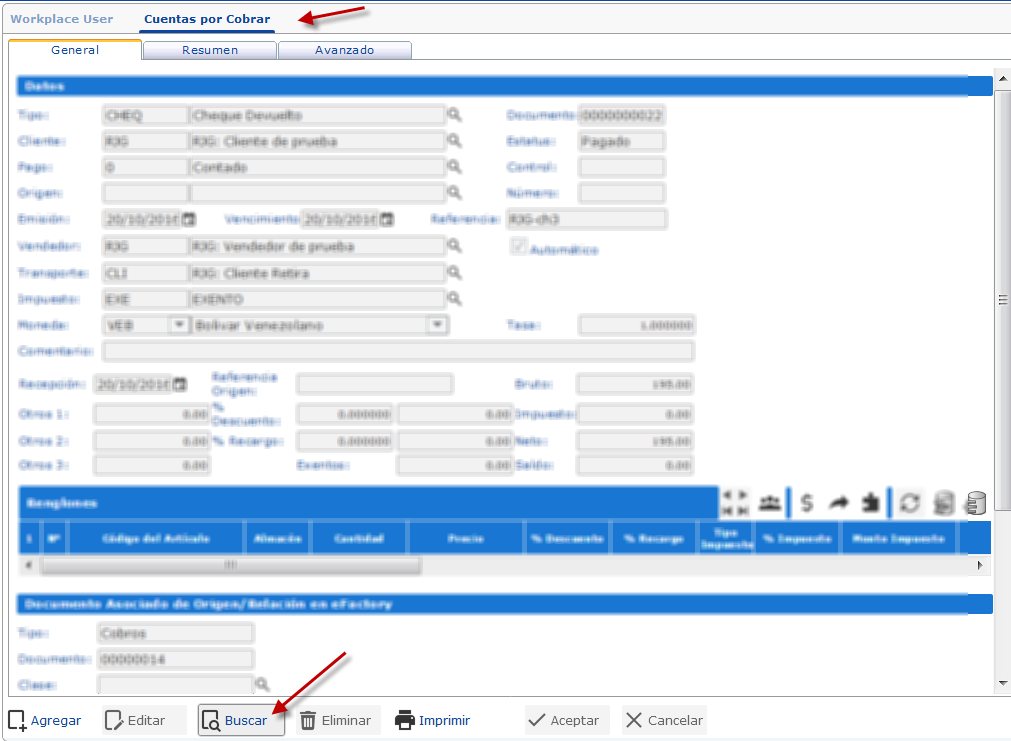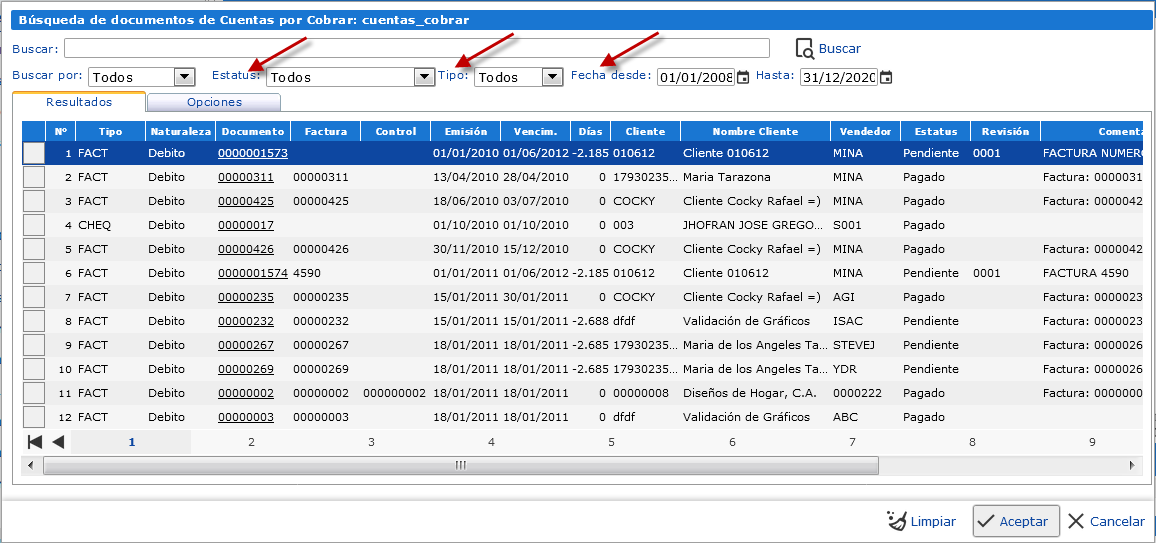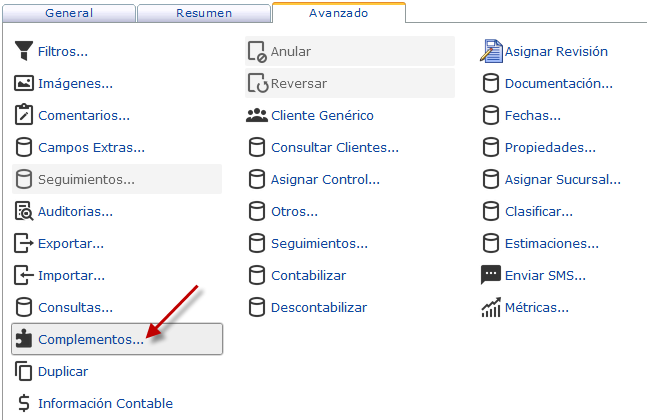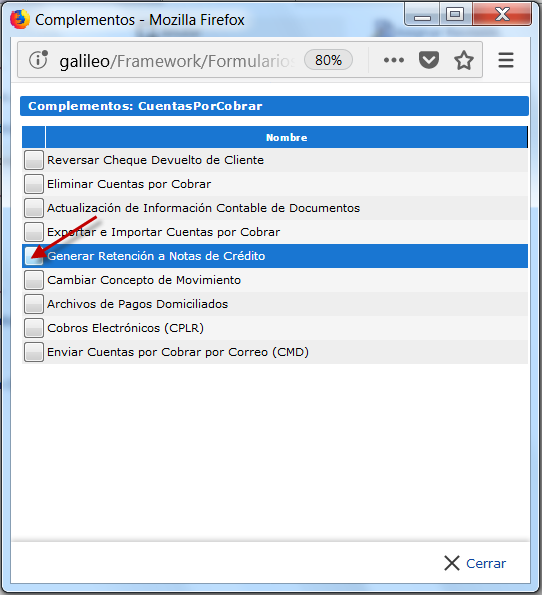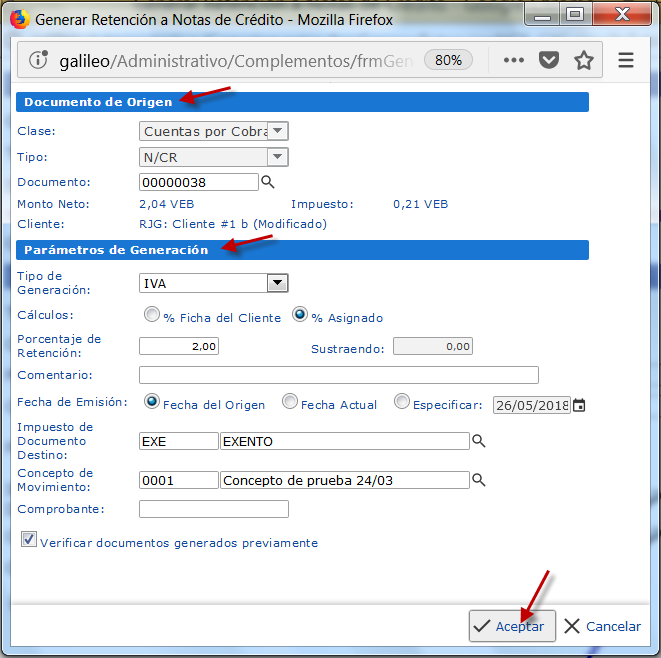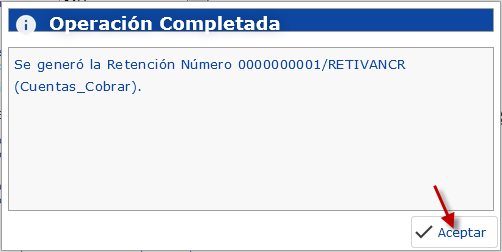Aplicar Retenciones de IVA a Notas de Crédito en eFactory Software ERP en la Nube
Te explicamos cómo hacer Retenciones de IVA a las notas de crédito en el Módulo de Ventas de eFactory ERP
El procedimiento para aplicar la retención es muy sencillo, sólo debes acceder al módulo de Ventas y en la pestaña Operaciones selecciona Cuentas por cobrar
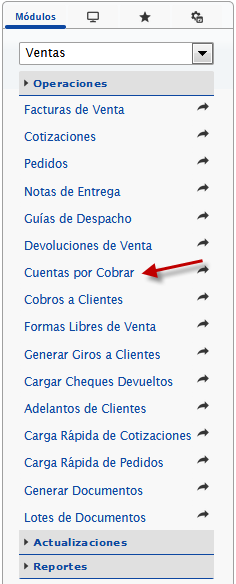 Ingresando a la pantalla Notas de crédito
Ingresando a la pantalla Notas de crédito
Luego debes seleccionar la Nota de Crédito a la que le aplicarás la retención.
Puedes realizar la búsqueda del documento de dos maneras:
-
Haciendo uso del botón Buscar ubicado en la parte inferior de la pantalla de Cuentas por cobrar, ingresando los datos necesarios para completar la búsqueda.
-
Haciendo uso del filtro Documento ubicado en la pantalla Generar Retención a Notas de Crédito que se explicará más adelante.
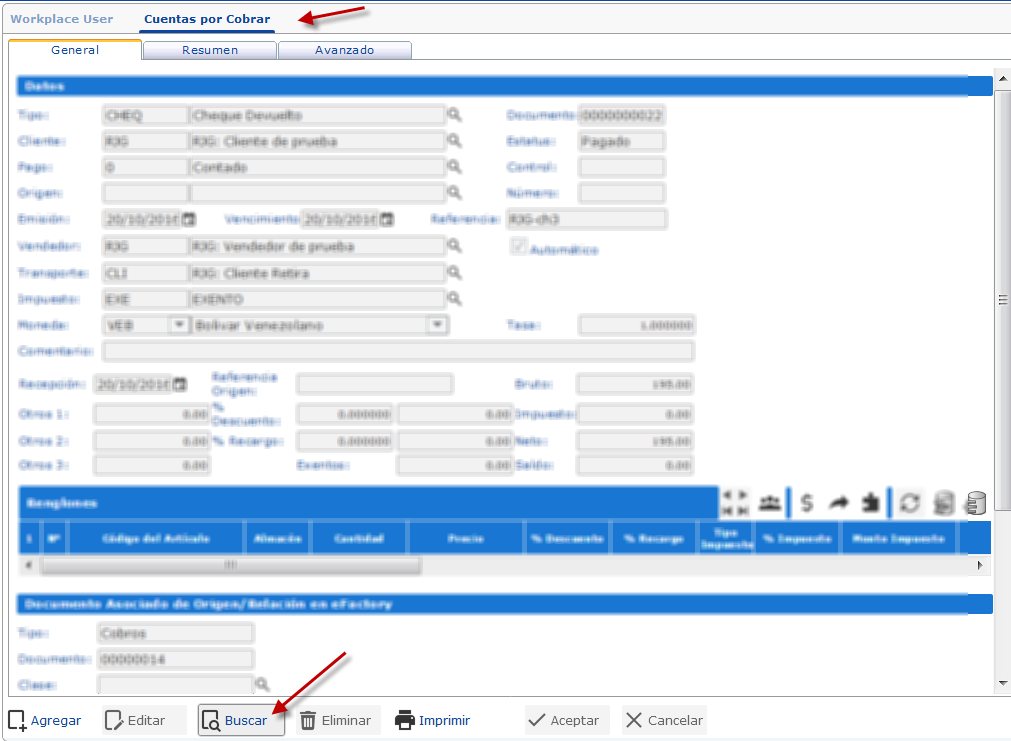 Búsqueda de la nota de crédito
Búsqueda de la nota de crédito
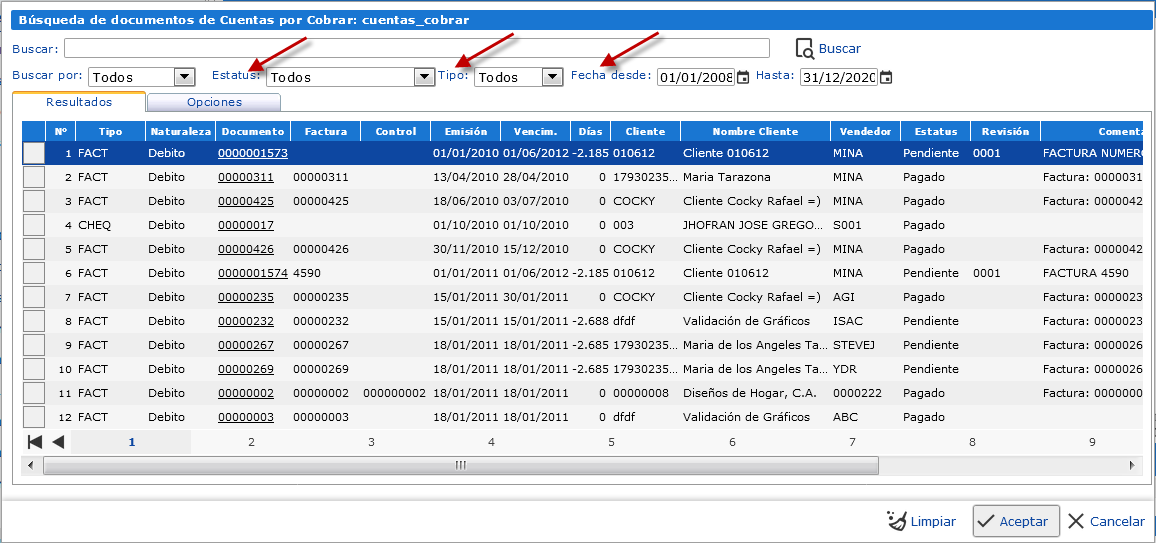 Pantalla "Búsqueda" - Filtros usados
Pantalla "Búsqueda" - Filtros usados
Para generar la retención, sólo debes ir a la pestaña Avanzado de la pantalla Cuentas por cobrar y seleccionar Complementos.
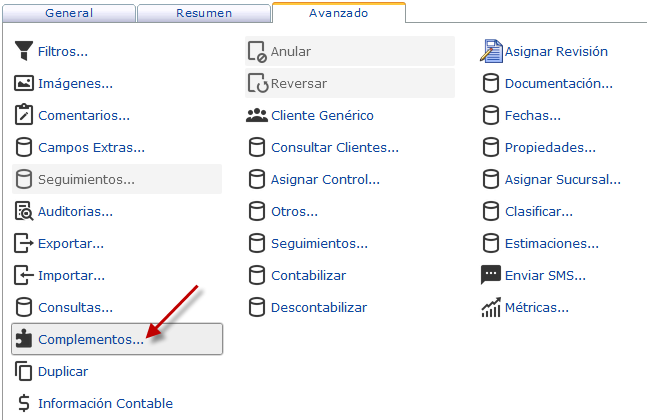 Pantalla "Avanzado" de Cuentas por Cobrar
Pantalla "Avanzado" de Cuentas por Cobrar
Se abrirá una pantalla con diversas opciones que puedes aplicar a tu documento, pero en este caso nos interesa la opción Generar Retención a Notas de Crédito.
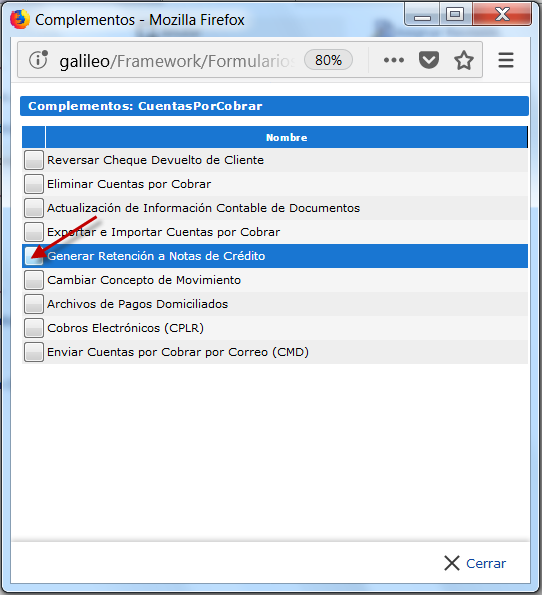 Pantalla Complementos
Pantalla Complementos
Cuando seleccionas esta opción se abre una pantalla que contendrá un formulario que debes completar para generar la retención.
La pantalla esta dividida en dos secciones:
- Documento de Origen: que contiene los campos:
- Clase
- Tipo
- Documento
- Monto Neto
- Cliente
El único campo editable es el de Documento, como se habia mencionado anteriormente este campo permite realizar la búsqueda de la Nota de Crédito sin necesidad de aplicar algún filtro, pero si realizaste la búsqueda del documento anteriormente mediante el botón Buscar, aparecerá el número del documento que seleccionaste de manera predeterminada.
- Parámetros de Generación: Esta sección comprende los siguientes campos:
- Tipo de Generación: En este caso sólo aparecerá la opción IVA
- Cálculos:
- % Ficha del cliente: Se refiere al porcentaje de retención que fue asignado al crear el cliente en el sistema.
- % Asignado: Si el cliente no tiene un porcentaje de retención predefinido puedes colocarlo seleccionando esta opción
- Porcentaje de retención: sólo podrá editarse si en el campo Cálculos se selecciona la opción % Asignado
- Comentario
- Fecha de Emisión
- Impuesto de documento destino
- Concepto de movimiento
- Comprobante
- Casilla: Verificar documentos generados previamente
Al completar el formulario presione el botón Aceptar y le aparecerá un mensaje indicando el número de retención que fue generado, luego de esto presiona aceptar y cierra las ventanas de "Generación de Retenciones" y la ventana de "Complementos".
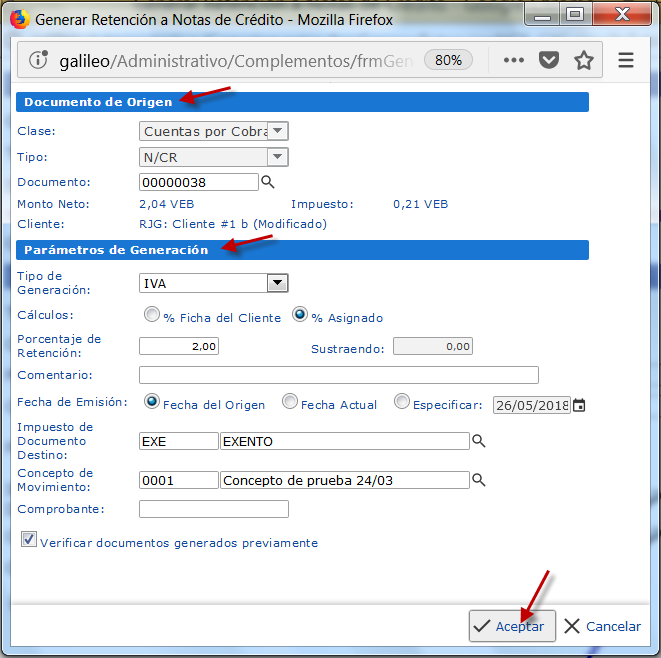 Pantalla Generar Retención a Notas de Crédito
Pantalla Generar Retención a Notas de Crédito
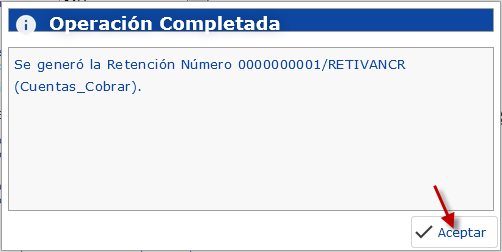 Mensaje generado al guardar los cambios de la retención aplicada
Mensaje generado al guardar los cambios de la retención aplicada