Te explicamos los pasos para realizar una Orden de Pago en eFactory ERP.
Para realizar una Orden de Pago debe seguir los siguientes pasos:
a. Para ingresar debemos iniciar en eFactory con nuestro Usuario, Contraseña y seleccionaremos el botón  Luego en la lista desplegable del menú seleccionaremos Módulo Administrativo, Empresa y Sucursal de la empresa y presionaremos el botón
Luego en la lista desplegable del menú seleccionaremos Módulo Administrativo, Empresa y Sucursal de la empresa y presionaremos el botón
b. En el módulo Tesorería, desplegamos el componente Operaciones, activamos el subcomponente Órdenes de Pago.
a. En Órdenes de Pago, para realizar una orden de pago debe presionar el ícono
 , lo que permitirá llenar el formulario. El formulario de Órdenes de Pago,
se divide en varias secciones. Las secciones del formulario son las siguientes:
, lo que permitirá llenar el formulario. El formulario de Órdenes de Pago,
se divide en varias secciones. Las secciones del formulario son las siguientes:
Nota sobre Multimoneda: Debido a esta necesidad de adaptación, tenemos la funcionalidad en el sistema, en facilitarán el trabajo con múltiples monedas, manejando los saldos de cajas, bancos, clientes, y proveedores de manera coherente.
Independientemente de la moneda seleccionada en el Cobro/Pago, se puede indicar formas de pago en varias monedas y tasas independientes.
a. La sección General contiene toda la información referente a la orden de pago como el beneficiario y el motivo. Los campos contenidos son los siguientes:
a. La sección Conceptos contiene toda la información referente a los Conceptos que se le pagarán al beneficiario. Los campos contenidos son los siguientes:
Esta sección permite agregar varios conceptos utilizando el ícono  ,
de igual modo se puede eliminar conceptos, seleccionando la casilla ubicada a la izquierda del número de renglón y posteriormente utilizando
el ícono
,
de igual modo se puede eliminar conceptos, seleccionando la casilla ubicada a la izquierda del número de renglón y posteriormente utilizando
el ícono  . Por otro lado, está sección posee el
ícono
. Por otro lado, está sección posee el
ícono  , que permite actualizar los renglones existentes en la sección.
, que permite actualizar los renglones existentes en la sección.
a. La sección ISLR permiten realizar las retenciones de ISLR sino fueron realizadas anteriormentes. Los campos contenidos que puede llenar son los siguientes:
Esta sección permite agregar varias retenciones de ISLR utilizando el ícono
 , de igual modo se puede eliminar retenciones de ISLR,
seleccionando la casilla ubicada a la izquierda del número de renglón y posteriormente utilizando el
ícono
, de igual modo se puede eliminar retenciones de ISLR,
seleccionando la casilla ubicada a la izquierda del número de renglón y posteriormente utilizando el
ícono  . Por otro lado, está sección
posee el ícono
. Por otro lado, está sección
posee el ícono  , que permite actualizar los renglones existentes en la sección.
, que permite actualizar los renglones existentes en la sección.
a. Los sección Pagos por Cajas permiten realizar el pago o los pagos al beneficiario en efectivo. Los campos contenidos que puede llenar son los siguientes:
 ,
de igual modo se puede eliminar pagos, seleccionando la casilla ubicada a la izquierda del número de renglón y posteriormente utilizando
el ícono
,
de igual modo se puede eliminar pagos, seleccionando la casilla ubicada a la izquierda del número de renglón y posteriormente utilizando
el ícono  . Por otro lado, está sección posee
el ícono
. Por otro lado, está sección posee
el ícono  , que permite actualizar los renglones existentes en la sección.
, que permite actualizar los renglones existentes en la sección.a. Los renglones de Pagos por Bancos permiten realizar el pago o los pagos al beneficiario en efectivo por transferencia, deposito o cheque. Los campos contenidos que puede llenar son los siguientes:
Esta sección permite agregar varios pagos utilizando el ícono  , de igual modo se puede eliminar pagos, seleccionando la casilla ubicada a la izquierda del número de renglón y posteriormente utilizando el ícono
, de igual modo se puede eliminar pagos, seleccionando la casilla ubicada a la izquierda del número de renglón y posteriormente utilizando el ícono  . Por otro lado, está sección posee el ícono
. Por otro lado, está sección posee el ícono  , que permite actualizar los renglones existentes en la sección.
, que permite actualizar los renglones existentes en la sección.
a. Luego de haber completado el formulario de la Orden de Pago para confirmar el pago debe hacer clic en el botón
 . Posteriormente debe ir a la ficha Avanzado ubicar y hacer clic en el ícono de
. Posteriormente debe ir a la ficha Avanzado ubicar y hacer clic en el ícono de
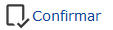 la orden de pago, lo que abrirá una ventana para asegurar su elección y generar un mensaje informativo de que el pago fue confirmado exitosamente.
la orden de pago, lo que abrirá una ventana para asegurar su elección y generar un mensaje informativo de que el pago fue confirmado exitosamente.
Por otro lado, puede ubicar en la ficha Avanzado, el ícono de  si requiere anular la orden de pago.
si requiere anular la orden de pago.
b. Al seleccionar el botón 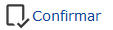 , podemos observar la ventana donde nos dice que el documento actual fue confirmado exitosamente.
, podemos observar la ventana donde nos dice que el documento actual fue confirmado exitosamente.
Licda. Felicia Jardim
soporte@factorysoftve.com
Departamento de Desarrollo
Factory Soft
www.factorysoftve.com
