Pasos para la instalación de cubos OLAP de compras en eFactory ERP/CRM
Los cubos de procesamiento analítico en línea (OLAP), son funciones que utilizan la infraestructura existente de almacenamiento de datos para proporcionar al usuario final, como principal objetivo, capacidades de inteligencia empresarial con características de autoservicio.
El análisis de datos podemos llevarlo a cabo, haciendo uso de la interfaz de Microsoft Excel, que es una herramienta útil, e intuitiva para este tipo de tecnología, sin embargo se debe tener en cuenta, que este debe tener instalado Microsoft Query, complemento que nos permitirá conectarnos a fuentes de datos externas desde Microsoft Excel.
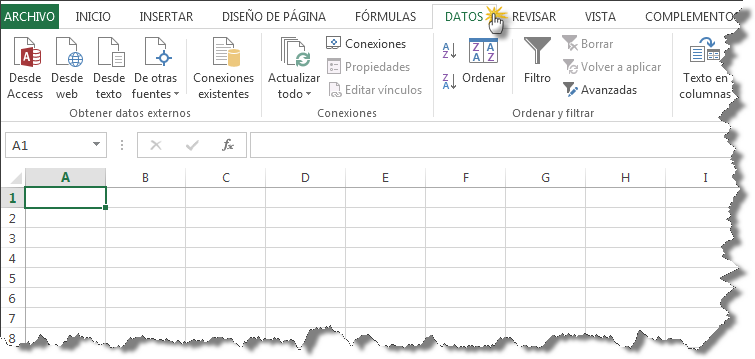
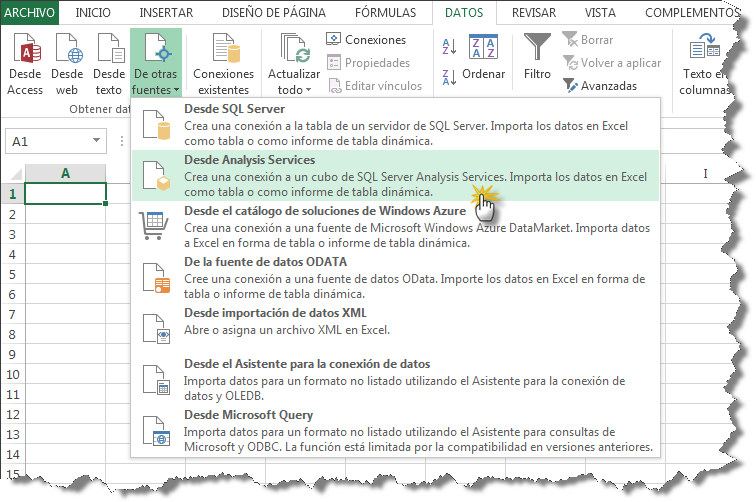
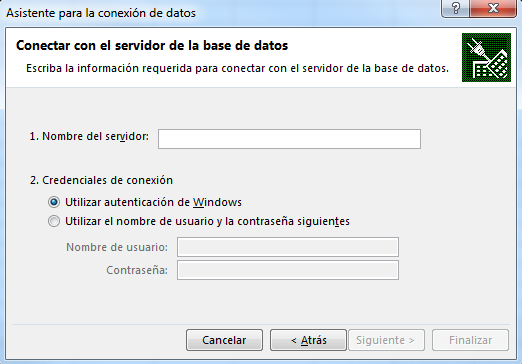
 Conectar con una tabla o a un cubo específico.
Conectar con una tabla o a un cubo específico.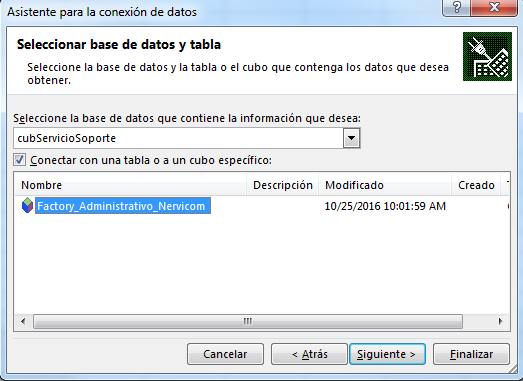
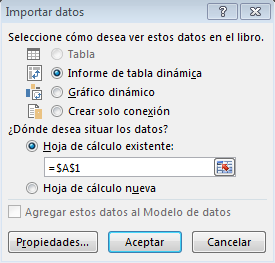
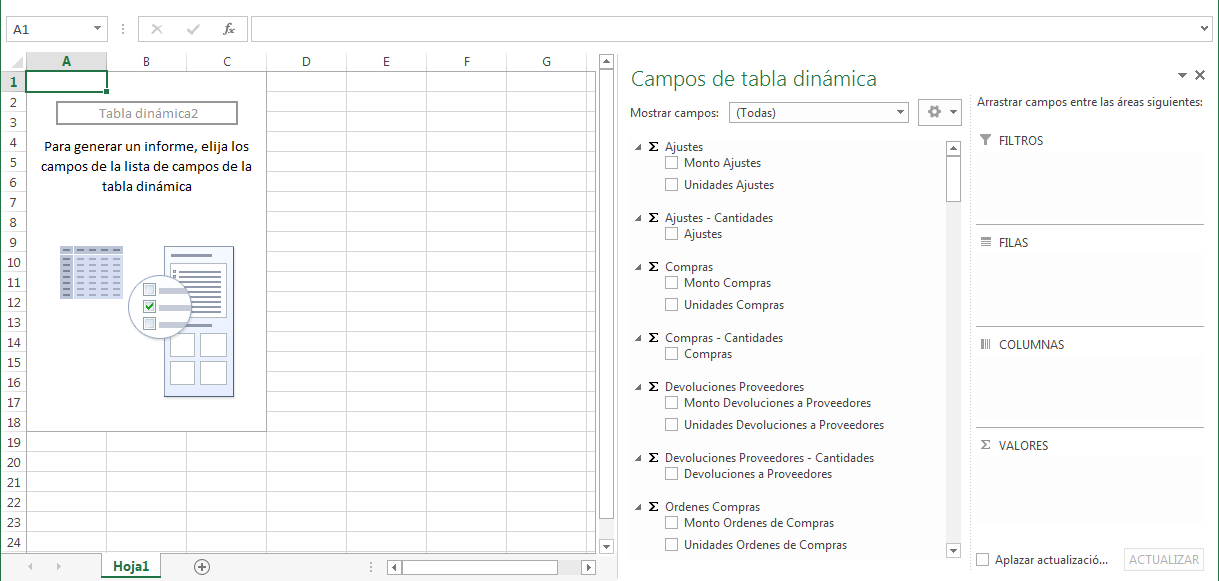
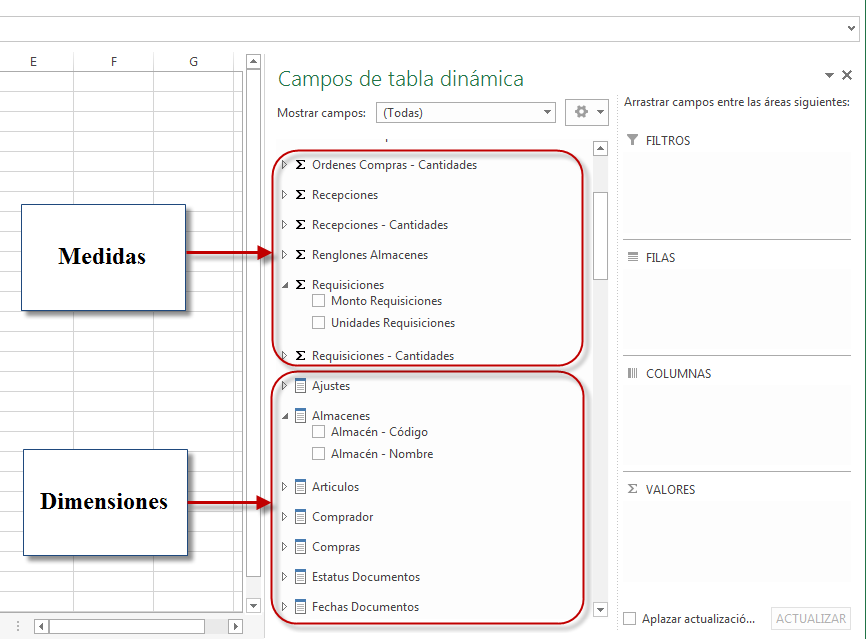
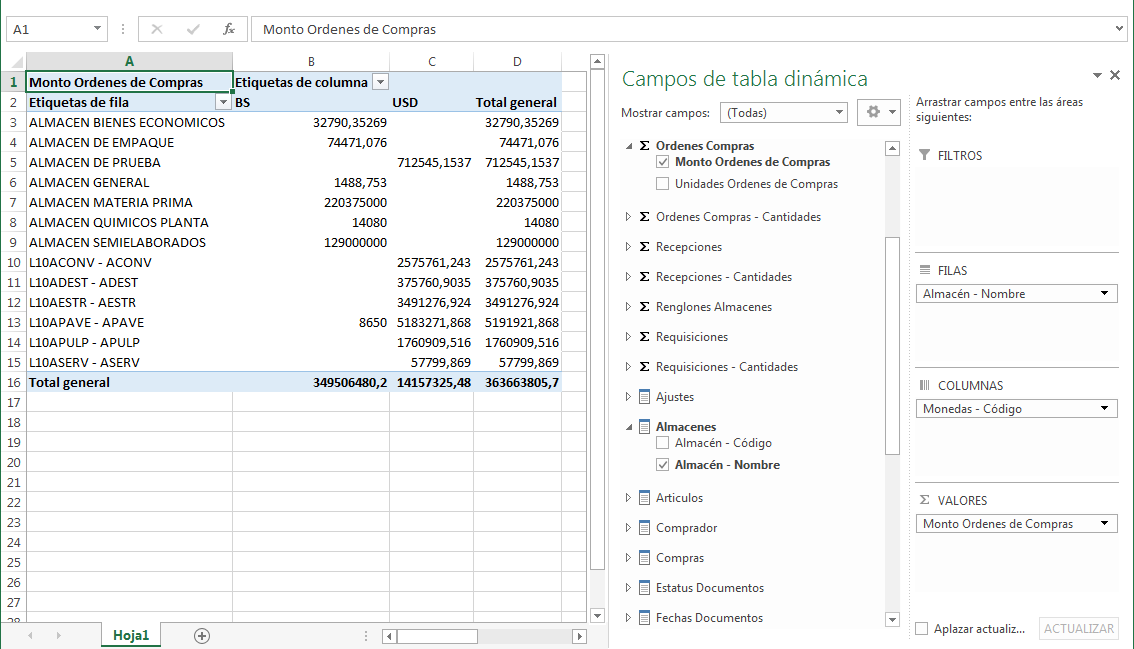
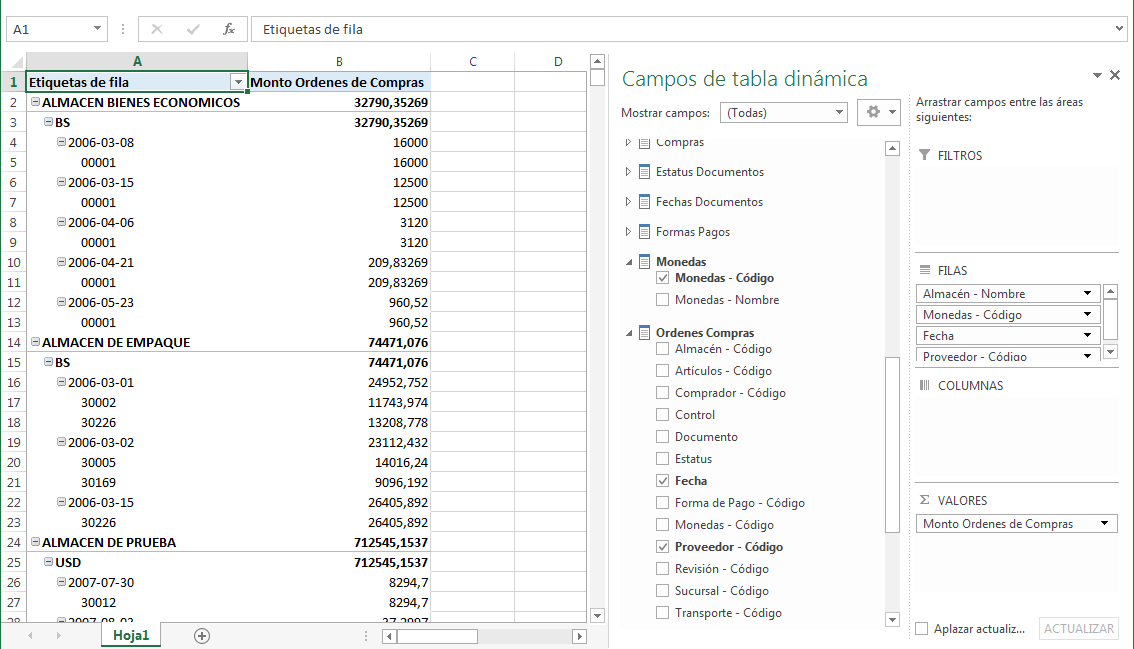
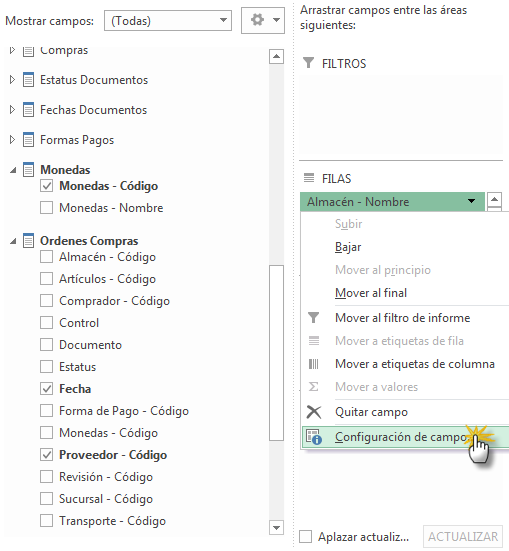
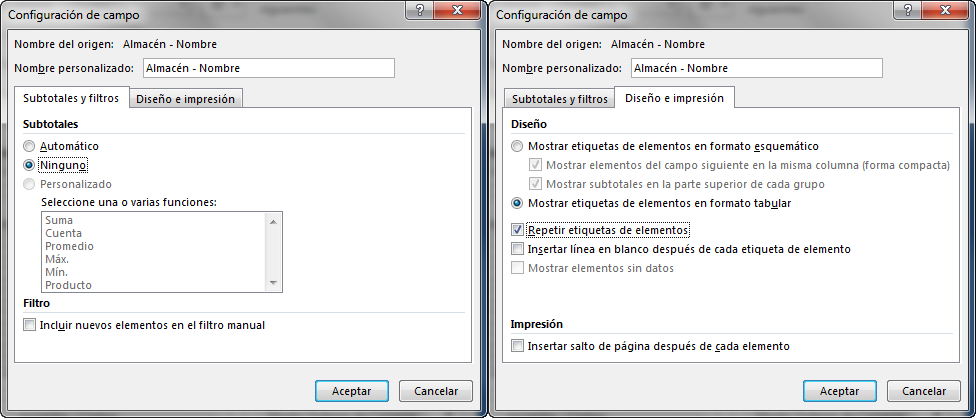
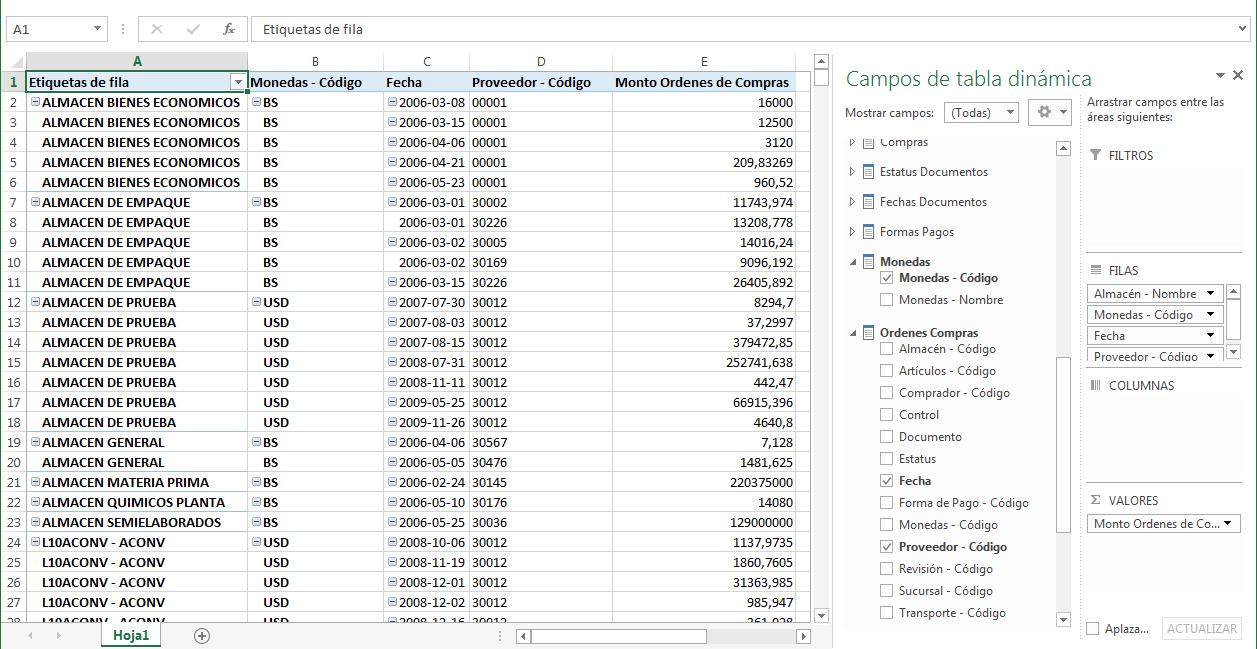
|