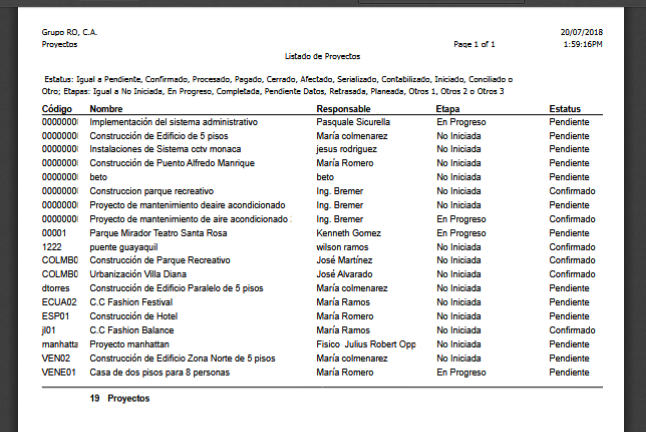eFactory Obras y Proyectos, permite a sus usuarios la emisión de una serie de salidas de información en la opción de Proyectos, para mantener informados en tiempo real de todas las operaciones relacionadas con el proyecto.
En eFactory El usuario puede verificar y administrar la información de todas su operaciones mediante tres tipos de salidas, estas salidas están clasificadas en Formatos, Repotes y Gráficos. Cada una de ellas posee información puntual relacionada a uno o varios proyectos dependiendo del tipo. A continuación explicamos que son cada una de ellas y que tipo de información poseen.
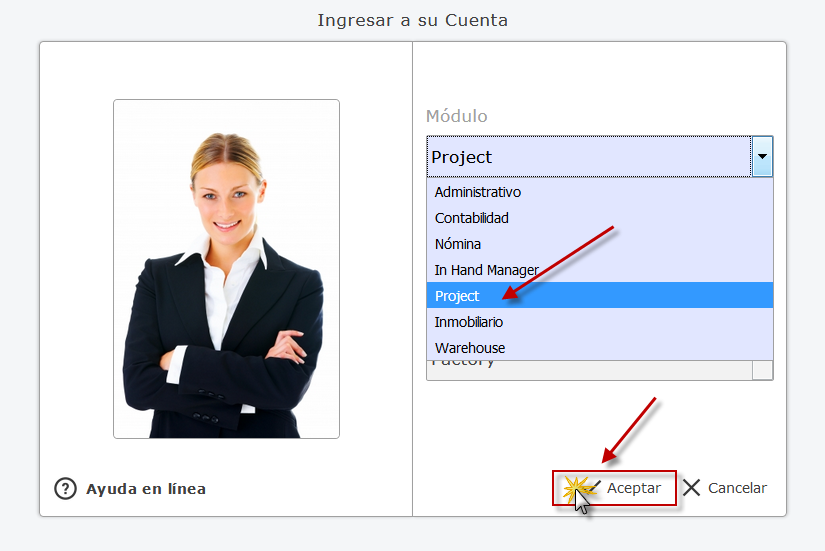
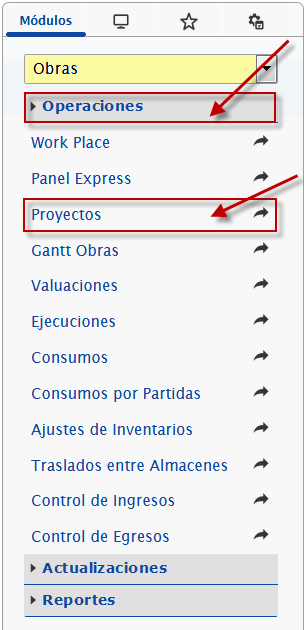
Al seleccionar esta opción verá una nueva ventana la cual contiene todos los proyectos registrados. En esta ventana debe seleccionar el proyecto sobre el cual desea emitir el formato. Para acceder a este de una manera más rápida puede hacer click en el botón Buscar, ingresar una palabra clave relacionada al proyecto sobre el cual desea trabajar y seleccionarlo.
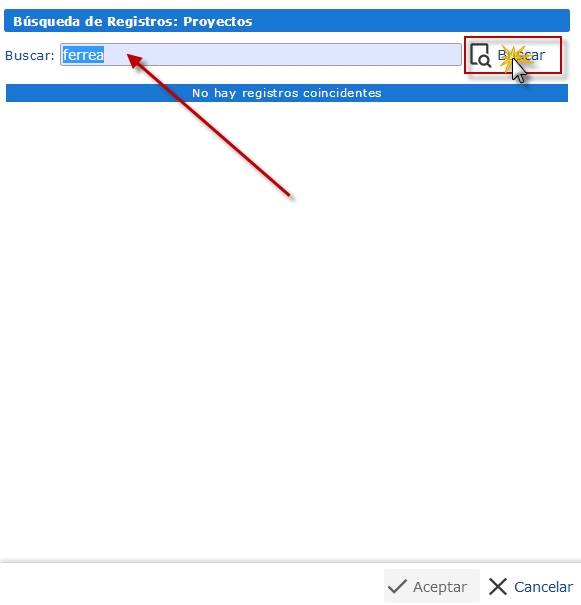
Luego de haber seleccionado el proyecto deseado debe hacer click en el botón Imprimir. Esta opción le mostrará un listado con todos los Formatos disponibles en el sistema, acá debe seleccionar el tipo de Formato que desea, seleccionar el destino del archivo y presionar Aceptar para culminar su solicitud y generar el Formato.

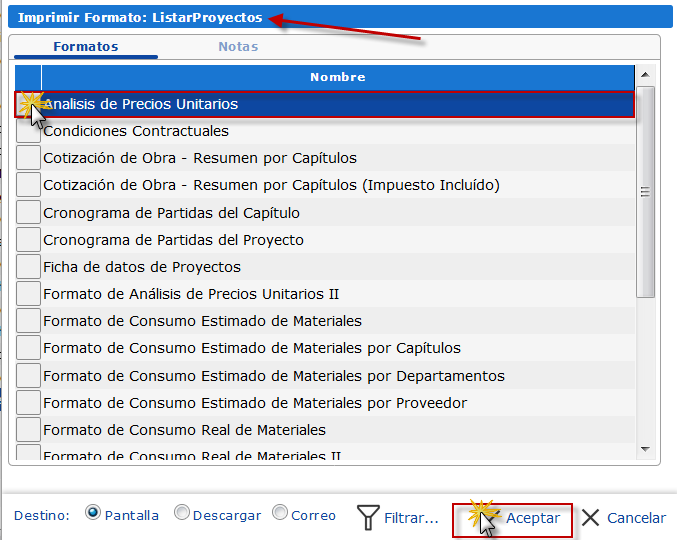
Además del utilizado anteriormente entre los Formatos podrá emitir algunos como:
Esto le generará una nueva ventana con el formato elegido ya emitido junto a toda su información.
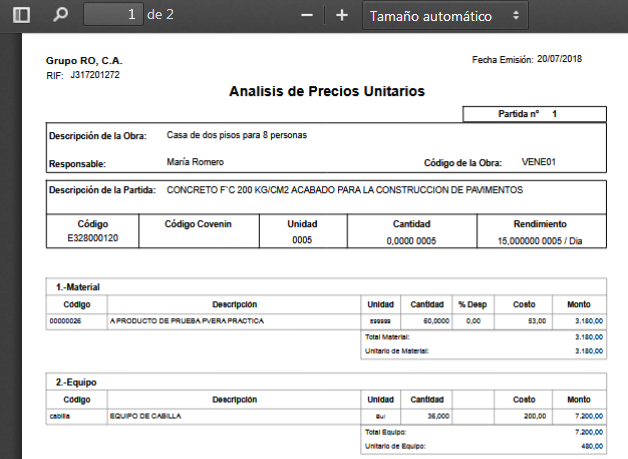
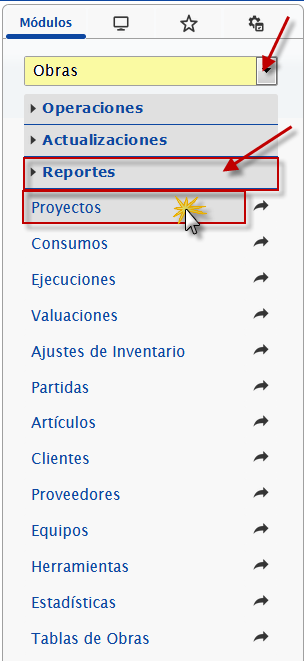
Al seleccionar esta opción se abrirá el panel de Reportes de Proyectos dentro del cual podrá seleccionar en el menú desplegable el Reporte que desea emitir, además del menú desplegable también podrá observar un grupo de campos a llenar. Estos campos son filtros a través de los cuales podrá emitir un reporte más corto y puntual sobre la información que desea.
Como ejemplo se seleccionará el Listado de Proyectos, este listado posee tres campos
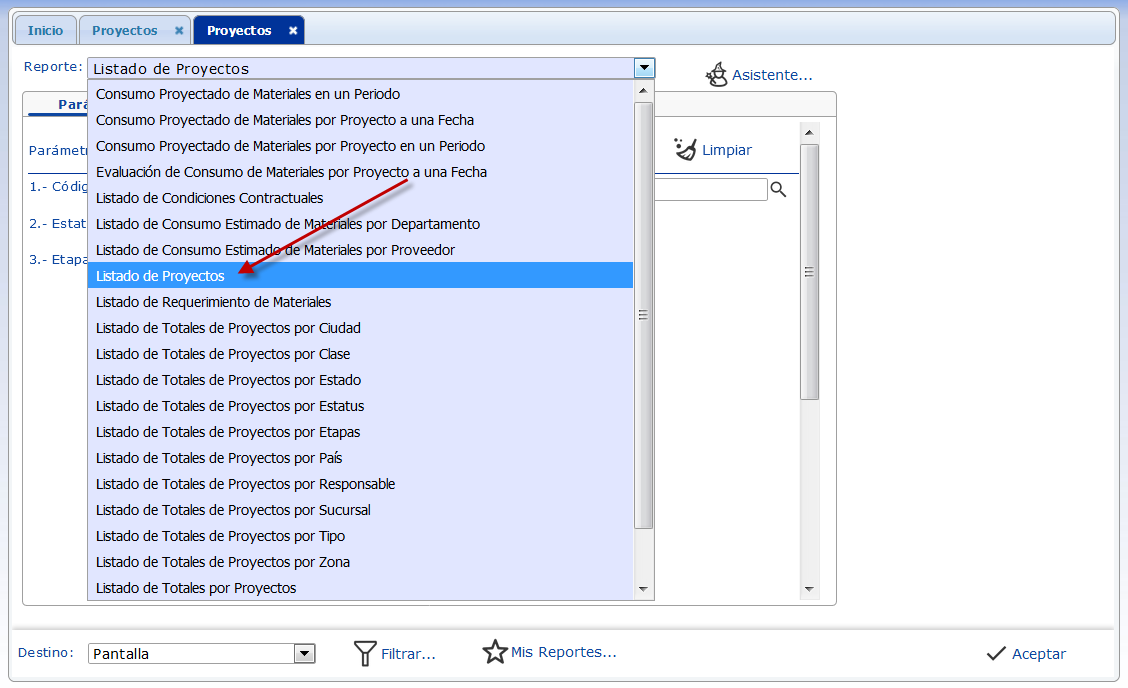
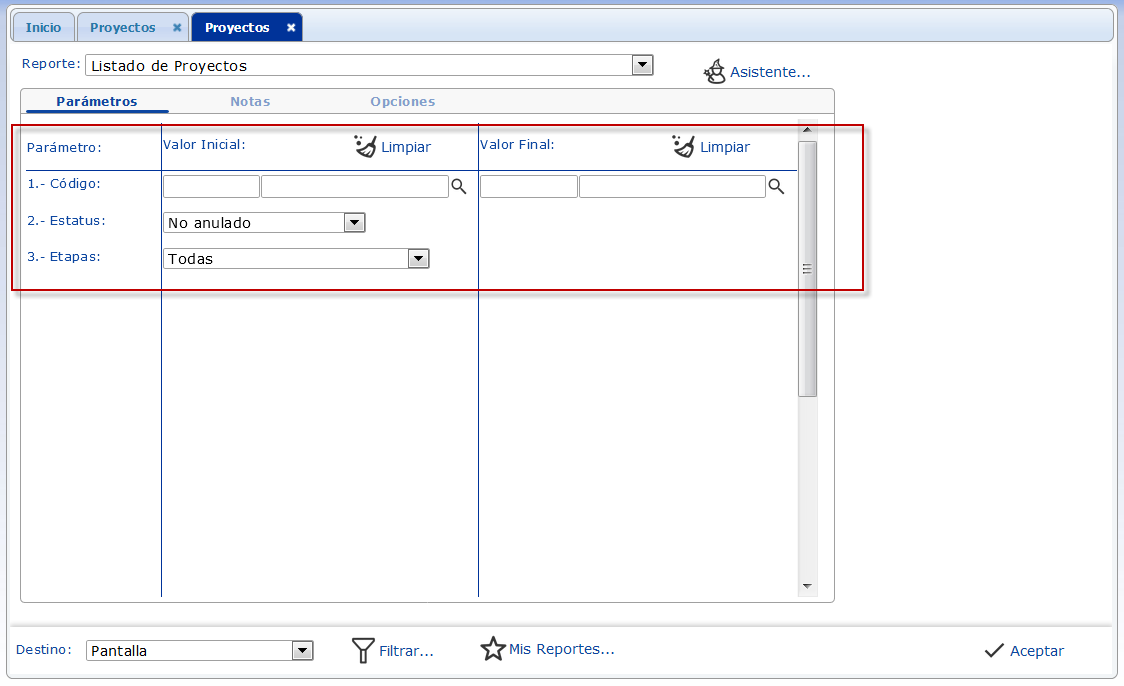
Además del utilizado anteriormente entre los Reportes podrá emitir algunos como:
Esto abrirá una nueva ventana con el Reporte el cuál podrá descargar o imprimir.