Te explicamos cómo hacer uso del módulo eFactory Project
En este artículo encontrarás:
En la pantalla Partidas (Módulo: Obras >> Actualizaciones >> Partidas), se encuentra una herramienta que permite realizar la actualización de los costos de los artículos en las partidas.
Para acceder a esta herramienta debes presionar el botón Avanzado, ubicado en la parte inferior derecha de la pantalla, allí se desplegará una ventana que muestra una serie de botones, de los cuales debes seleccionar el botón Complementos, este botón muestra una ventana donde se encuentran listados los complementos que pueden ser aplicados a las partidas, allí debes seleccionar el complemento Actualización Manual de Costos de Artículos de Partidas
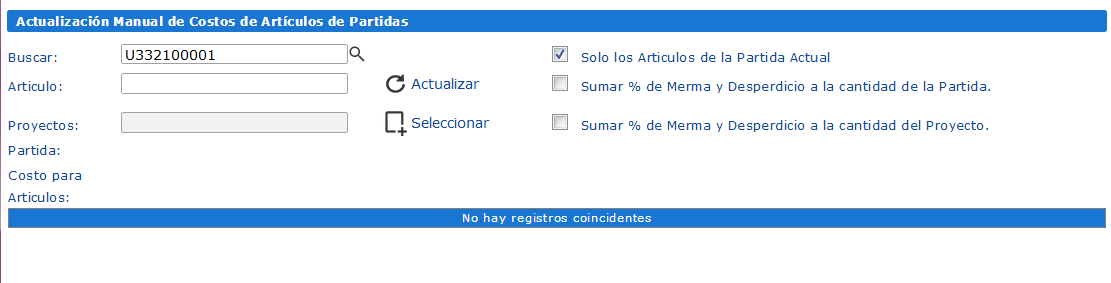
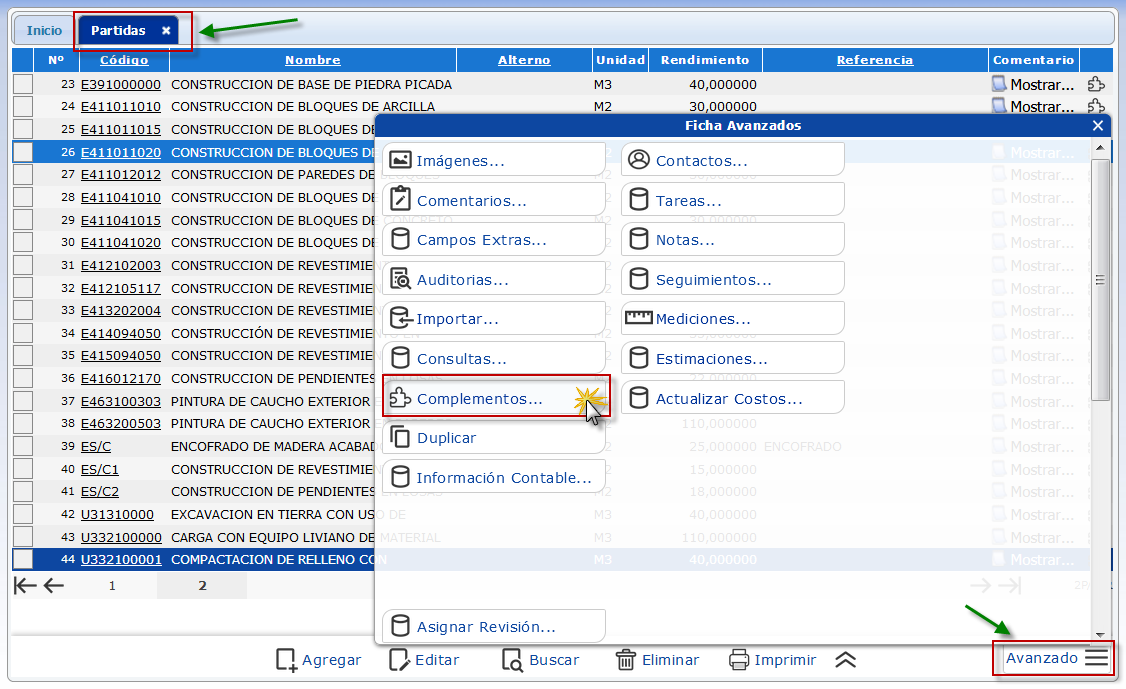
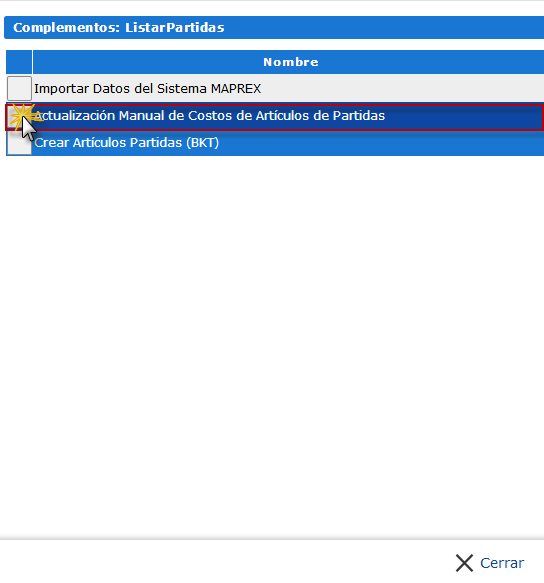
Al seleccionar el complemento Actualización Manual de Costos de Artículos de Partidas, se mostrará una pantalla donde deberás seleccionar la partida a la cual deseas realizar la actualización de los costos, haciendo uso del campo Buscar, de esta forma se listarán todos los artículos asociados a la partida seleccionada.
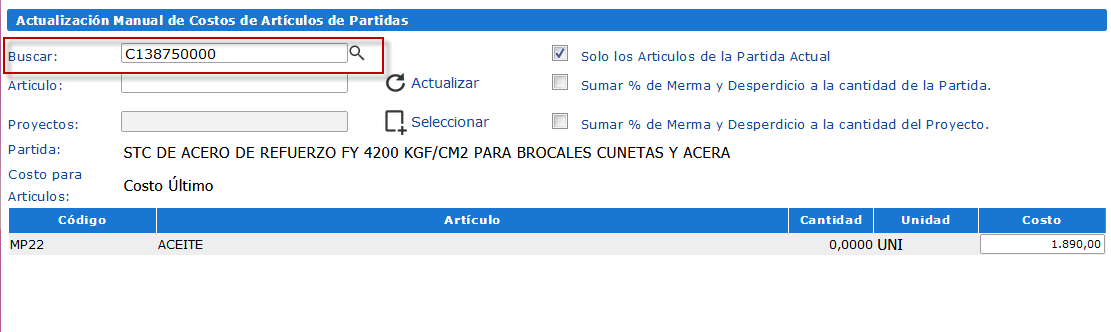
Para filtrar por un artículo en específico puedes escribir el código o fragmento del nombre del artículo en el campo Artículo y presionar el botón Actualizar.
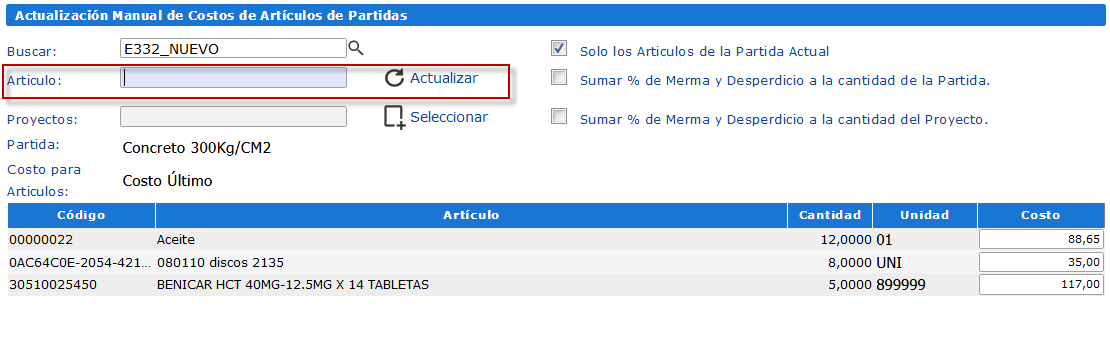
Para actualizar todos los artículos de todas las partidas debes desactivar el check de la opción Solo los Artículos de las Partida Actual. De esta forma se listarán todos los artículos de todas las partidas.
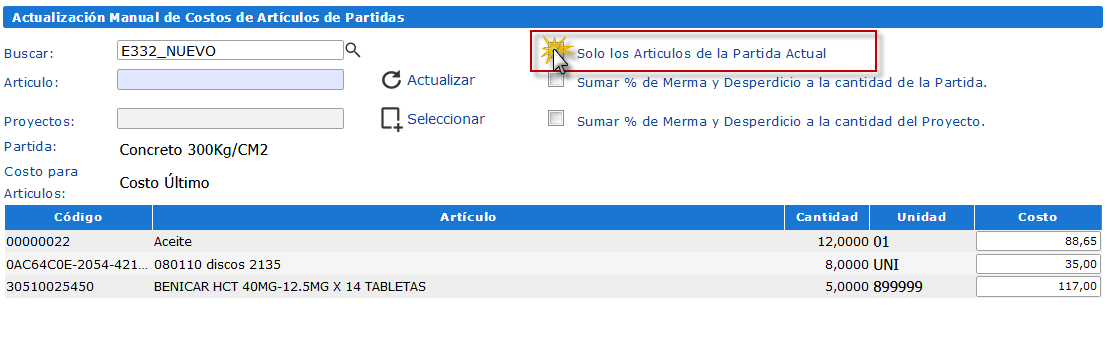
Para actualizar los artículos de una partida en un proyecto específico, debes seleccionar el proyecto haciendo uso del campo Proyectos.
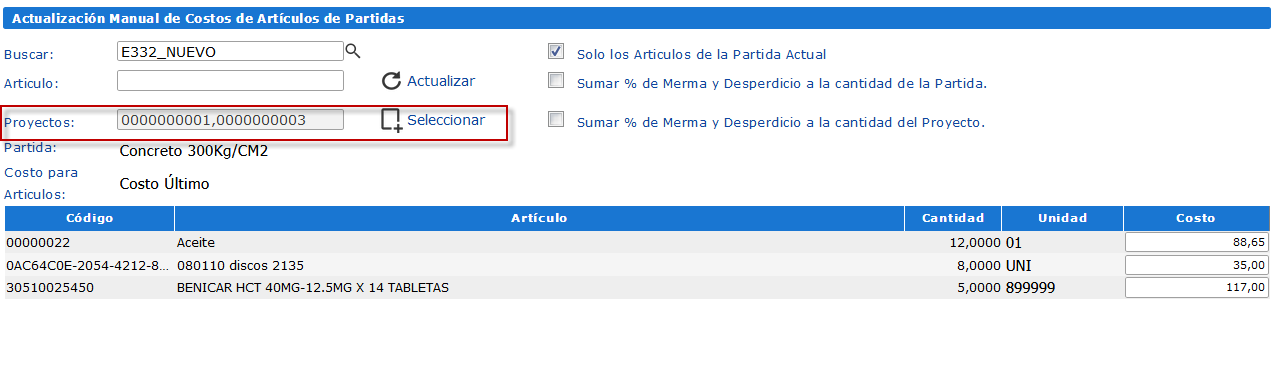
En la opción Partida se muestra el nombre de la partida seleccionada y en la opción Costo para Artículos se muestra el costo que se actualizará en el artículo.
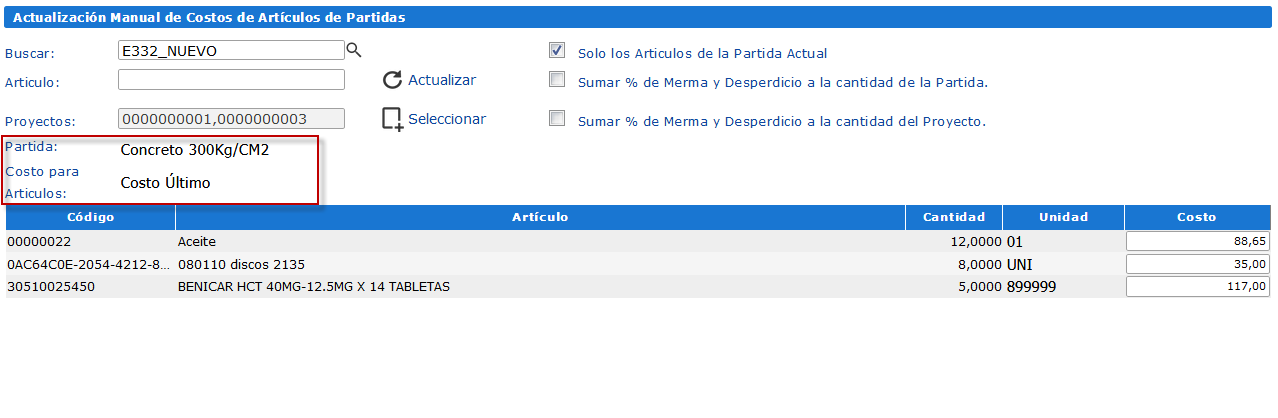
Una vez cambiados los costos sólo debes presionar el botón Aceptar situado en la parte inferior de la pantalla.
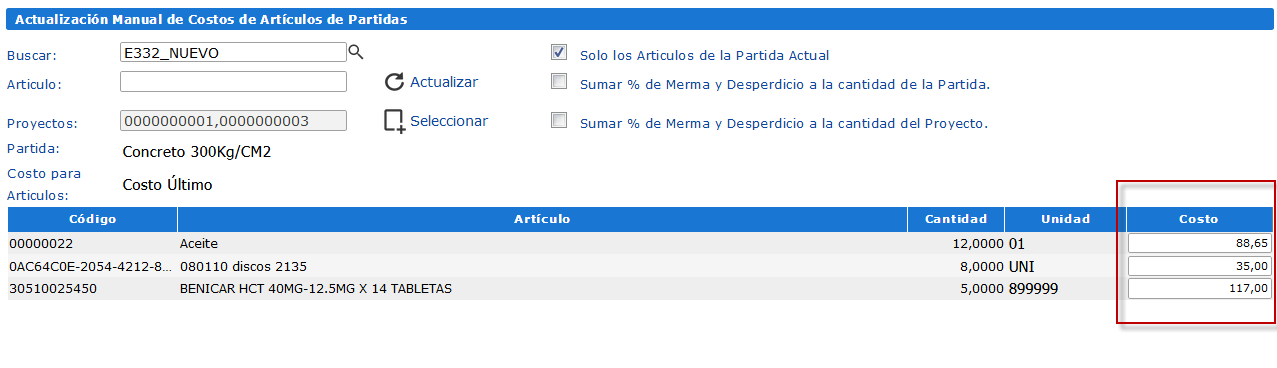
Desde la pantalla Proyectos, en la que se encuentra la lista de los proyectos creados, hay una herramienta que permite realizar la actualización de los costos de los artículos en los proyectos.
Para acceder a esta herramienta se debe presionar el botón Avanzado, desplegándose una ventana que muestra una serie de botones, de los cuales debes seleccionar Complementos, este botón muestra una ventana en la cual se encuentran listados todos los complementos que pueden ser aplicados a los proyectos, allí deberás seleccionar el complemento Actualización Manual de Costos de Artículos.
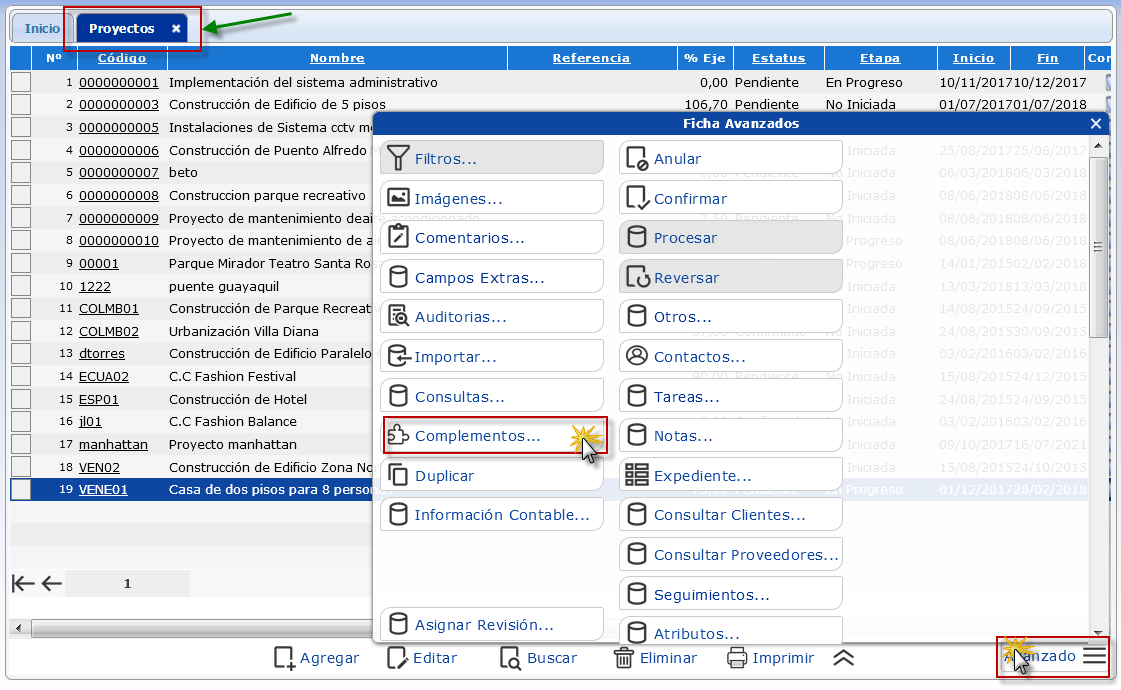
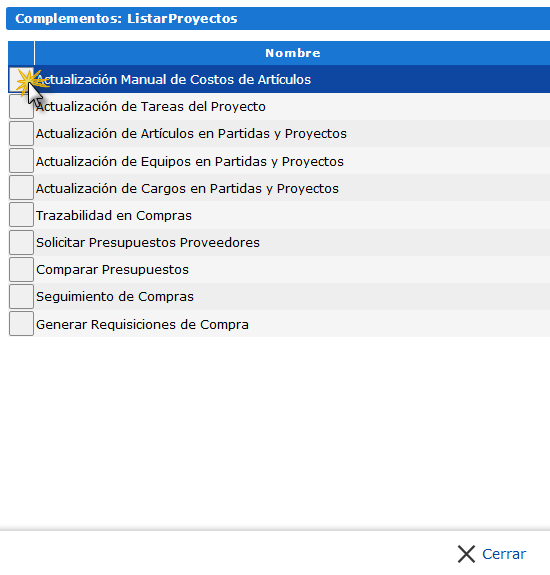
Al seleccionar ese complemento aparecerá una pantalla en donde debes seleccionar el proyecto al que le actualizaras los costos, esto puedes hacerlo con ayuda del campo Buscar, si deseas filtrar un artículo en específico puedes escribir un fragmento del nombre del artículo en el campo Artículo y presionar el botón Actualizar.
Una vez seleccionado el proyecto se muestra el nombre del proyecto en el campo Proyecto y en el campo Costo para Artículos se muestra el costo del artículo que se actualizará.
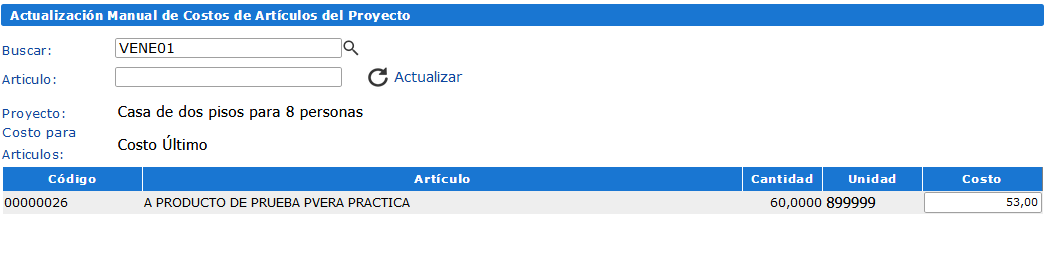
En la sección indicada, se muestran los artículos asociados al proyecto, donde cada renglón posee un campo editable "Costo" para cambiar el costo del artículo.
Finalmente para actualizar el costo de los artículos, debes presionar el botón Aceptar en la parte inferior de la pantalla.
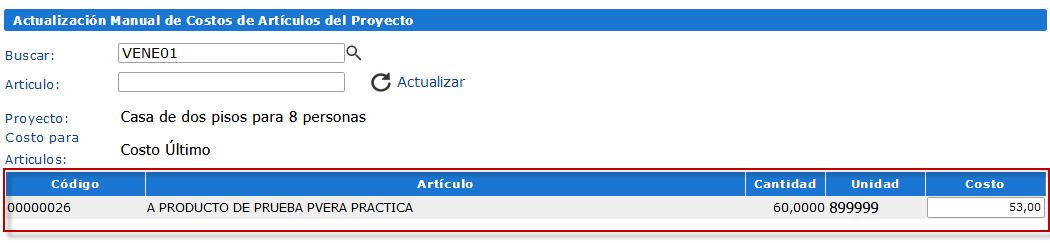
Para acceder a estas tres herramientas es necesario abrir la ventana Complementos: Proyectos presionando el botón Avanzados y seleccionando Complementos del menú que se despliega en la pantalla Proyectos.
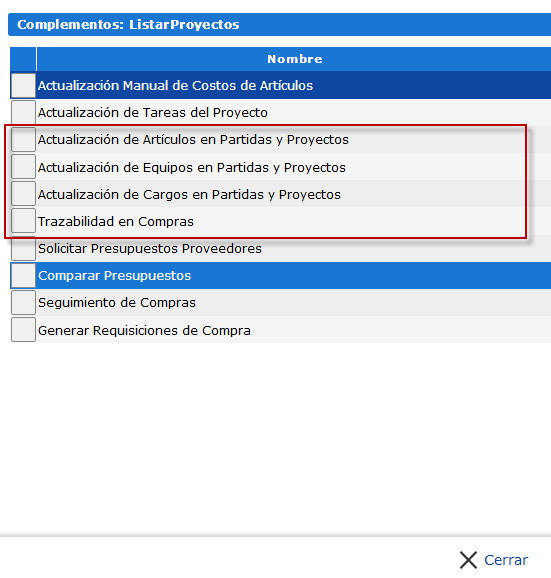
Este complemento permite actualizar el costo, nombre y unidad de un artículo en partidas y proyectos.
Al seleccionar esta herramienta se abrirá una ventana en donde inicialmente los campos Artículo y Nombre se mostrarán en blanco, el campo Unidad por defecto será "01S" y el Costo igual a "0".
Sólo debes seleccionar un artículo en el campo Artículo y automáticamente se llenarán los campos: Nombre, Unidad y Costo que el artículo tenga asociados.
En las secciones de Partidas y Proyectos se listan las partidas y proyectos respectivamente que tengan incluido el artículo seleccionado.
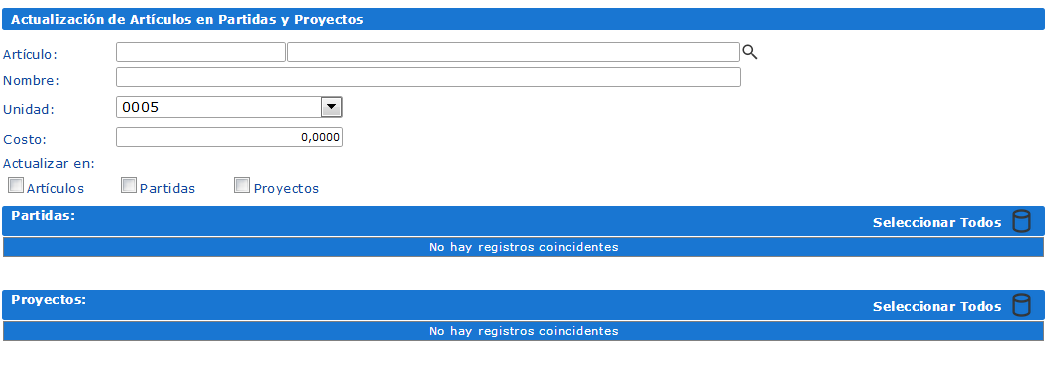
Una vez seleccionado el artículo tienes que indicar donde realizarás la actualización haciendo uso del campo Actualizar en, este campo tiene 3 opciones (Artículos, Partidas y Proyectos).
Este complemento permite actualizar el costo y nombre de un equipo en partidas y proyectos.
Inicialmente los campos: Equipo, Nombre y Tipo de Costeo se mostrarán en blanco, los campos: Valor de Adquisición, % Depreciación Diaria, Costo Diario y Costo Hora por defecto serán igual a 0.
Puedes seleccionar un equipo haciendo uso del campo Equipo y automáticamente se llenarán los campos Nombre, Tipo de Costeo, Valor de Adquisición, % Depreciación Diaria, Costo Diario y Costo Hora que el equipo tenga asociados.
En las secciones de Partidas y Proyectos se listan las partidas y proyectos respectivamente, que tengan incluido el equipo seleccionado.
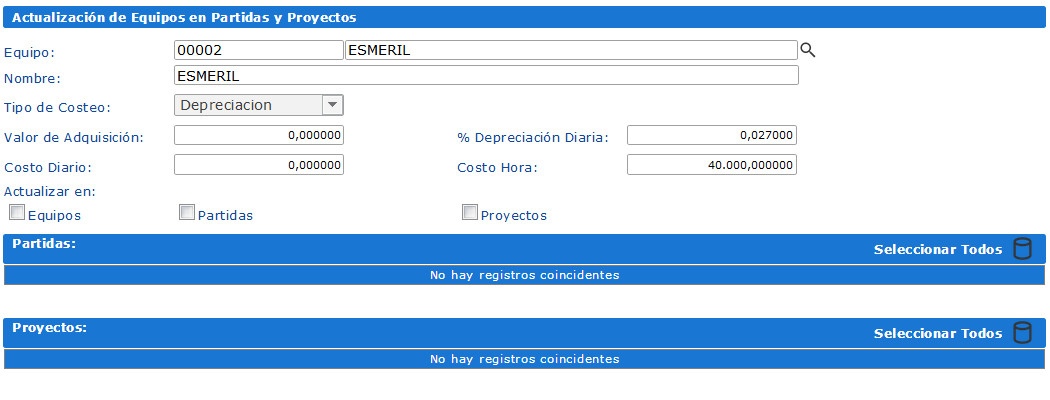
Una vez seleccionado el debes indicar dónde realizarás la actualización, haciendo uso del campo Actualizar en, este campo tiene 3 opciones (Equipos, Partidas y Proyectos).
Este complemento permite actualizar el sueldo de un cargo en partidas y proyectos.
Inicialmente los campos: Cargo y Nombre se mostrarán en blanco, el campo: Sueldo Sugerido por defecto será igual a "0". Debes seleccionar un cargo en el campo: Cargo y automáticamente se llenarán los campos Nombre y Sueldo Sugerido que el cargo tenga asociado.
En las secciones de Partidas y Proyectos se listan las partidas y proyectos respectivamente que tengan incluido el cargo seleccionado.
Una vez que selecciones el cargo, tienes que indicar dónde deseas realizar la actualización haciendo uso del campo Actualizar en, este campo tiene 3 opciones (Cargos, Partidas y Proyectos).
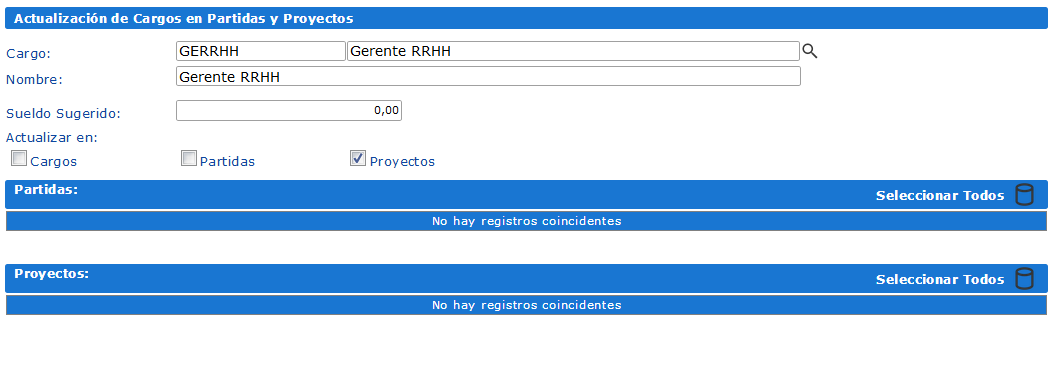
Para acceder a esta herramienta debes ir a la ventana Complementos: Proyectos, esto lo logras haciendo clic en el botón Avanzado de la ventana de Proyectos y seleccionando la opción Complementos.
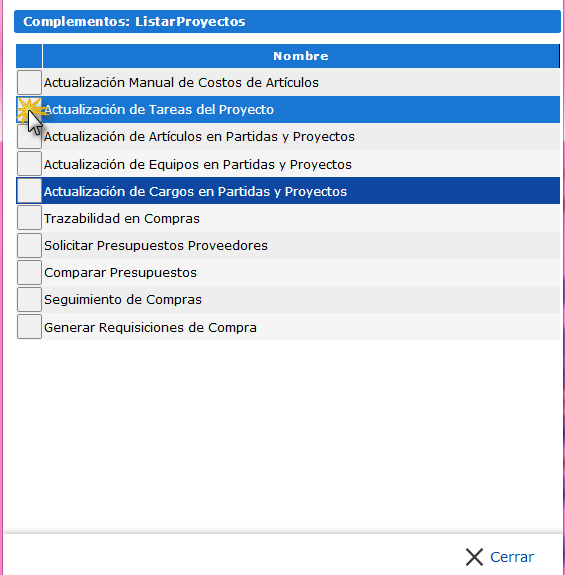
Este complemento permite actualizar las tareas de las actividades que tenga asociadas un proyecto. Al abrir el complemento se desplegará una ventana donde debes seleccionar el proyecto haciendo uso del campo Proyecto, en función del proyecto seleccionado se llena el campo Actividades con las actividades asociadas al proyecto, al seleccionar una actividad, la sección de Tareas, lista todas las tareas asociadas a la actividad.
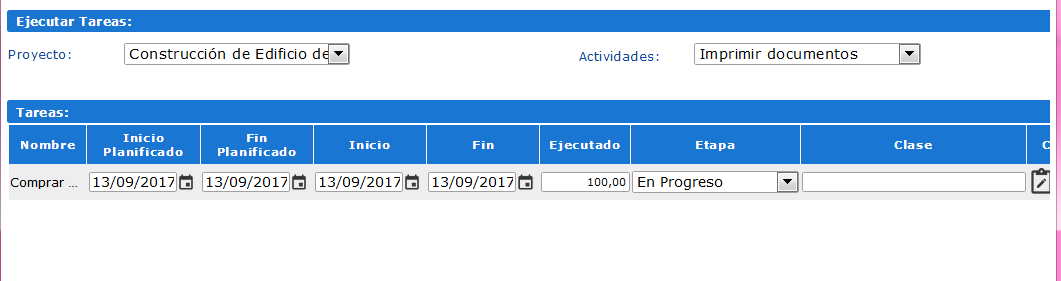
En la sección de tareas el usuario puede modificar la fecha de inicio, fecha de fin, el porcentaje de ejecución, la etapa, clase y comentario de cada tarea individualmente. La fecha de Inicio y Fin planificado sólo puede ser modificada en proyectos con estatus diferente de confirmado.
Al actualizar el porcentaje de ejecución de las tareas de las actividades de un proyecto, en la sección: Otros del proyecto el porcentaje de ejecución del proyecto por actividad también se actualizará.
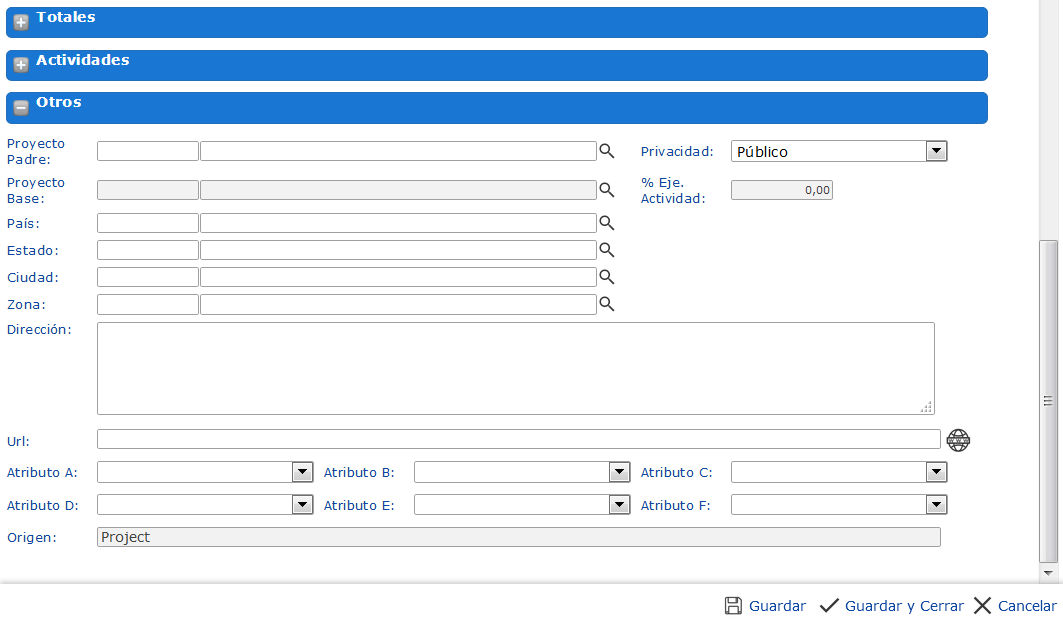
Para acceder a esta herramienta debes ir a la Ficha Avanzado de la pantalla Partidas y seleccionar el botón Predecesoras.
Por medio de esta herramienta podrás asignar múltiples partidas predecesoras a una partida. Inicialmente deberás seleccionar una partida con la opción Partidas; luego de esto, automáticamente en la sección de Partidas Predecesoras se listarán todas las partidas, con la opción Selección podrás asignar cuáles serán las partidas predecesoras de la partida seleccionada.
Una vez realizada la asignación se debe presionar el botón Aceptar ubicado en la parte inferior de la ventana para confirmar la asignación.
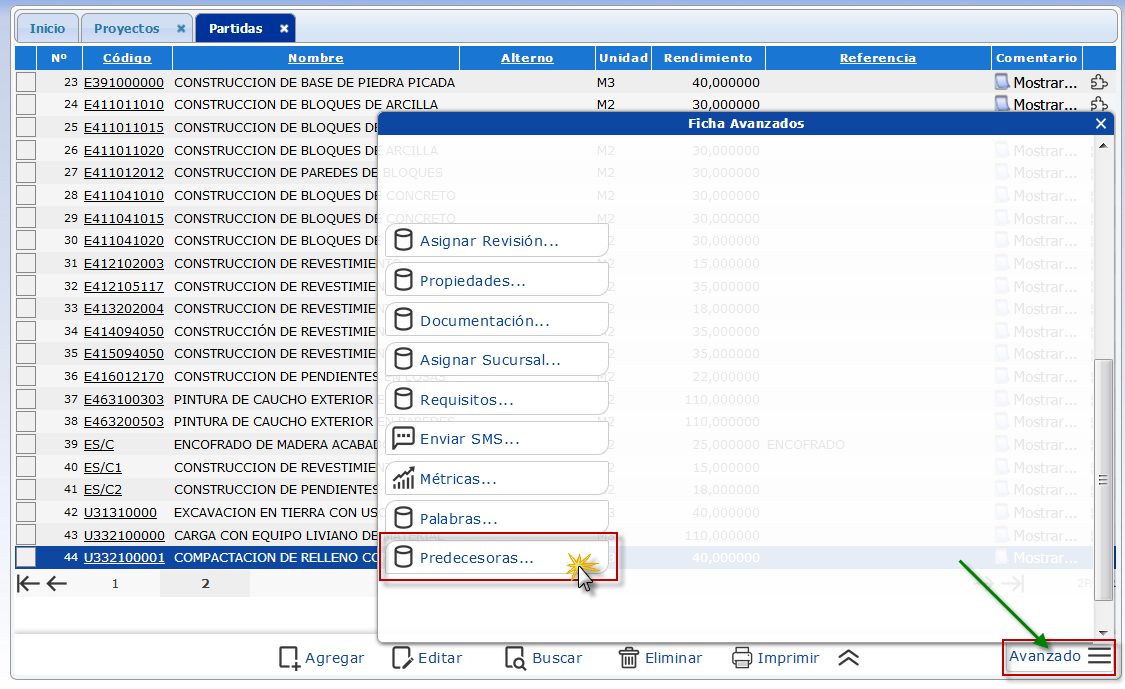
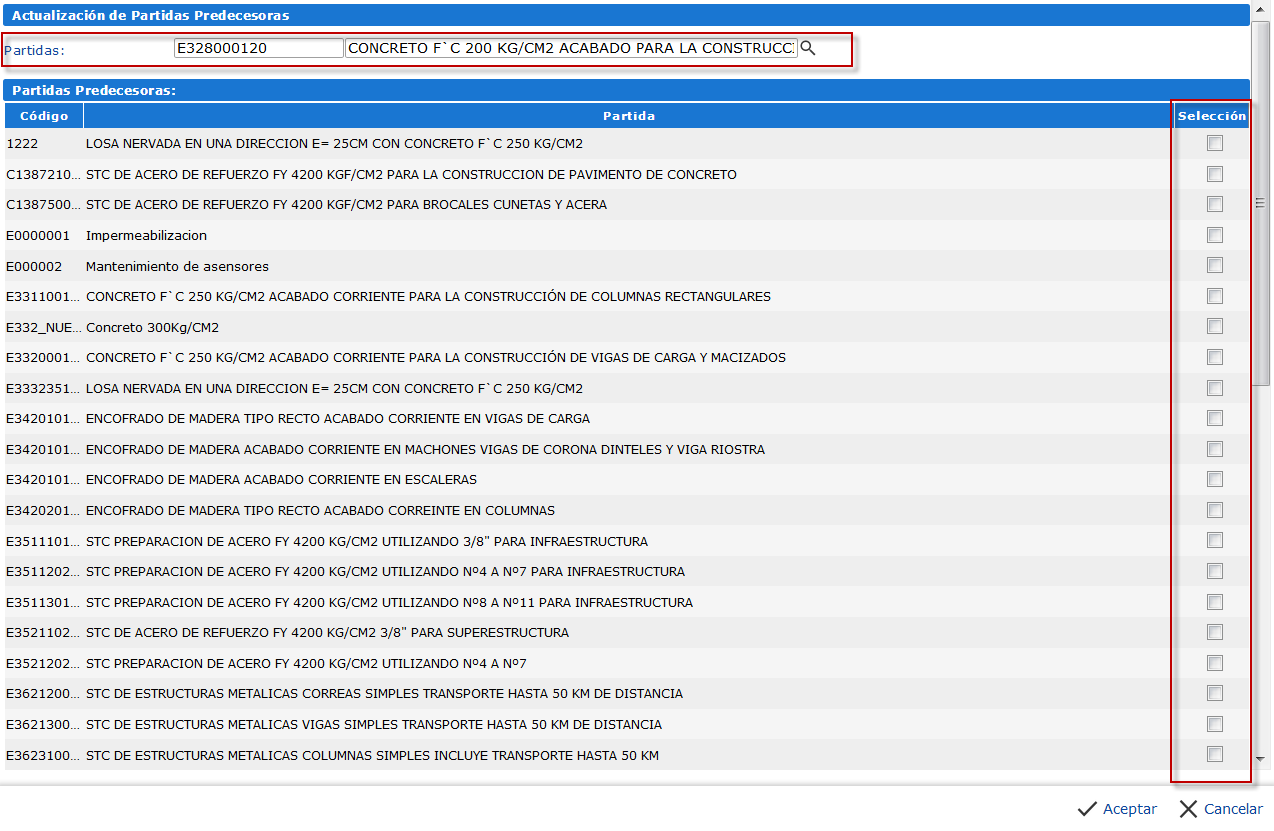
Para acceder a esta herramienta debes ir a la Ficha Avanzado de Actividades y seleccionar el botón Predecesoras.
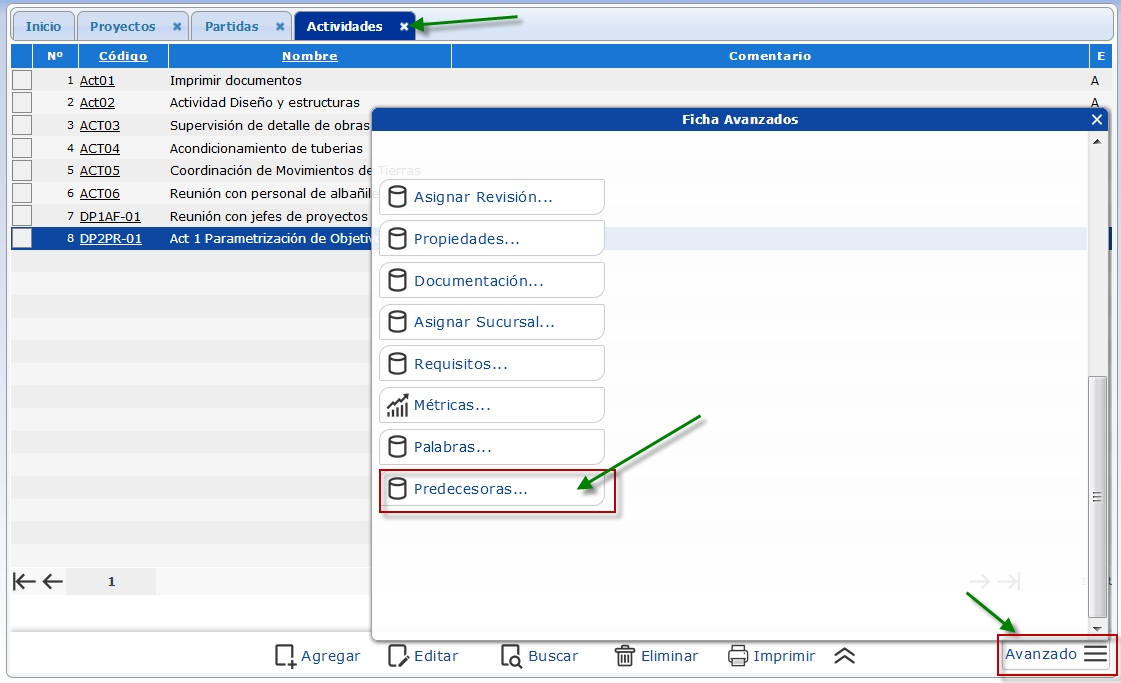
Por medio de esta ventana podrás asignar múltiples actividades predecesoras a una actividad. Inicialmente tendrás que seleccionar una actividad haciendo uso del campo Actividad, inmediatamente en la sección de Actividades Predecesoras se listarán todas las actividades, con la opción Selección podrás asignar cuáles serán las actividades predecesoras de la actividad seleccionada.
Una vez realizada la asignación, debes presionar el botón Aceptar en la parte inferior de la ventana para confirmar la asignación.
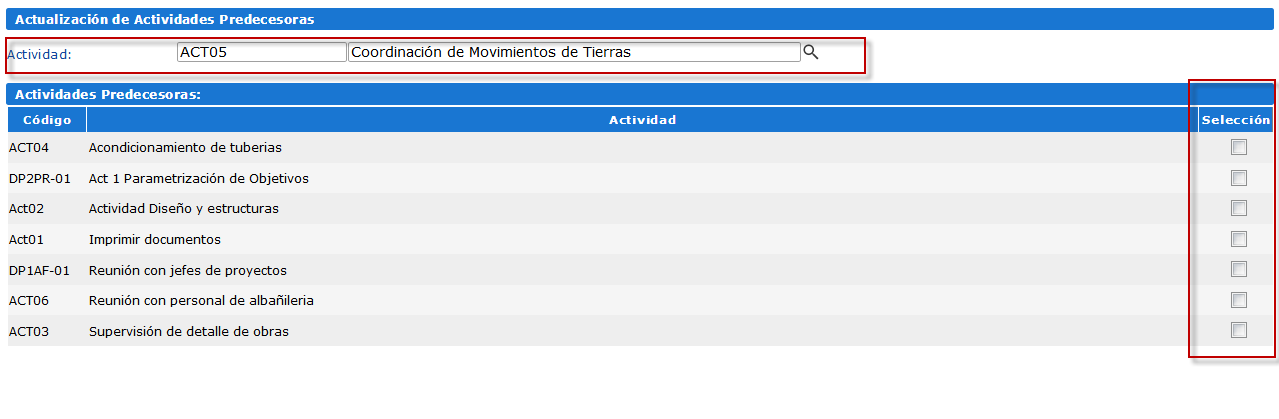
Para acceder a esta herramienta debes ir a Ficha Avanzado de Proyectos y seleccionar el botón Cronograma.
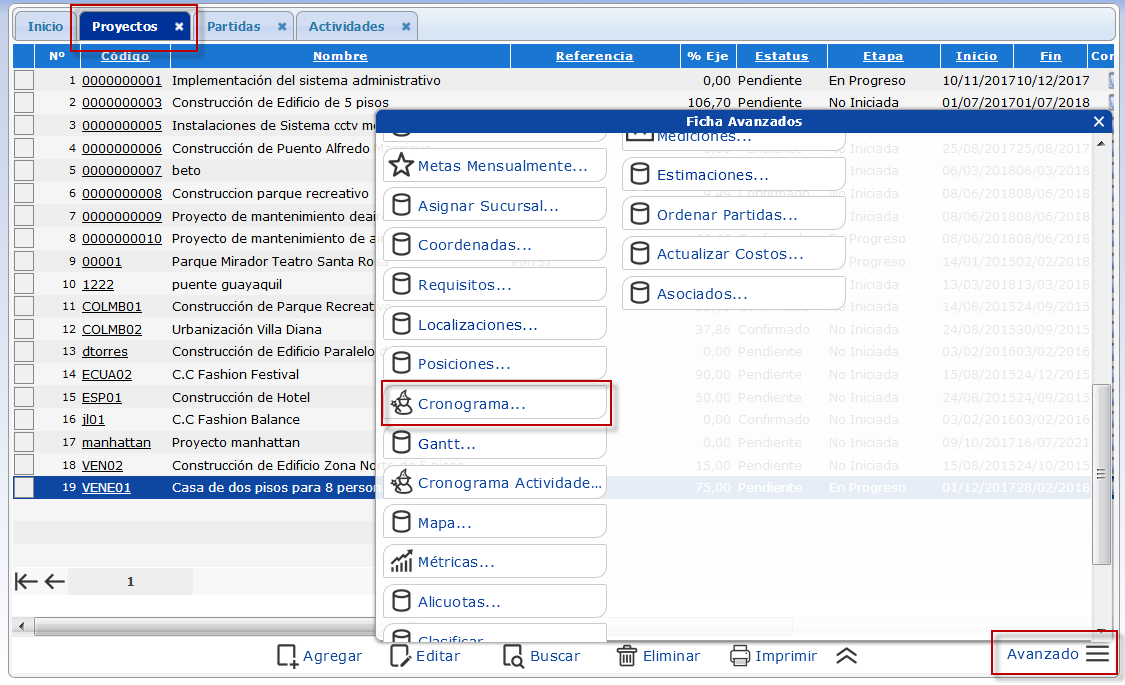
Esta herramienta realiza una estimación acerca de la duración del proyecto, tomando en cuenta la duración de las partidas, los días laborables del calendario y las partidas predecesoras.
En la parte superior de la ventana se encuentra indicado el nombre, responsable y estatus del proyecto, seguido una lista desplegable que permite indicar en qué escala se visualizará el cronograma (Por Días, Por Semanas, Por Meses o Por Años), un botón que permite exportar a documento excel y una lista desplegable que permite filtrar las partidas por etapas, por defecto muestra "Todas" las etapas.
Seguido se muestran las partidas asociadas al proyecto, la fecha de inicio de las partidas, la duración en días y una representación gráfica tipo barras en las que la longitud representa la duración de la partida y el color; el porcentaje de ejecución, el color rojo indica un porcentaje de ejecución bajo, el color naranja un porcentaje de ejecución medio y el color verde un porcentaje de ejecución alto.
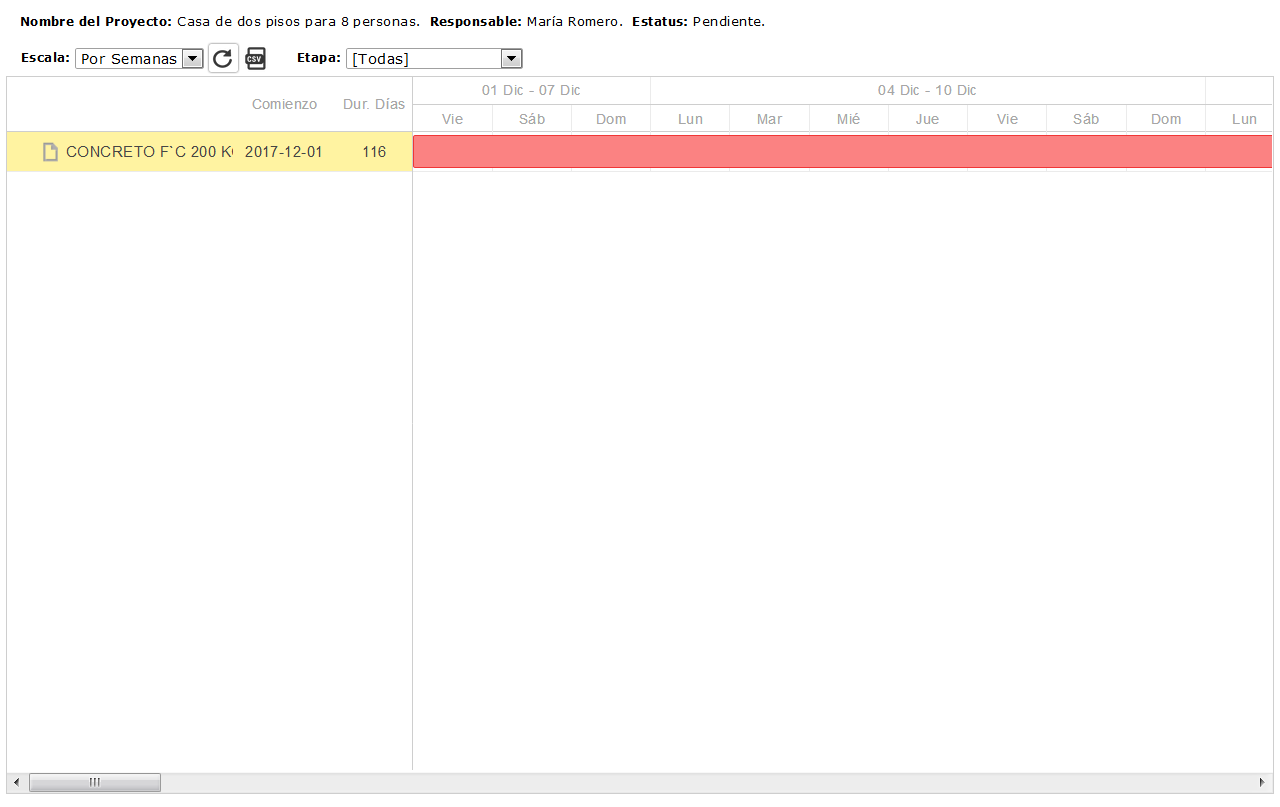
En la parte inferior de la ventana se encuentra un botón Asistente, el cual realiza automáticamente el cálculo estimado de la duración del proyecto.
Al hacer clic sobre alguna de las partidas, podrás modificar la fecha de las mismas e ir ajustando el cronograma a tu conveniencia. Si posicionas el mouse sobre alguna de las partidas se mostrará un cuadro informativo con el nombre, fecha de inicio, fecha de cierre y porcentaje de ejecución de la partida.
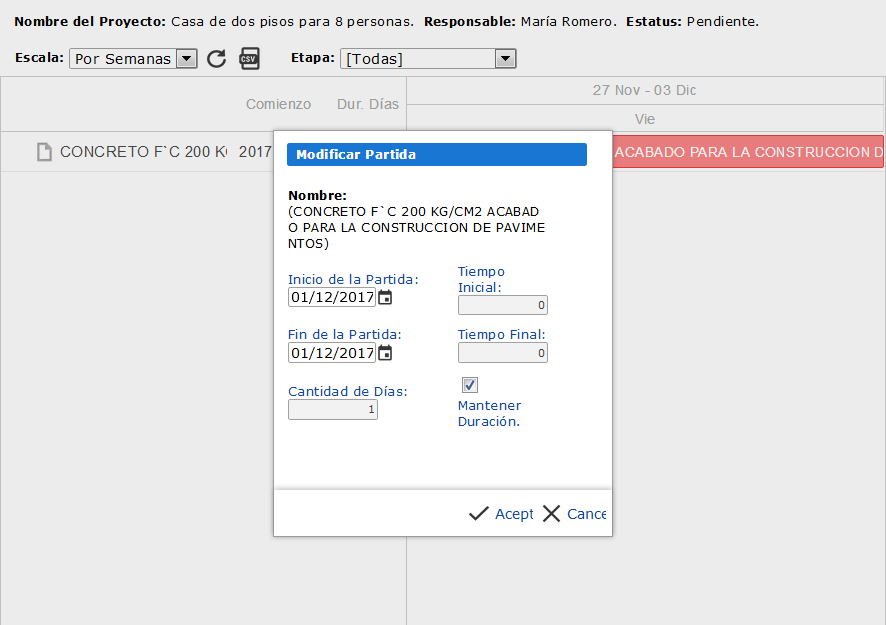
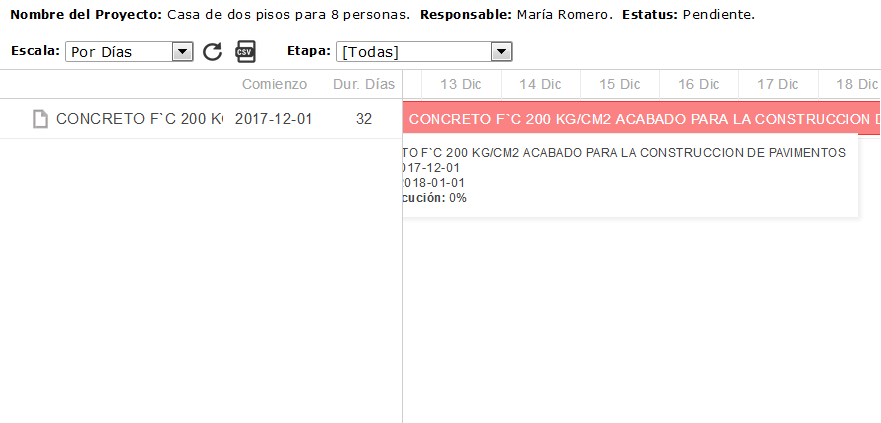
Para guardar el cronograma sólo debes presionar en la parte inferior de la ventana los botones Guardar o Guardar y Cerrar, en caso contrario simplemente presiona el botón Cancelar. Si guardas un cronograma se actualizarán automáticamente las fechas de las partidas del proyecto.
Para acceder a esta herramienta debes ir a la ficha Avanzado de la ventana Proyectos y seleccionar el botón Cronograma Actividades.
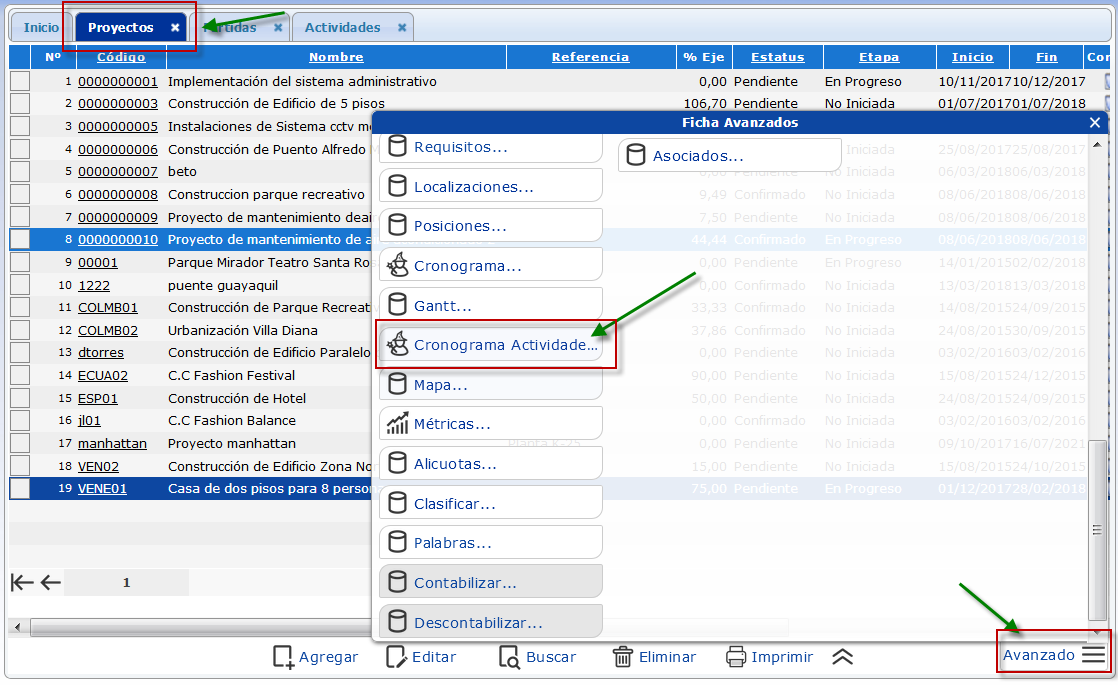
Esta herramienta realiza una estimación de cuánto durará el proyecto tomando en cuenta la duración de las actividades, los días laborables del calendario y las actividades predecesoras. En la parte superior de la ventana se encuentra indicado el nombre, responsable y estatus del proyecto, seguido de una lista desplegable que permite indicar en que escala se visualizará el cronograma (Por Días, Por Semanas, Por Meses o Por Años), un botón que permite exportar a documento excel y una lista desplegable que permite filtrar las actividades por etapas, por defecto muestra "Todas" las etapas. Seguido se muestran las actividades asociadas al proyecto, la fecha de inicio de las actividades, su duración en días y una representación gráfica tipo barras en donde la longitud representa la duración de la actividad y el color el porcentaje de ejecución, el color rojo indica un porcentaje de ejecución bajo, el color naranja un porcentaje de ejecución medio y el color verde un porcentaje de ejecución alto.
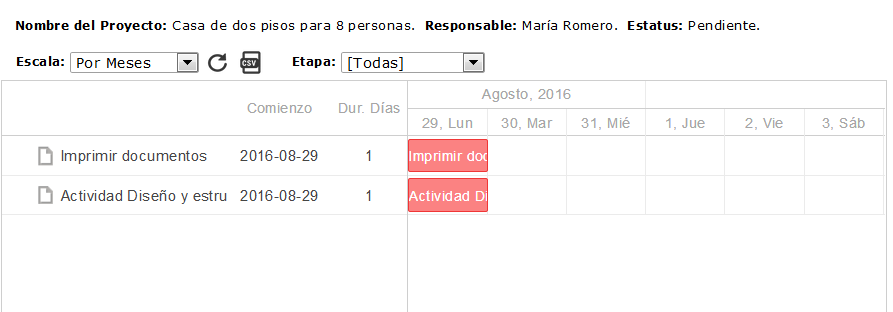
En la parte inferior de la ventana se encuentra un botón Asistente, el cual realiza automáticamente el cálculo estimado de la duración del proyecto.
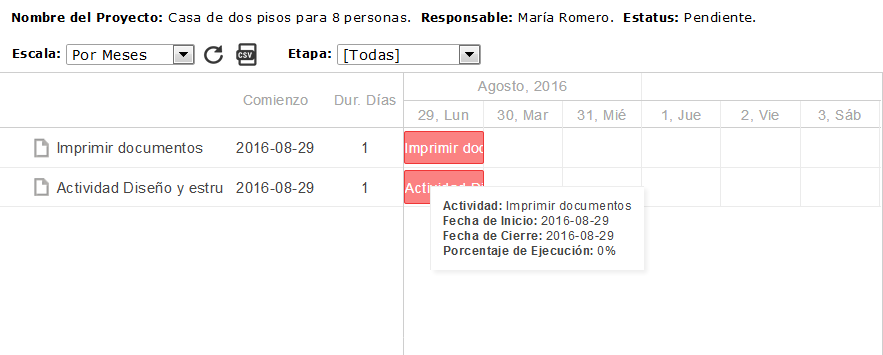
Al hacer clic sobre alguna de las actividades, podrás modificar la fecha de las actividades e ir ajustando el cronograma a tu conveniencia.
Si posicionas el mouse sobre alguna de las actividades se muestra un cuadro informativo con el nombre, fecha de inicio, fecha de cierre y porcentaje de ejecución de la actividad.
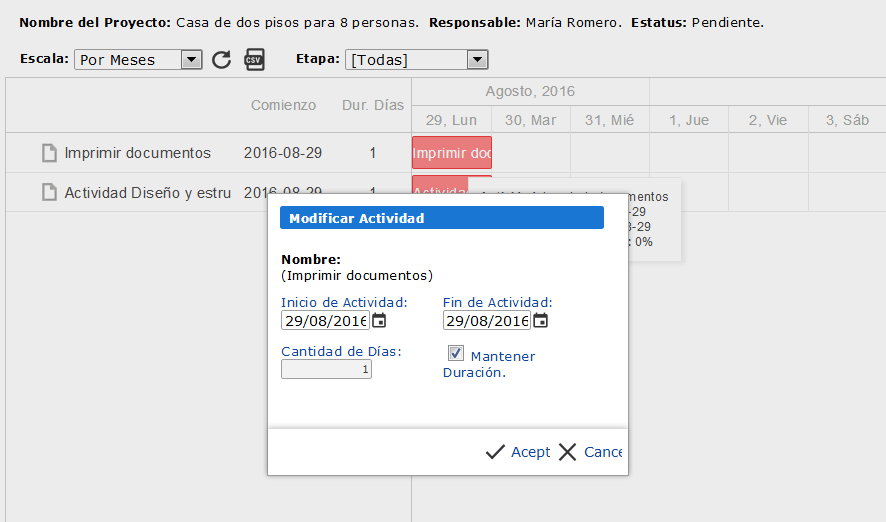
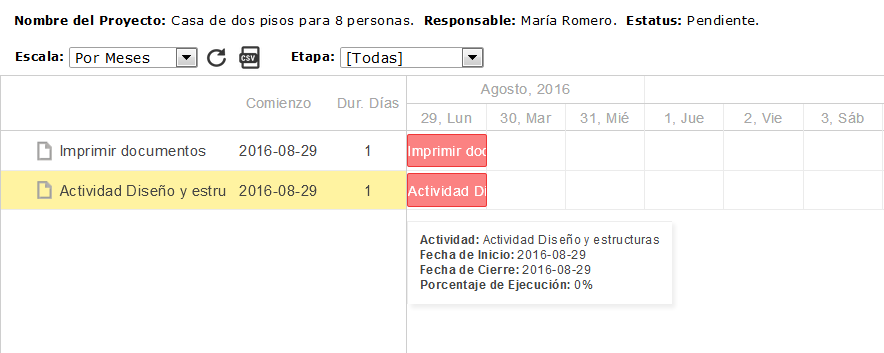
Para guardar el cronograma debes presionar en la parte inferior de la ventana, los botones Guardar o Guardar y Cerrar, en caso contrario simplemente presione el botón Cancelar. Si guardas un cronograma de actividades se actualizarán automáticamente las fechas de las actividades del proyecto.