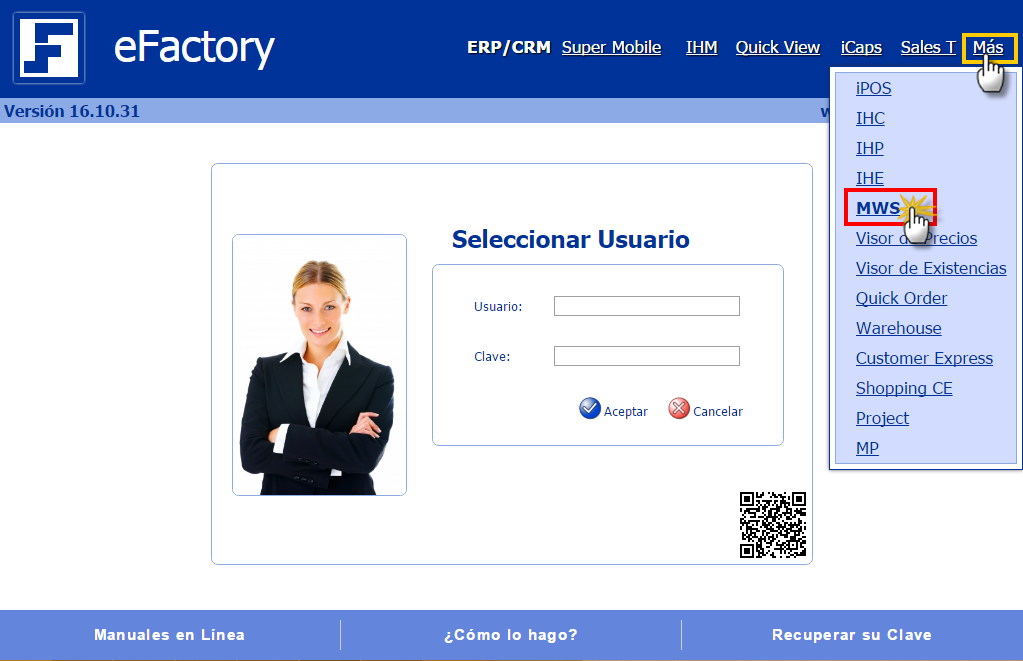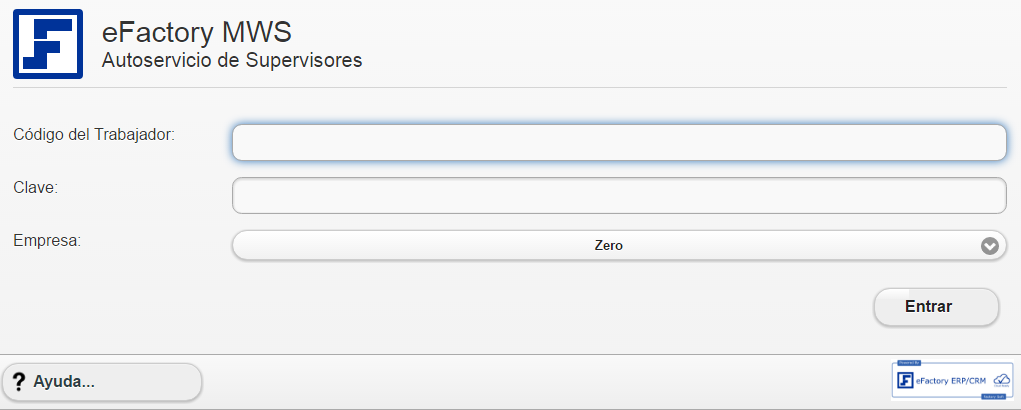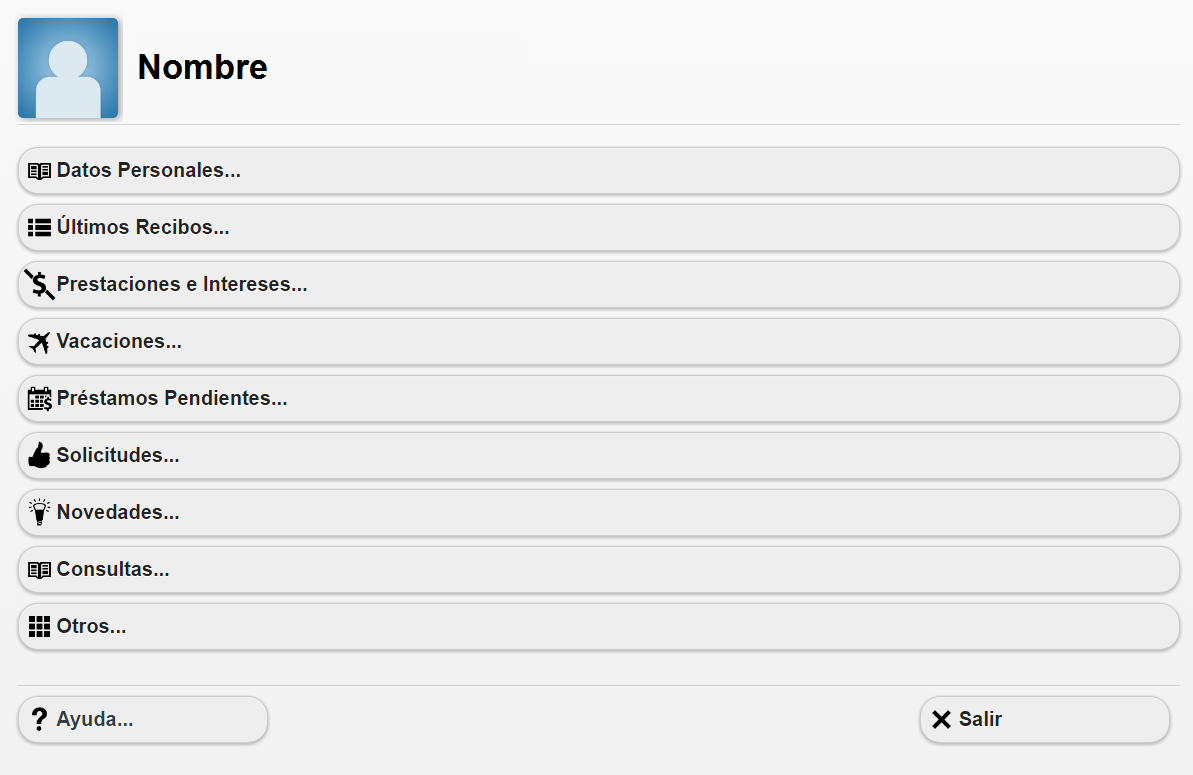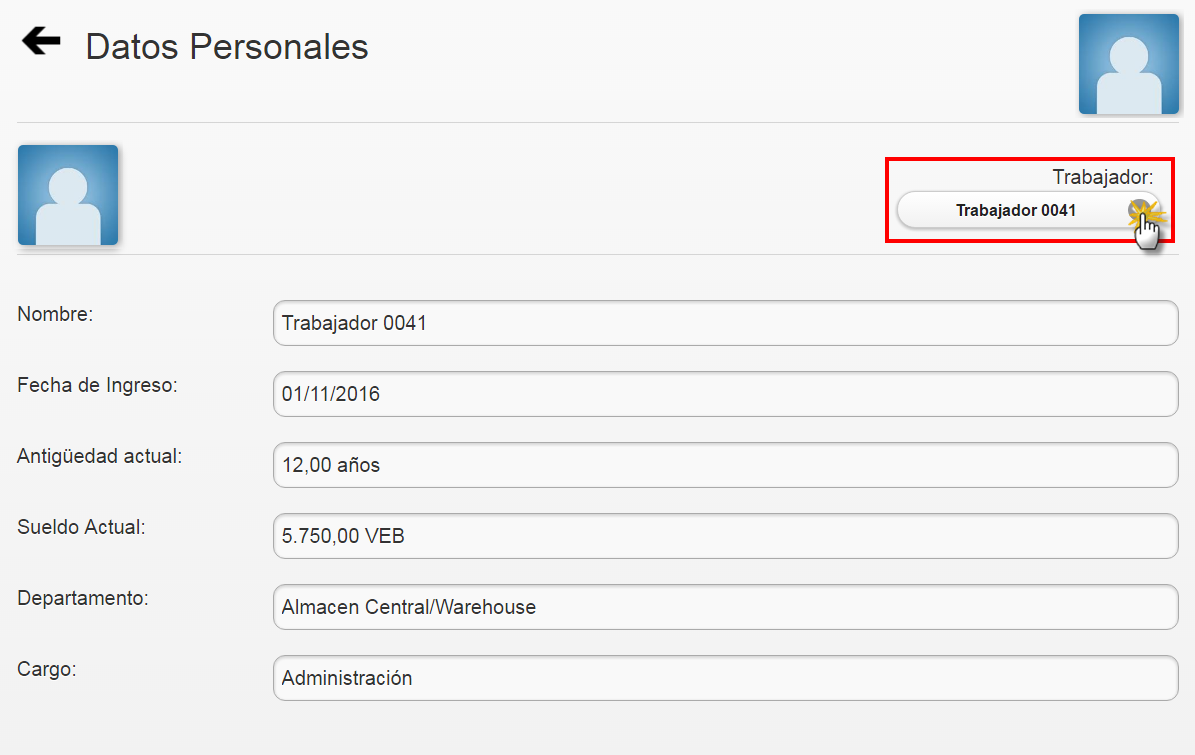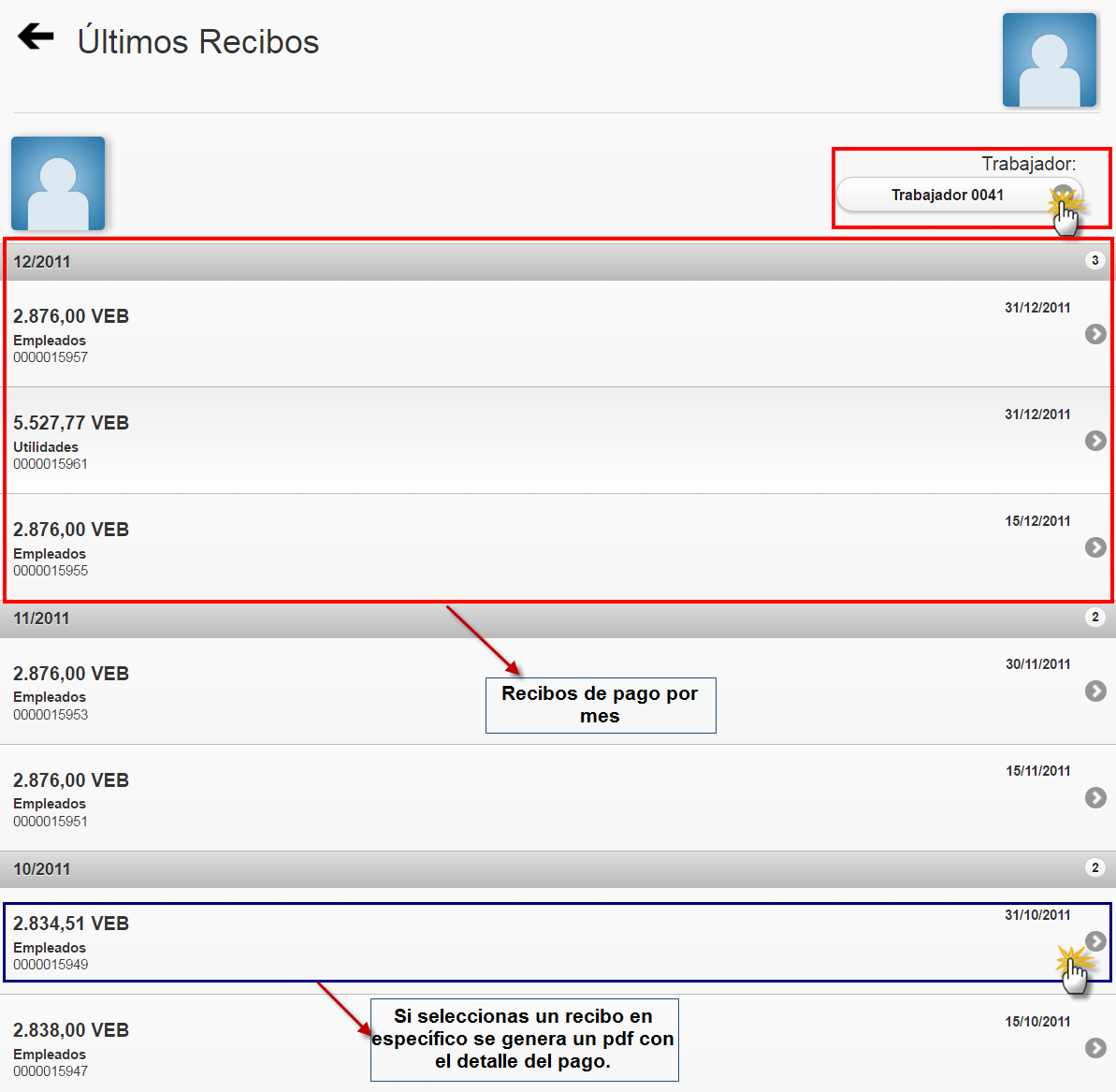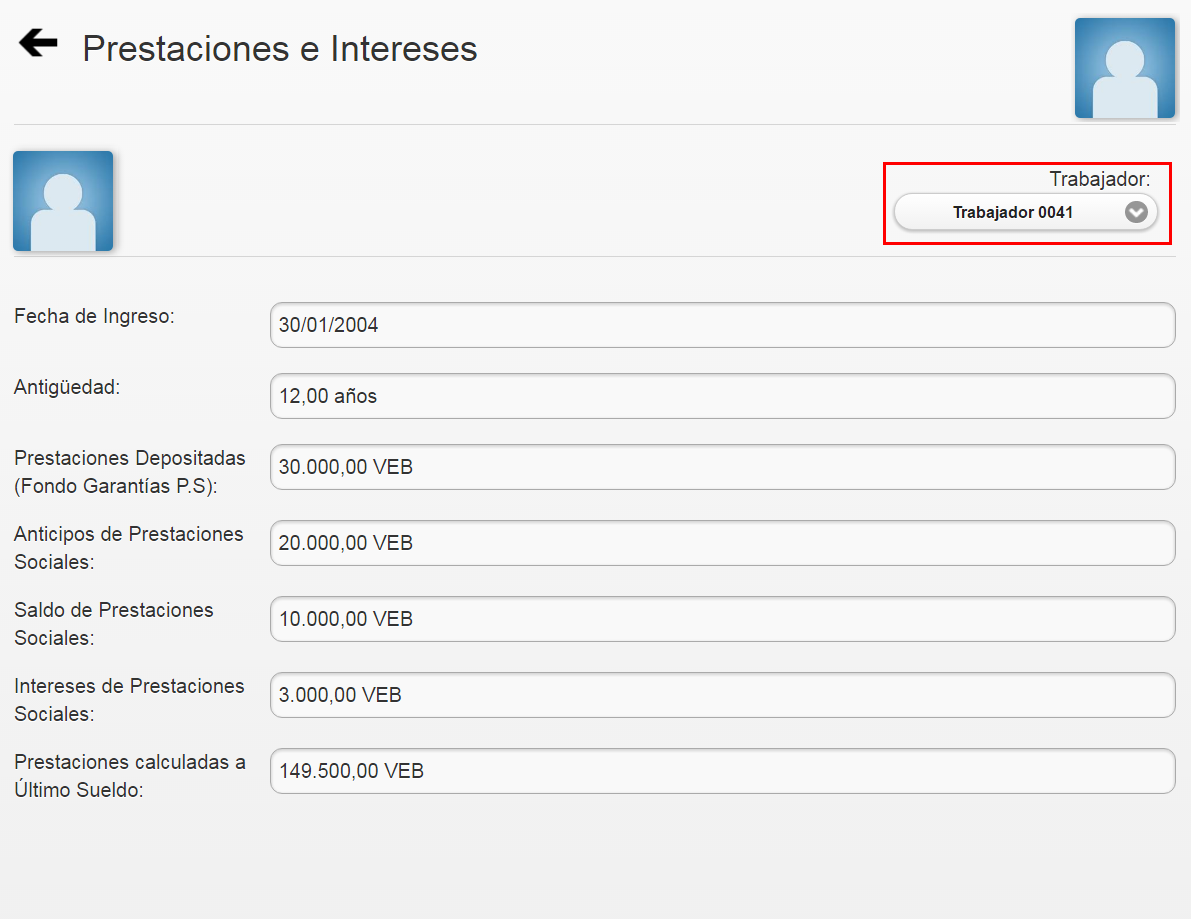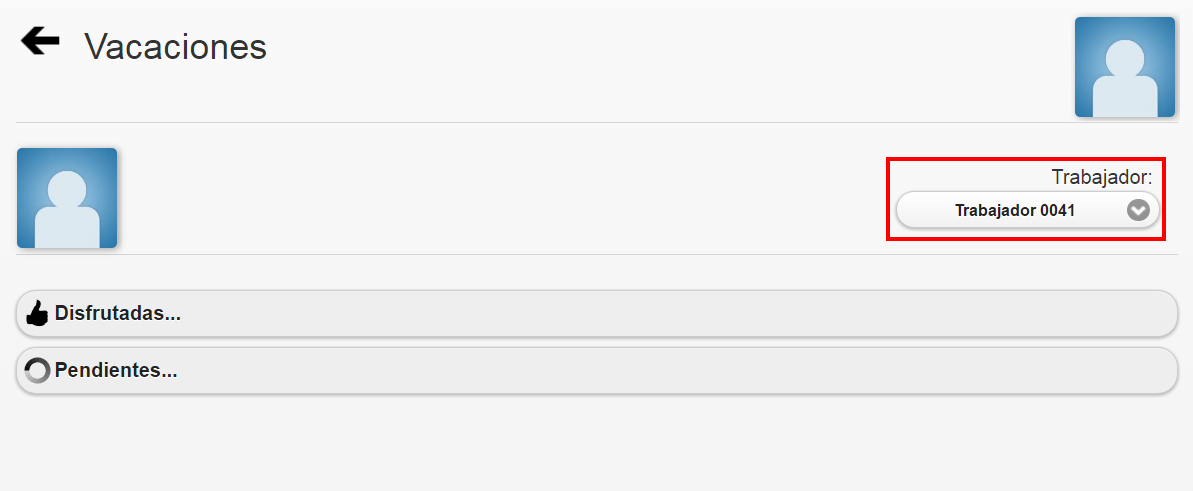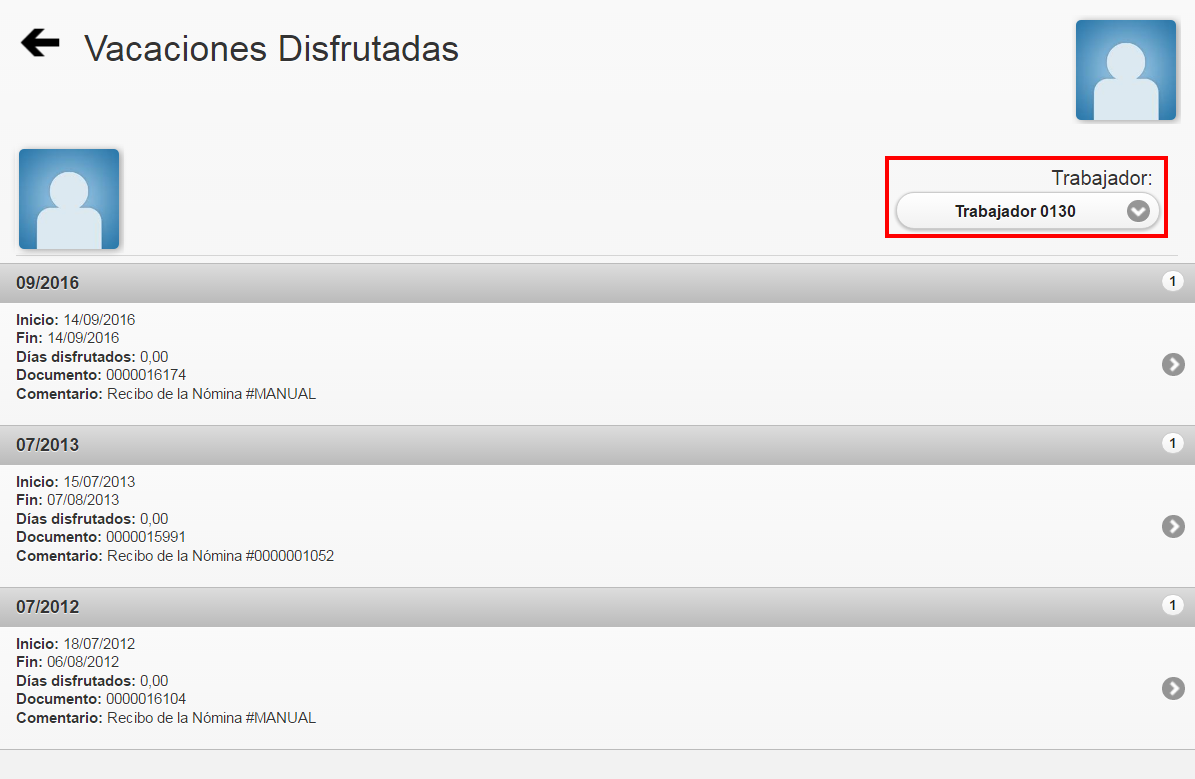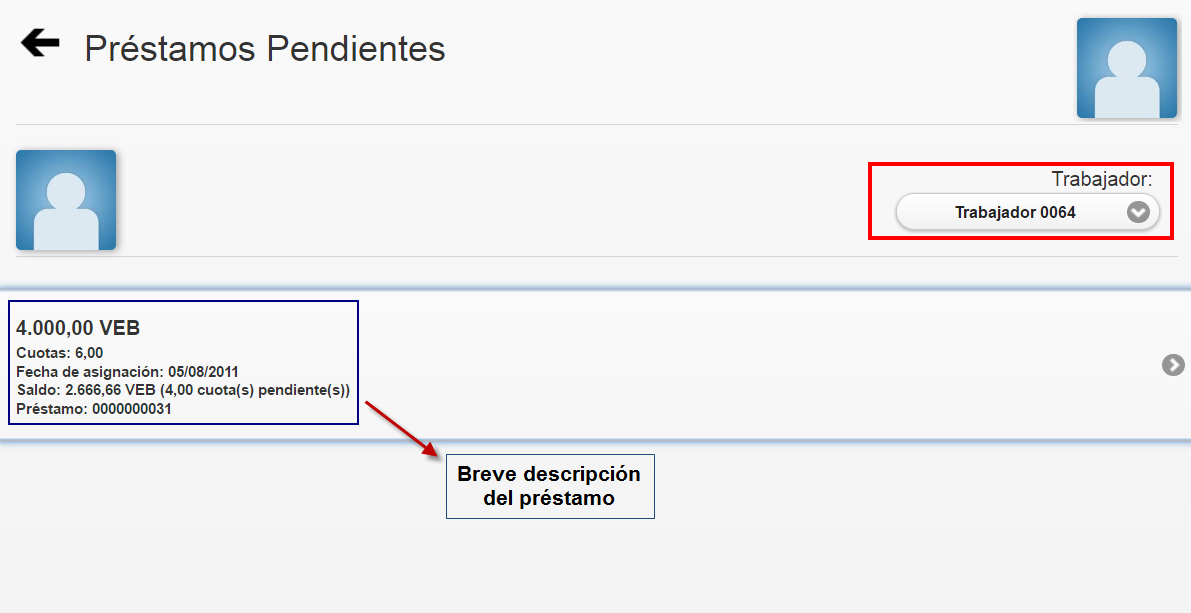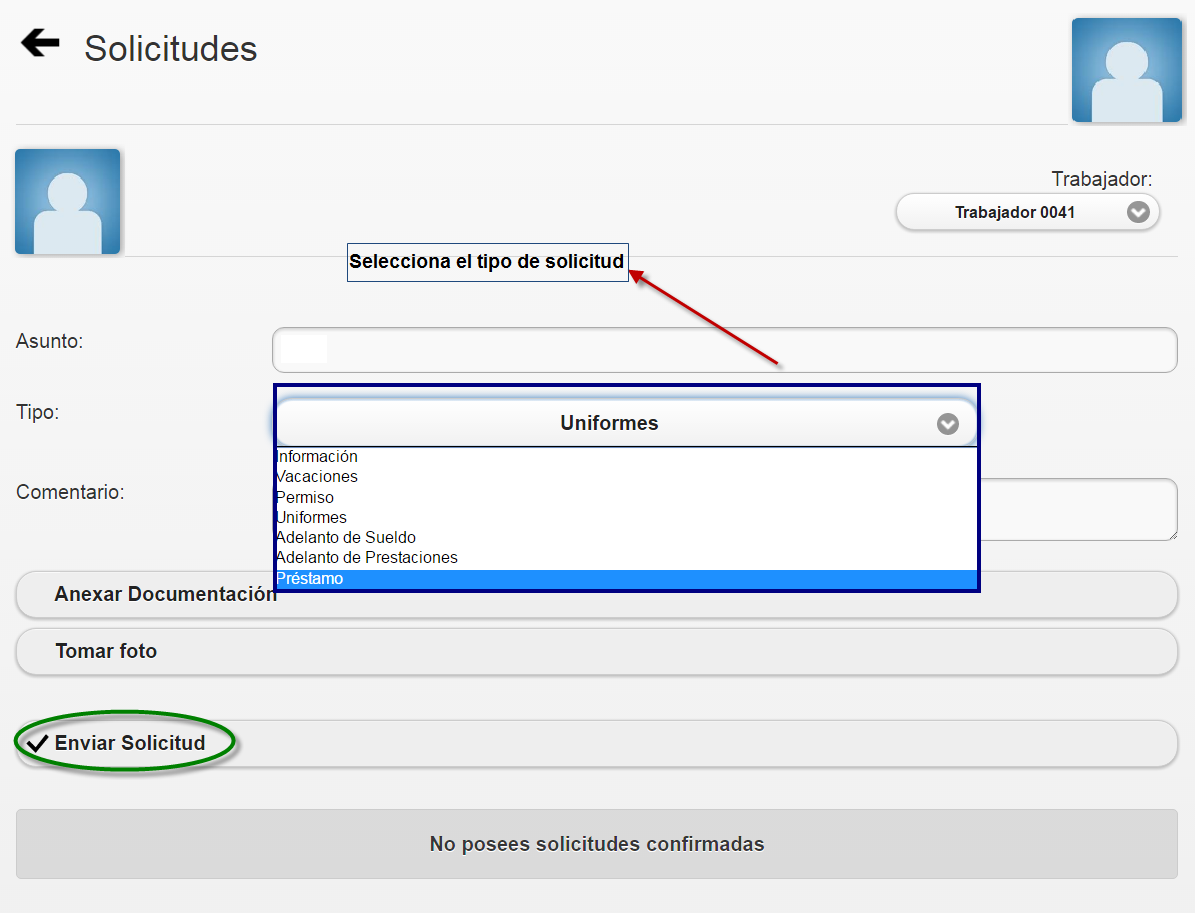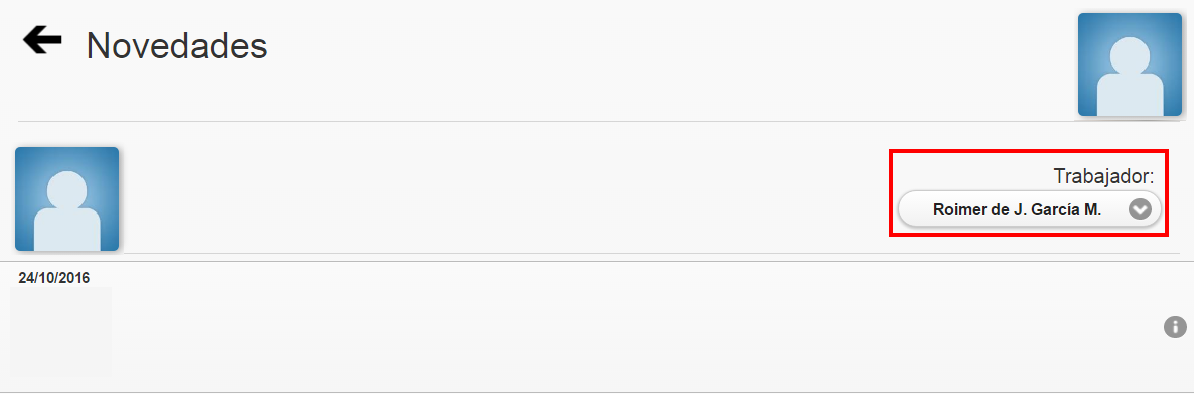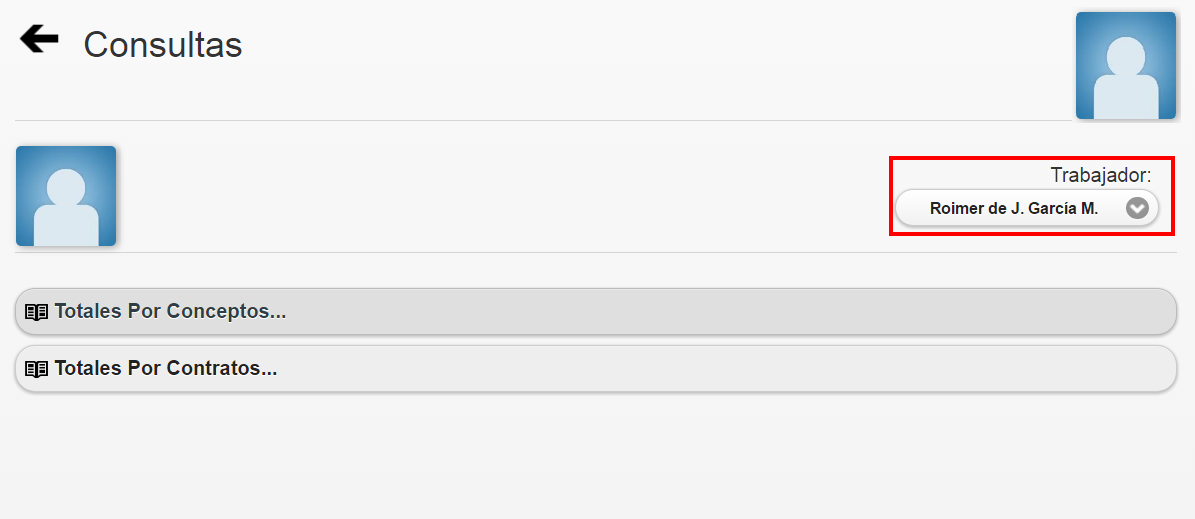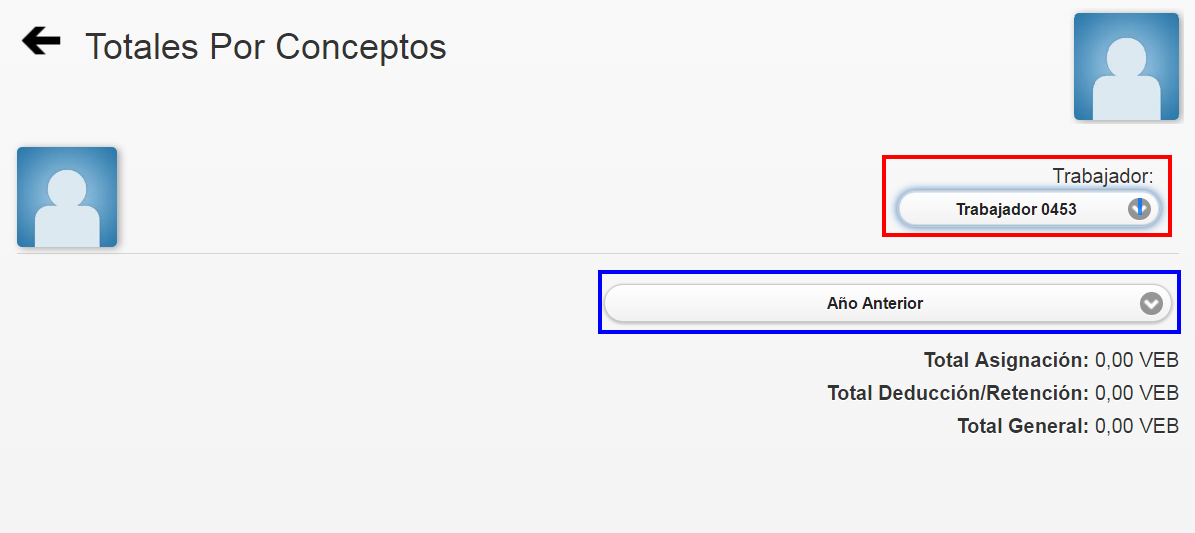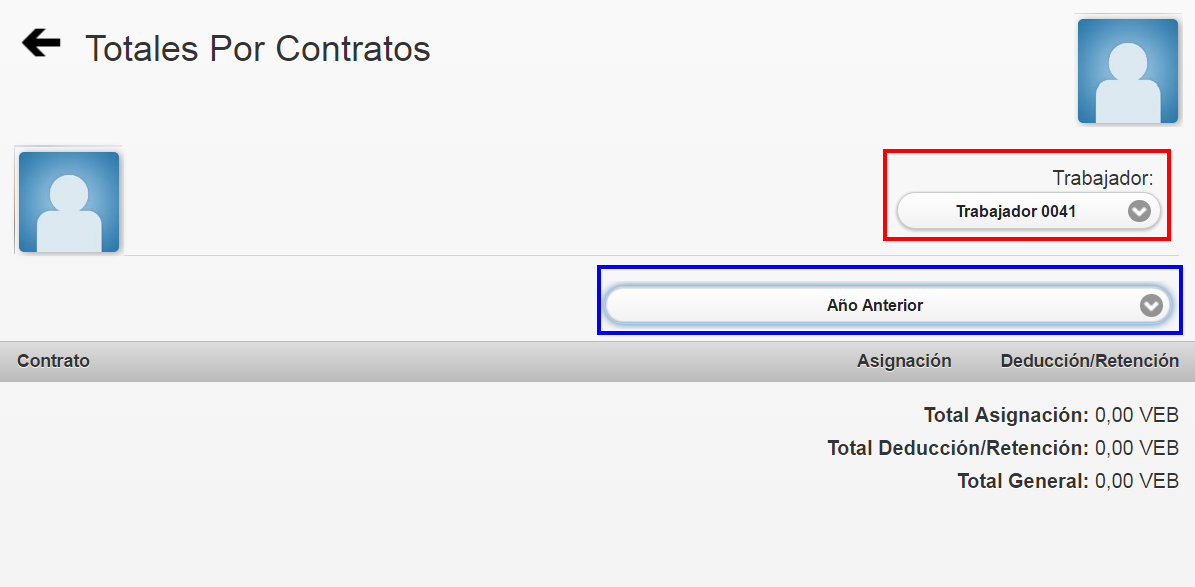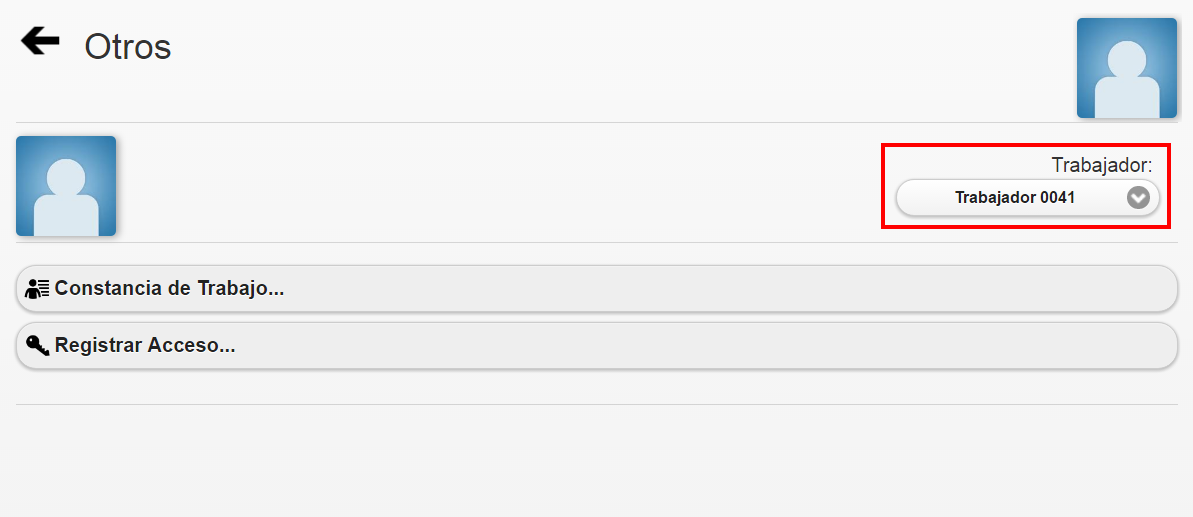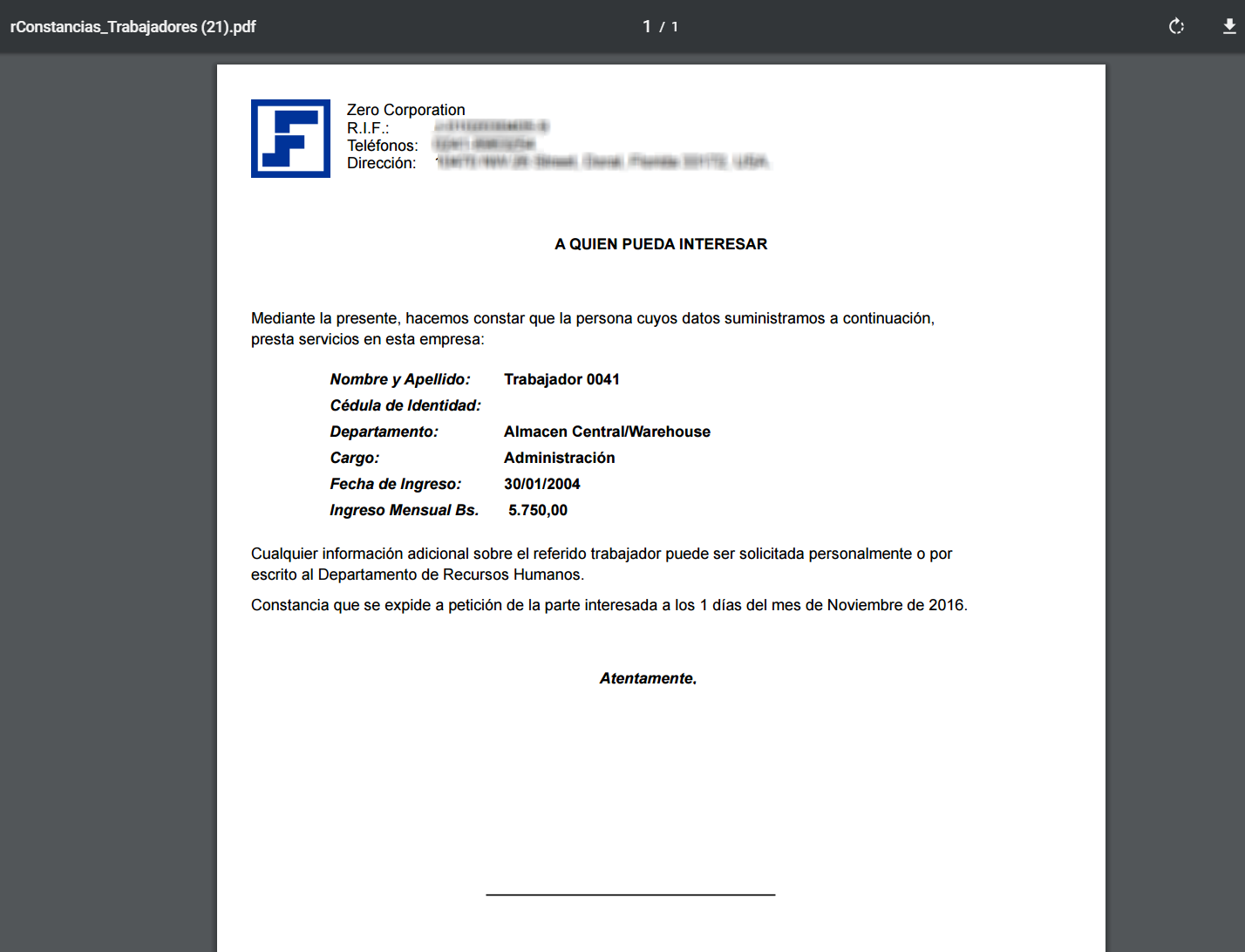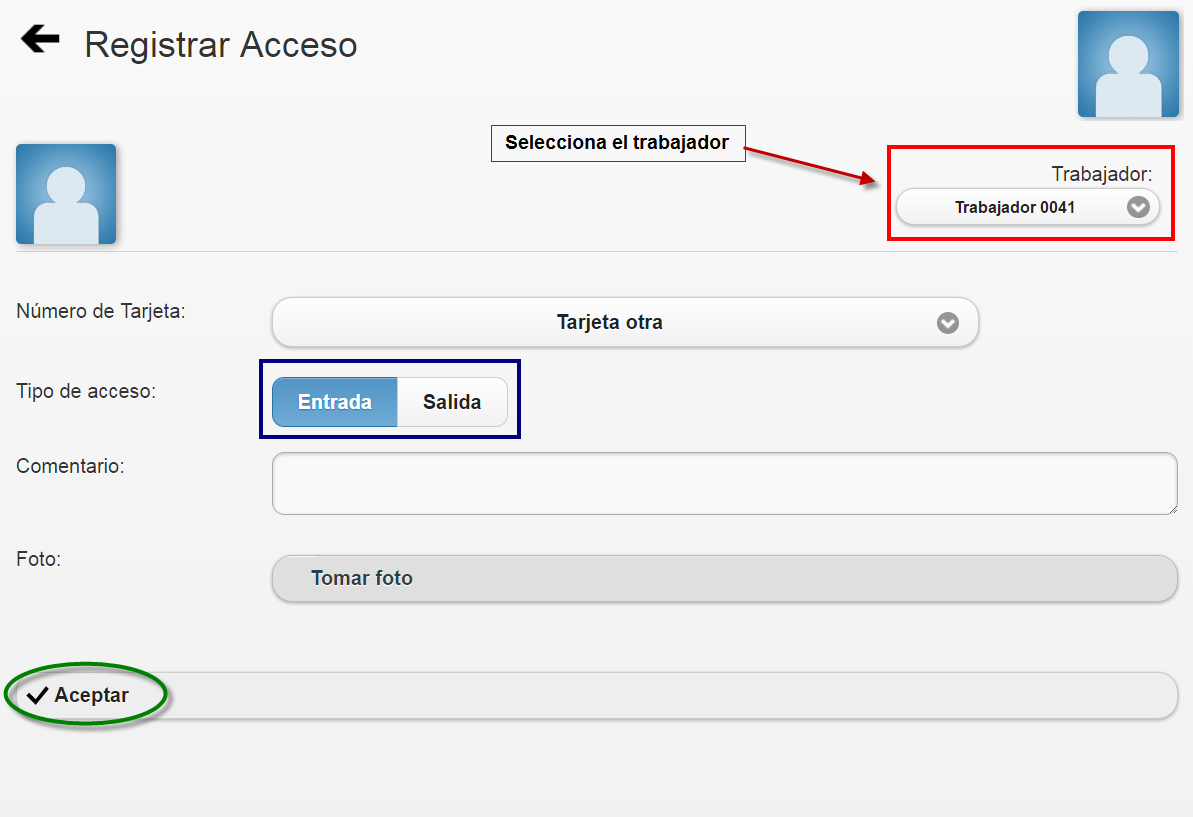El Módulo Manager Workstation (MWS) de eFactory permite a los supervisores y administradores realizar funciones clave desde una ubicación central. Los administradores tienen acceso a toda la información detallada referente a los trabajadores: datos personales, préstamos pendientes, últimos recibos de pago, vacaciones, entre otros. Además en este módulo se puede realizar el registro de la entrada y salida de los empleados, generar constancias de trabajo y realizar solicitudes, todo de manera fácil y rápida.
Para acceder a esta herramienta sólo debes ingresar en eFactory y presionar "Más", allí se abrirá un menú en donde deberás seleccionar la opción "MWS", enseguida el explorador te llevará a la herramienta.
Seguidamente deberás acceder al sistema, ingresando tu código asignado, tu clave y seleccionar la empresa con la que trabajas, luego presiona el botón Entrar.
Inmediatamente se abre una pantalla que posee las siguientes secciones:
- Etiqueta Nombre: Allí aparecerá el nombre de la persona que ingresó con sus datos a la herramienta (Supervisor)
- Datos Personales
- Últimos Recibos
- Prestaciones e intereses
- Vacaciones
- Préstamos pendientes
- Solicitudes
- Novedades
- Consultas
- Otros
1
Datos personales: En esta sección podrás consultar datos personales de los trabajadores.
Para seleccionar el trabajador que deseas consultar sólo tienes que dar clic en el menú desplegable que se encuentra debajo de la etiqueta
Trabajador, allí se mostrarán todos los empleados registrados, seguidamente debes escoger alguno y aparecerán los siguientes datos:
- Nombre
- Fecha de ingreso
- Antigüedad actual
- Sueldo actual
- Departamento
- Cargo
2
Últimos Recibos: Aquí podrás consultar los recibos de pago de cada trabajador, sólo debes seleccionar un empleado haciendo uso del botón que se encuentra debajo de la etiqueta que tiene por nombre
Trabajador, seguidamente aparecerá una lista con los últimos recibos de pago emitidos por mes donde se observa el número de recibo generado y el pago realizado.
Al seleccionar algún recibo en específico, se generará un documento pdf donde se muestra el recibo de pago con detalle.
5
Préstamos pendientes: aquí podrás consultar todo lo referente a los préstamos que tiene un trabajador, en la ficha se puede apreciar un breve resumen que contiene del monto del préstamo, las cuotas, la fecha de asignación, la cantidad que resta por cancelar y las cuotas pendientes.
Si das clic en la ficha, se generará un archivo pdf con todo el detalle del préstamo.