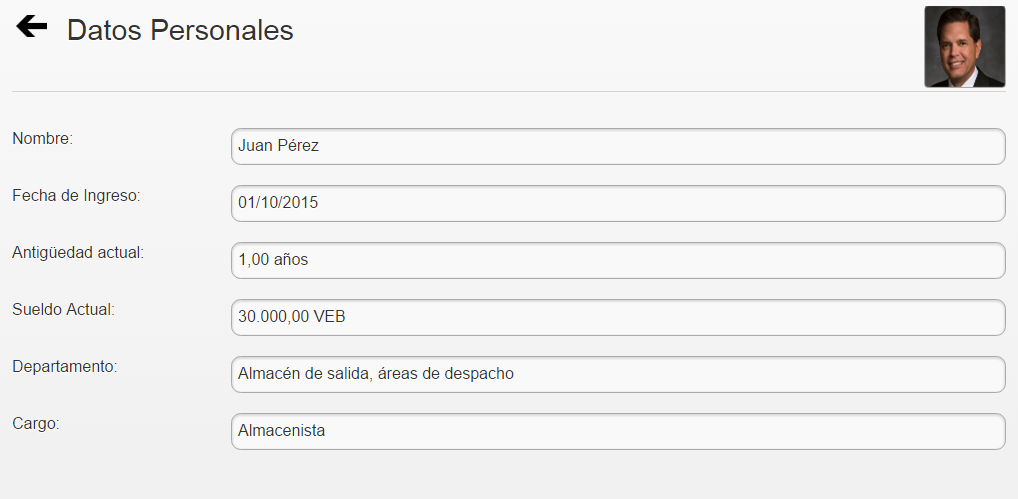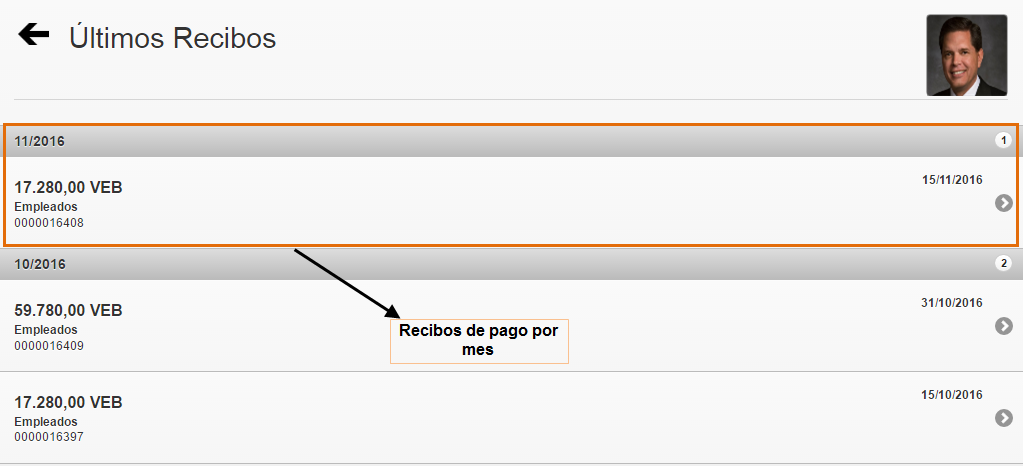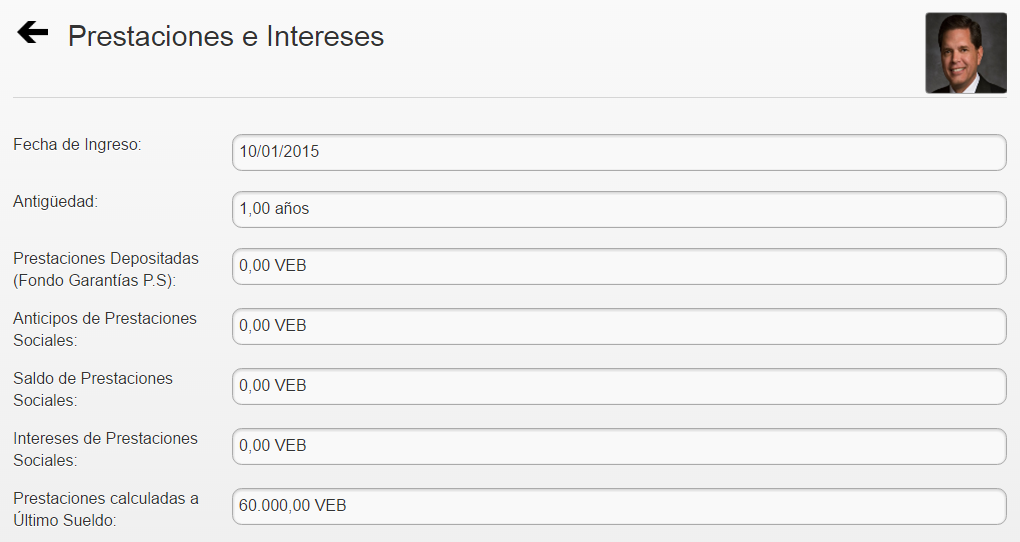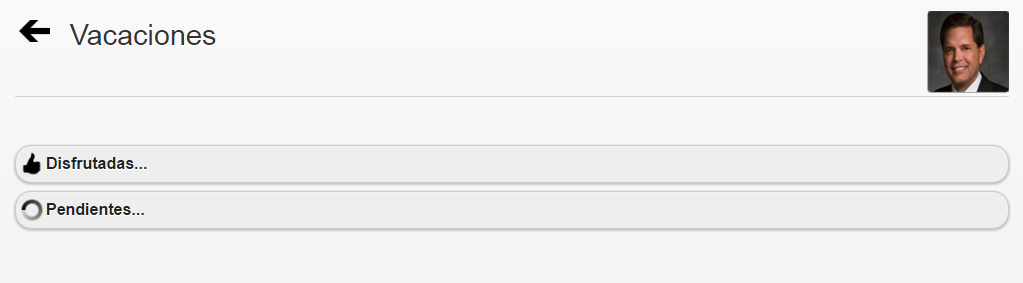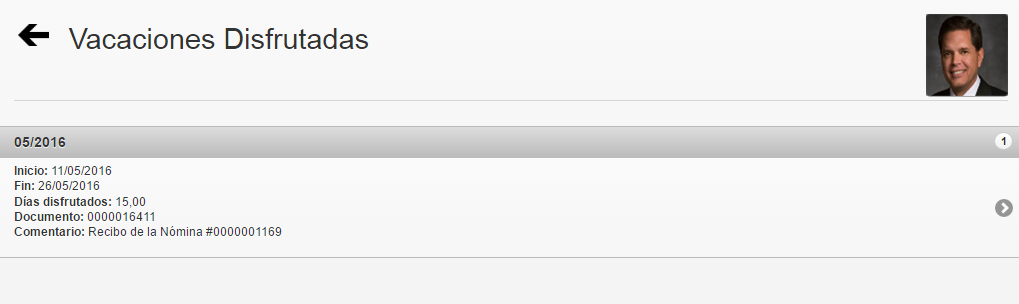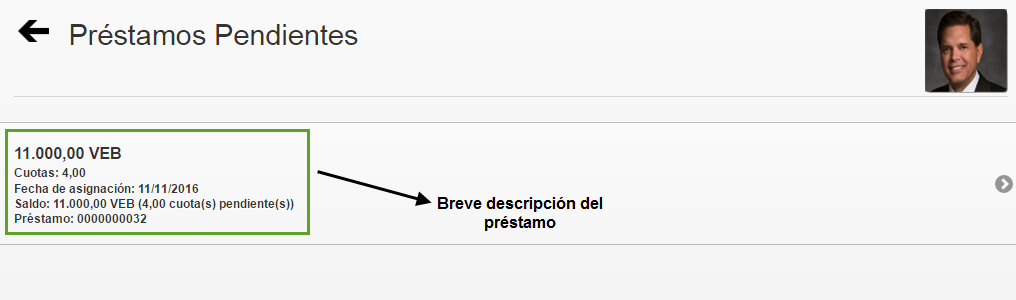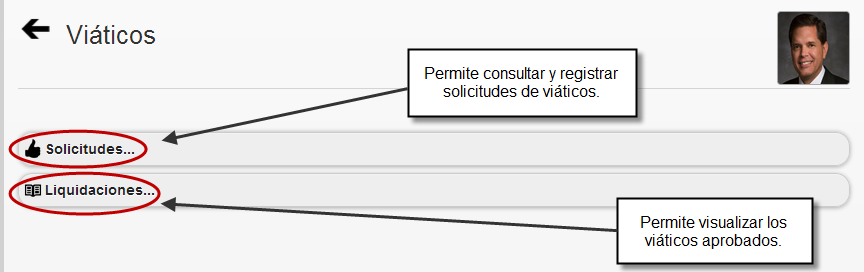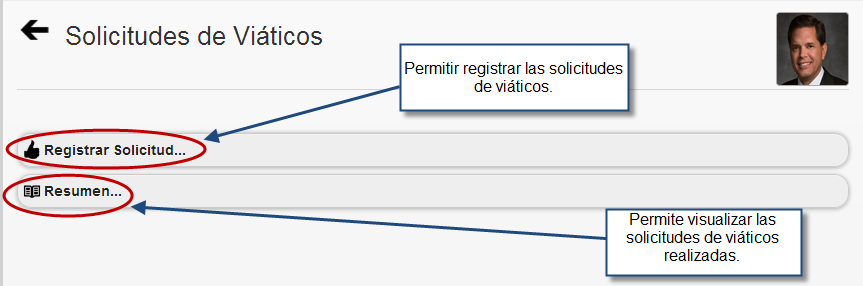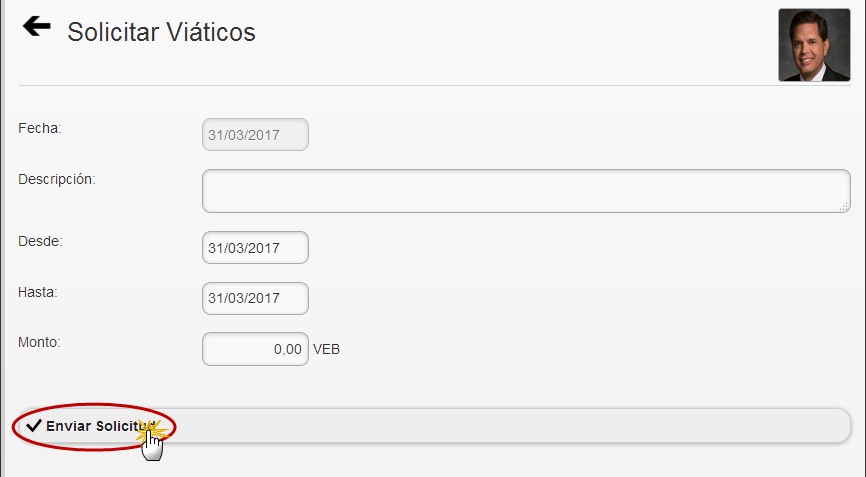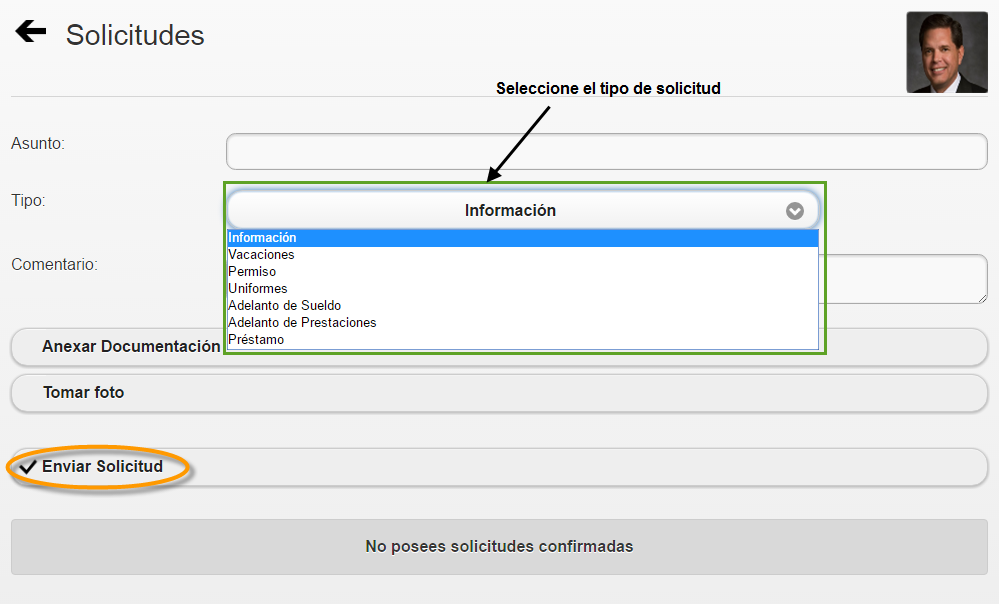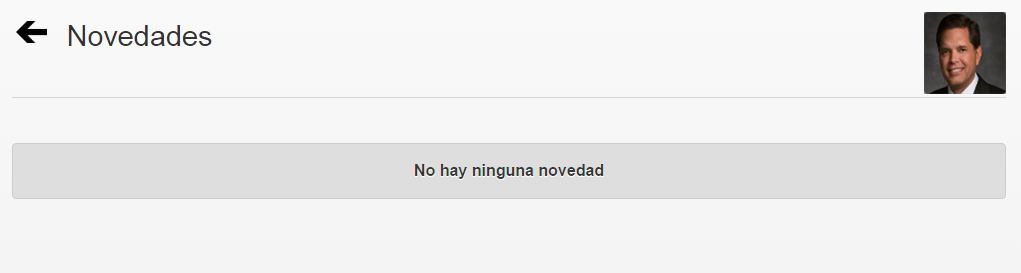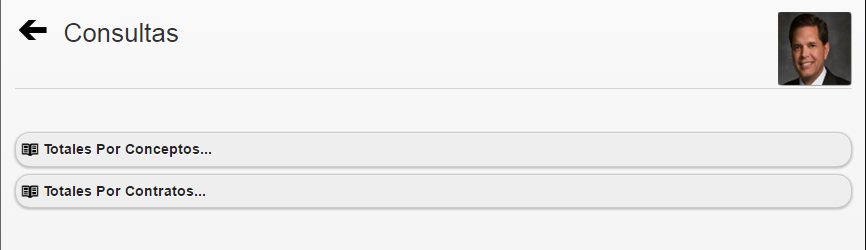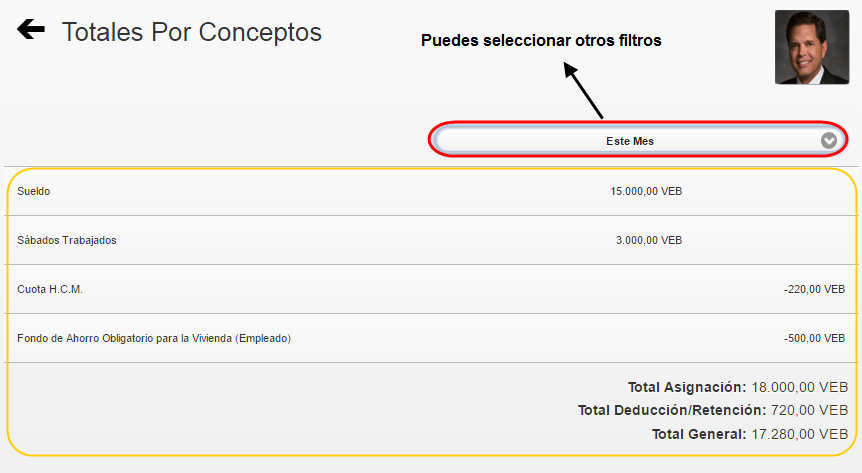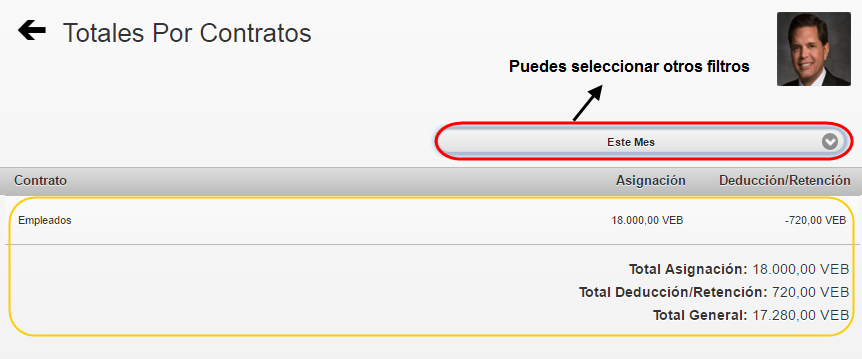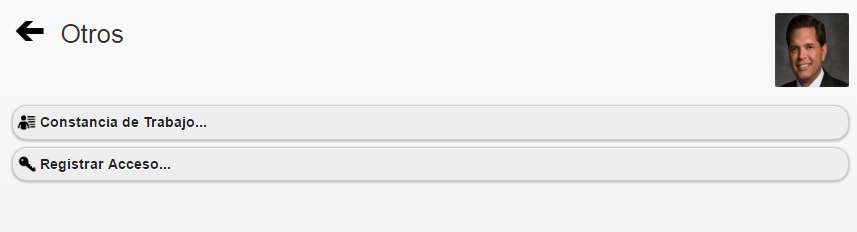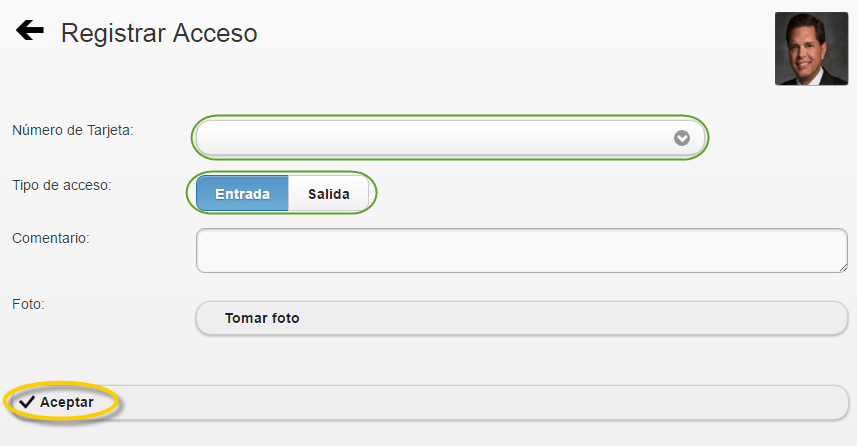Te explicamos cómo hacer uso del Autoservicio para trabajadores de eFactory Nómina - In Hand Employee (IHE).
El presente documento constituye una ayuda de consulta rápida para el uso del módulo de auto servicios de trabajadores de eFactory Nómina.
Para utilizar el autoservicio de nómina primero se deben realizar ciertas configuraciones, en el módulo de nómina:
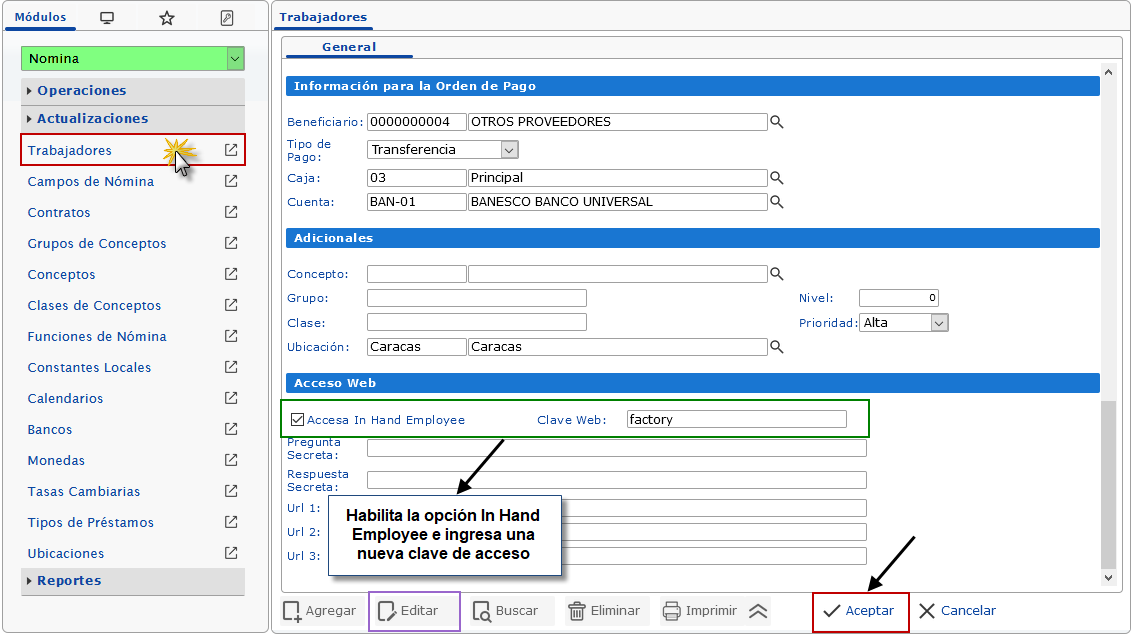
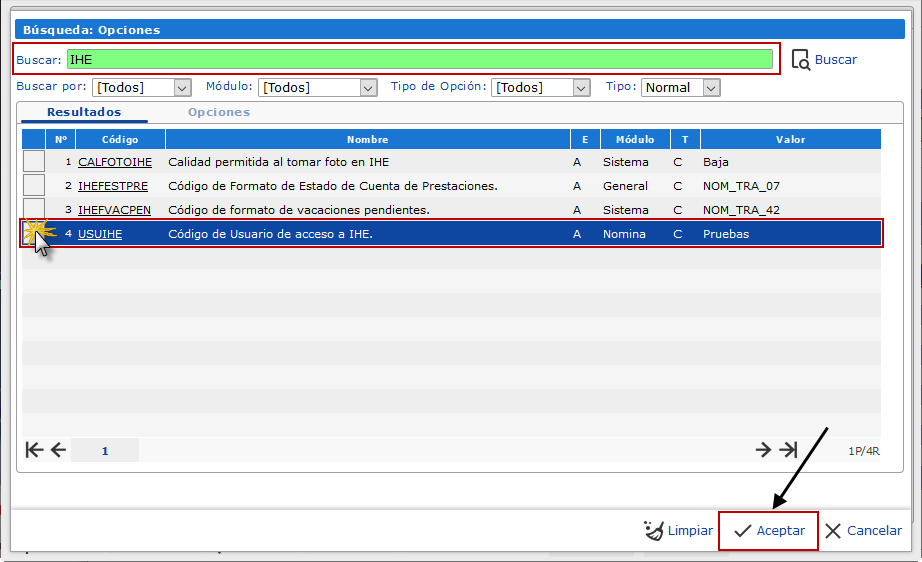
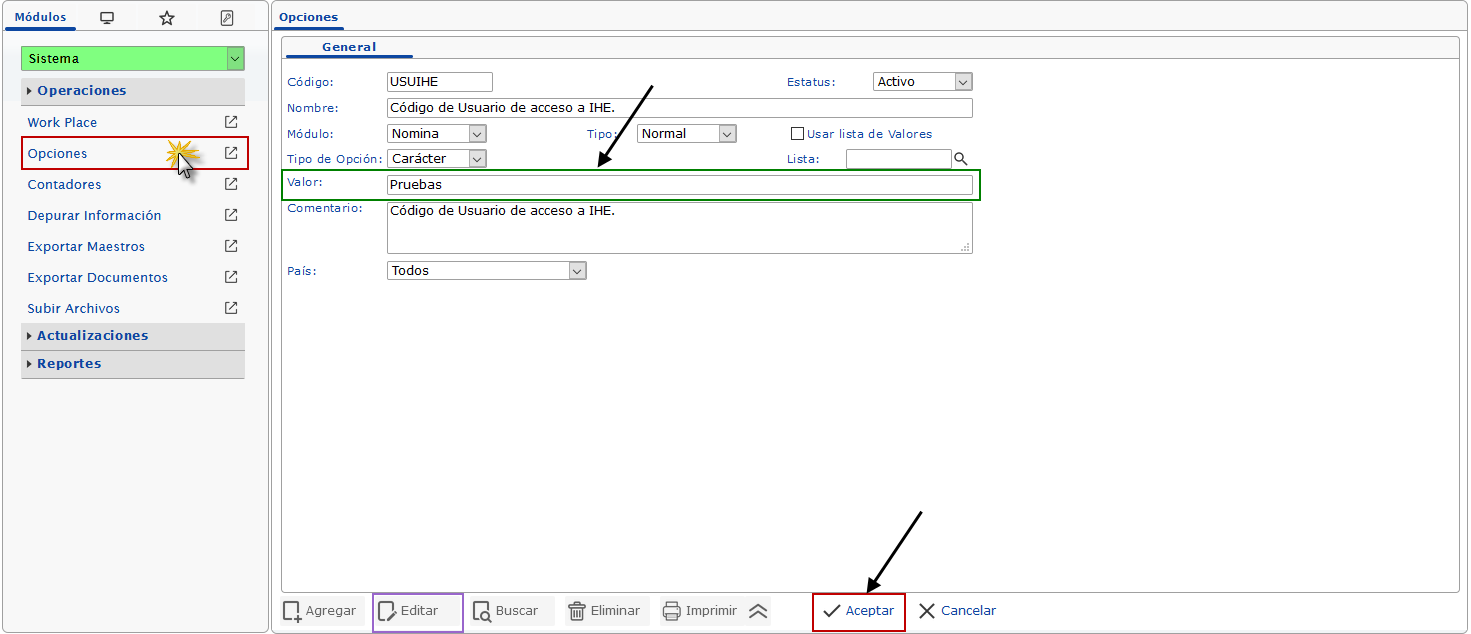
Para utilizar el autoservicio de nómina sólo debes ingresar en eFactory y presionar Más, allí se abrirá un menú en donde deberás seleccionar la opción IHE, enseguida el explorador te llevará a la herramienta.
Allí deberás ingresar los siguientes datos:
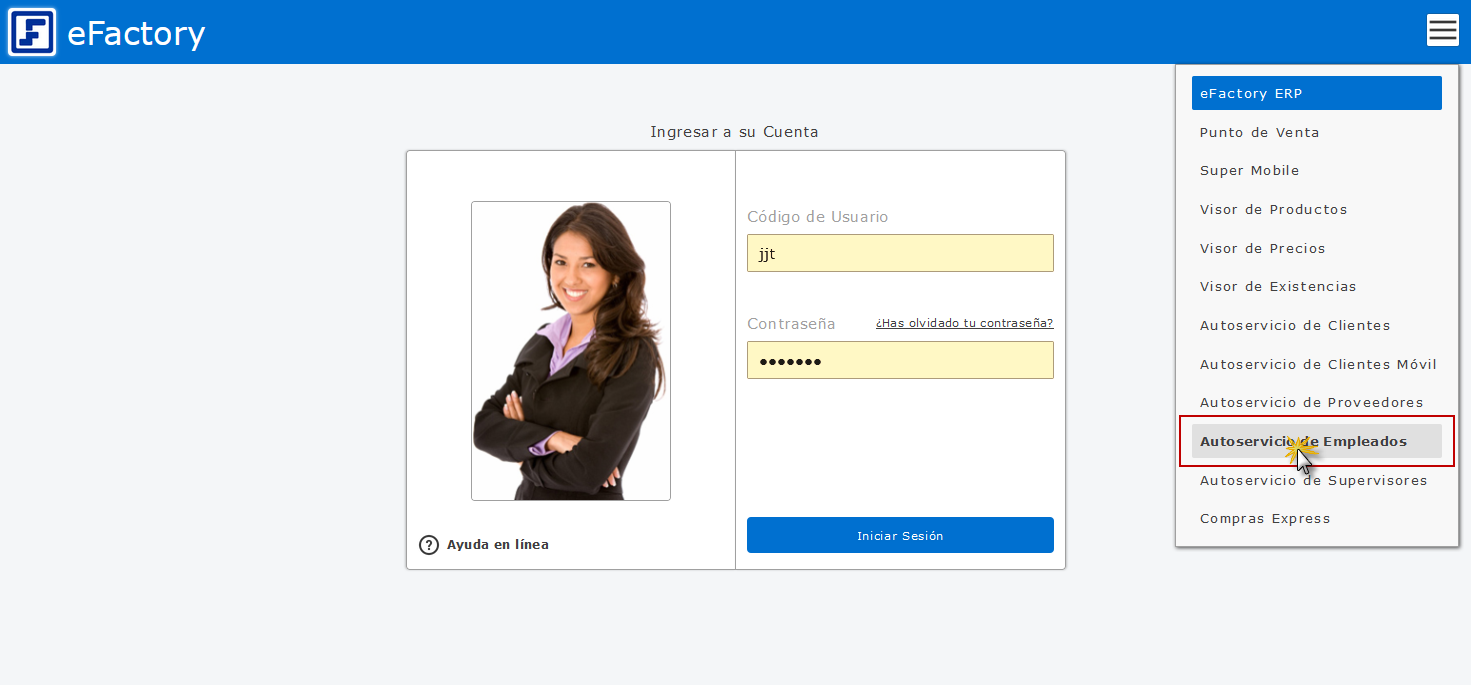
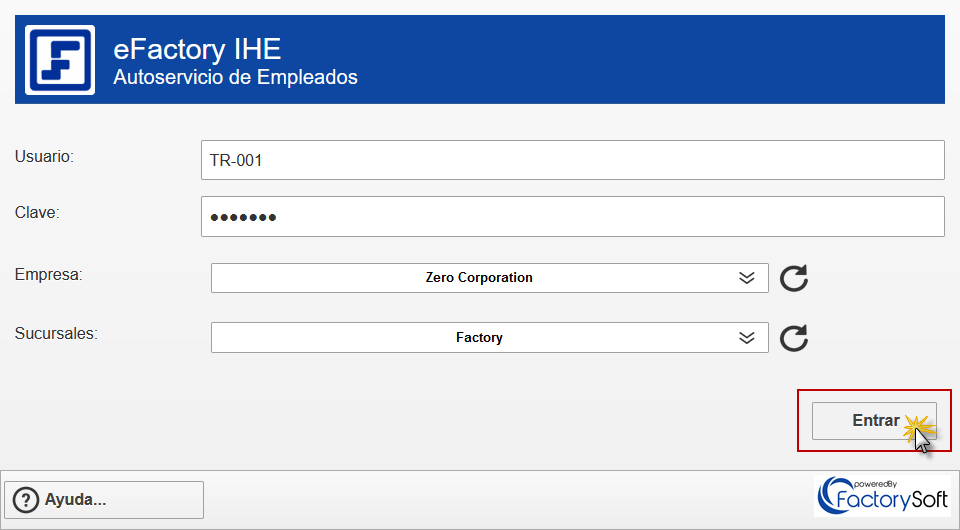
Inmediatamente se abre una pantalla que posee las siguientes secciones: