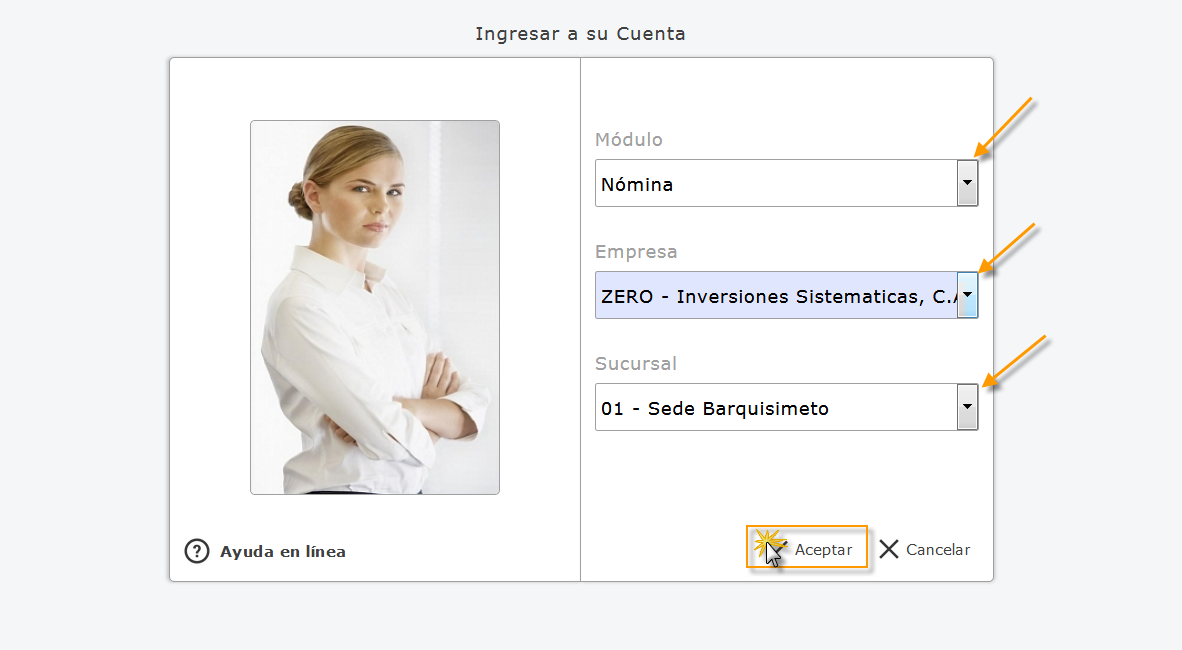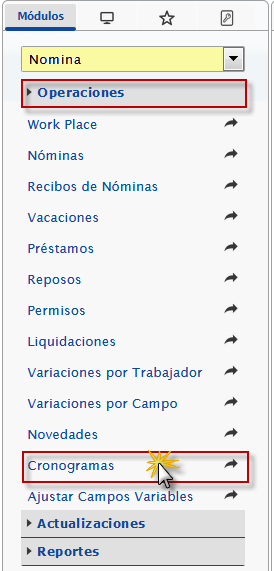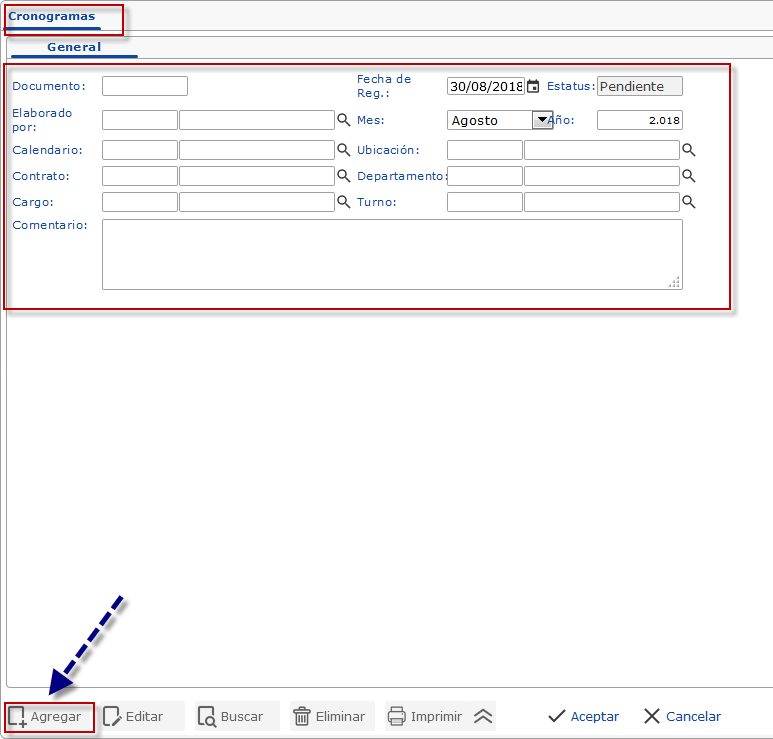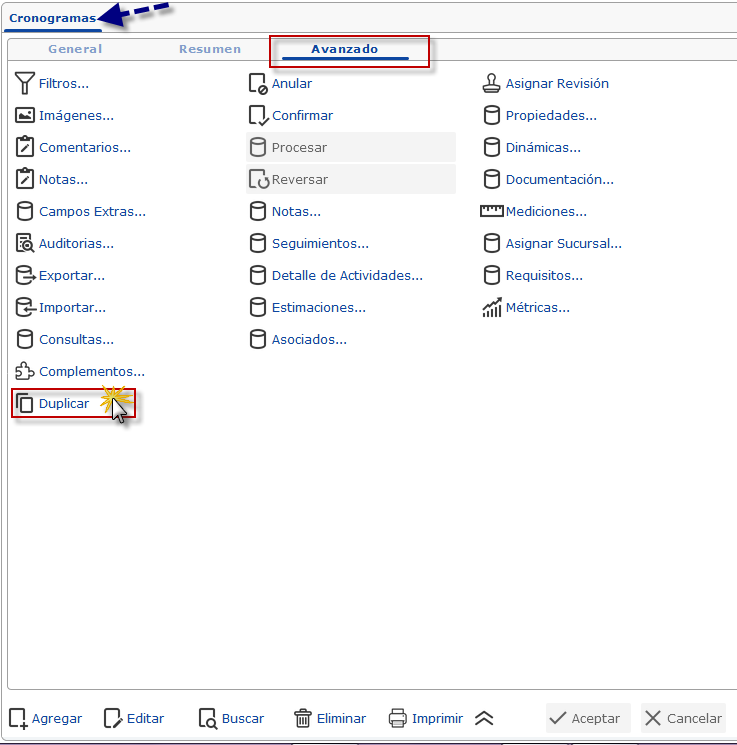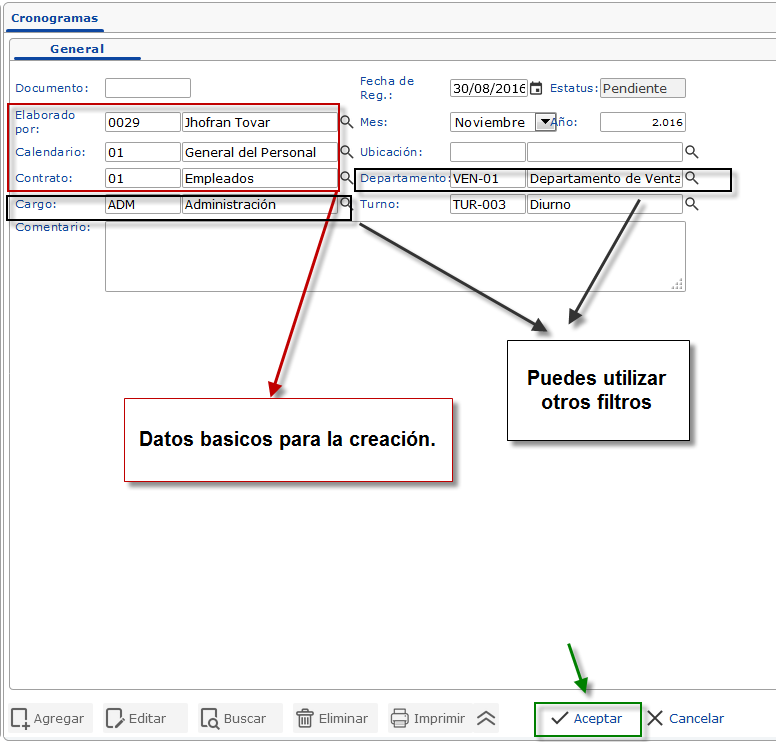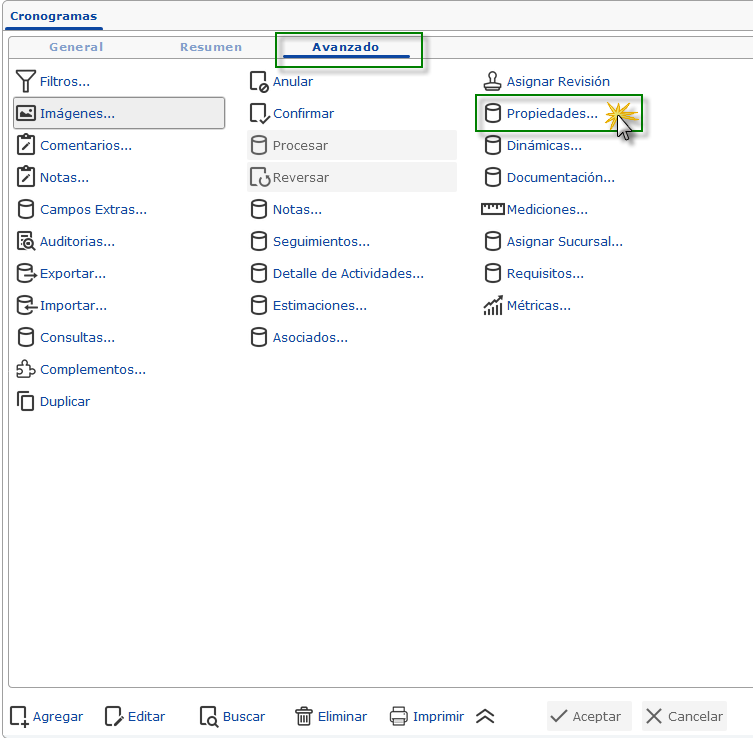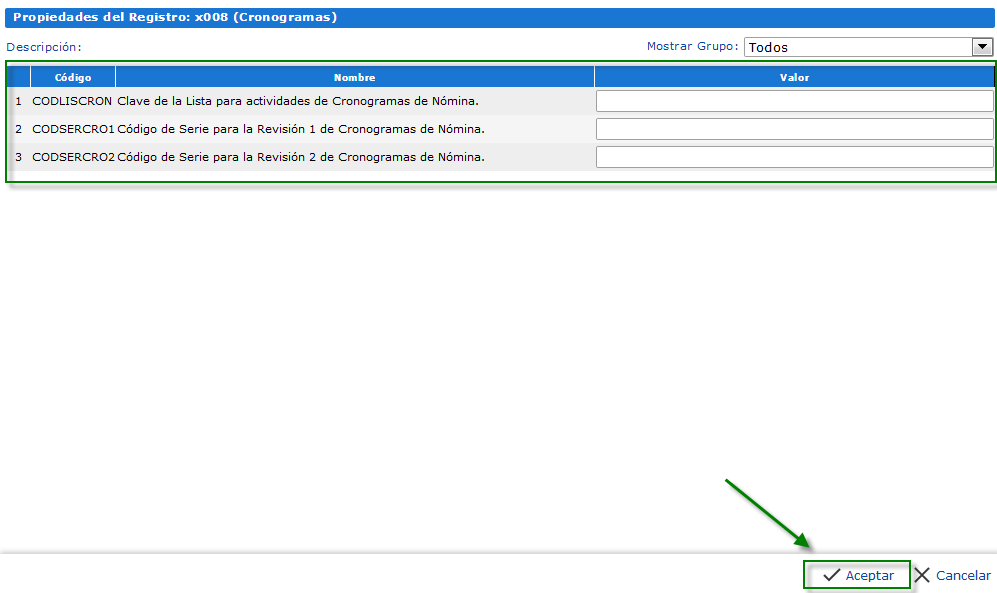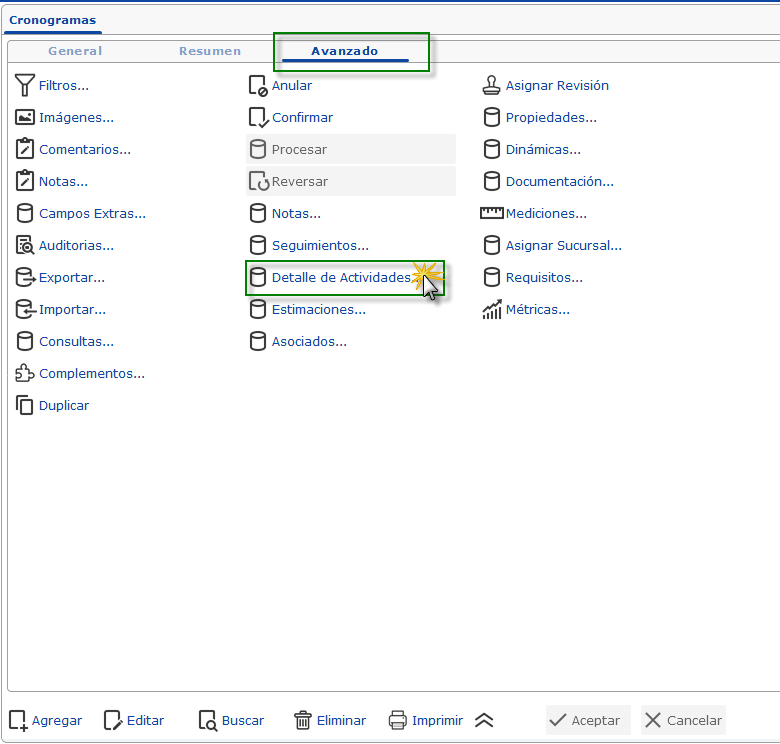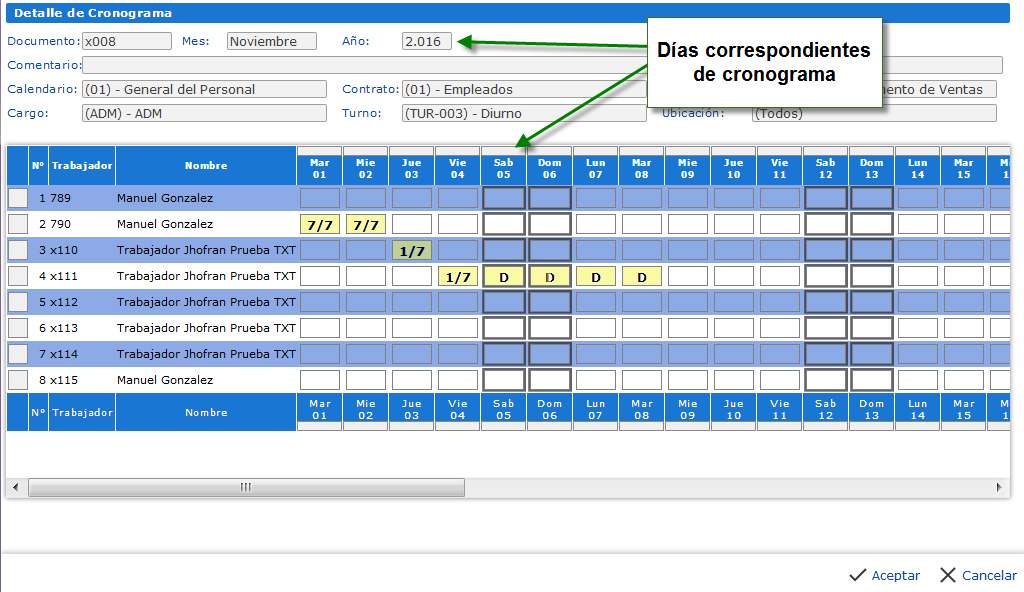Te explicamos cómo cargar un cronograma de actividades en eFactory Nómina
Un cronograma de actividades proporciona una base para supervisar y controlar el desarrollo de todas y cada una de las actividades propuestas para cumplir una meta o proyecto.
En eFactory Nómina es posible cargar y actualizar cronogramas de actividades, Para esto debes seguir los siguientes pasos: