Te explicamos los pasos para realizar un Ajuste de Inventario en eFactory ERP.
Para realizar un Ajuste de Inventario debe seguir los siguientes pasos:
Debe ingresar en eFactory Administrativo, luego al módulo de Inventarios, sección Operaciones y ubicar la opción Ajustes de Inventarios, lo cual abrirá la ventana de Ajustes de Inventarios.
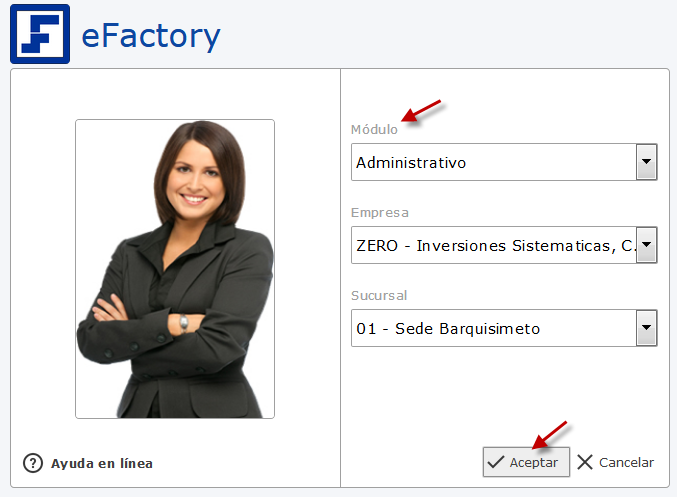
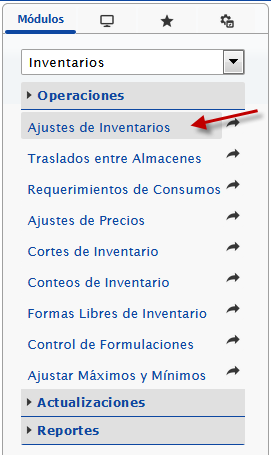
En Ajustes de Inventarios, para realizar un traslado entre almacenes debe presionar el ícono  , lo que permitirá llenar el formulario. El formulario de Ajustes de Inventarios, se divide en varias secciones. Las secciones del formulario son las siguientes:
, lo que permitirá llenar el formulario. El formulario de Ajustes de Inventarios, se divide en varias secciones. Las secciones del formulario son las siguientes:
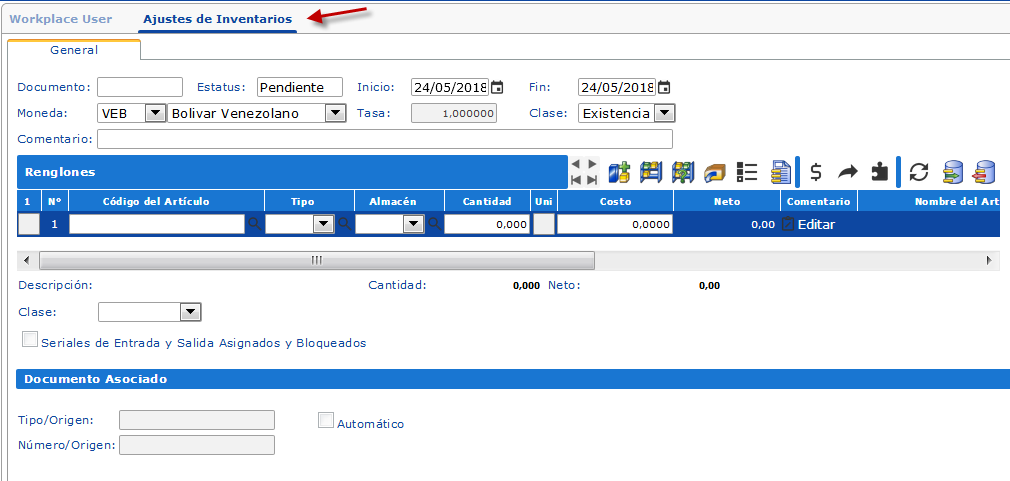
La Sección General contiene toda la información referente al ajuste de inventario. Los campos contenidos son los siguientes:
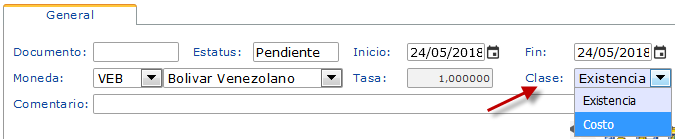
La Sección Renglones contiene toda la información referente a los artículos por los que se produce el ajuste de inventario. Los campos contenidos son los siguientes:
 para abrir una ventana de búsqueda y seleccionar el artículo requerido.
para abrir una ventana de búsqueda y seleccionar el artículo requerido. para abrir una ventana de búsqueda y seleccionar el tipo de ajuste requerido.
para abrir una ventana de búsqueda y seleccionar el tipo de ajuste requerido. para abrir una ventana de búsqueda y seleccionar el artículo requerido.
para abrir una ventana de búsqueda y seleccionar el artículo requerido. , de igual modo se puede eliminar artículos, seleccionando la casilla ubicada a la izquierda del número de renglón y posteriormente utilizando el ícono
, de igual modo se puede eliminar artículos, seleccionando la casilla ubicada a la izquierda del número de renglón y posteriormente utilizando el ícono  . Por otro lado, está sección posee el ícono
. Por otro lado, está sección posee el ícono  , que permite actualizar los renglones existentes en la sección.
, que permite actualizar los renglones existentes en la sección. que permite agregar múltiples artículos de forma rápida, así como también otros íconos para actualizar artículos
que permite agregar múltiples artículos de forma rápida, así como también otros íconos para actualizar artículos  , actualizar almacenes
, actualizar almacenes  , actualizar tipos de ajustes
, actualizar tipos de ajustes  , lotes de entrada y salida
, lotes de entrada y salida  y anexar renglones
y anexar renglones  .
.

La Sección Descripción contiene la cantidad total de artículos y el monto total del ajuste de inventario, así como un campo de descripción que indica el artículo seleccionado en la sección renglones. Además contiene un campo Clase para clasificar el ajuste de inventario y una casilla para verificar si los seriales de entrada y salida de los artículos están asignados y bloqueados.

La Sección Documento Asociado contiene el tipo y numéro de documento de origen que produjo el ajuste de inventario como puede ser una devolución de Factura de Venta o de Factura de Compra.
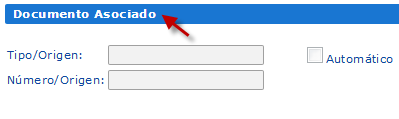
Luego de haber completado el formulario del Ajuste de Inventario para confirmar el ajuste debe hacer clic en el botón Aceptar. Posteriormente debe ir a la ficha Avanzado ubicar y hacer clic en el ícono de Confirmar el ajuste de inventario, lo que abrirá una ventana para asegurar su elección y generar un mensaje informativo de que el pago fue confirmado exitosamente.
Por otro lado, puede ubicar en la ficha Avanzado, el ícono de Anular si requiere anular el ajuste de inventario.
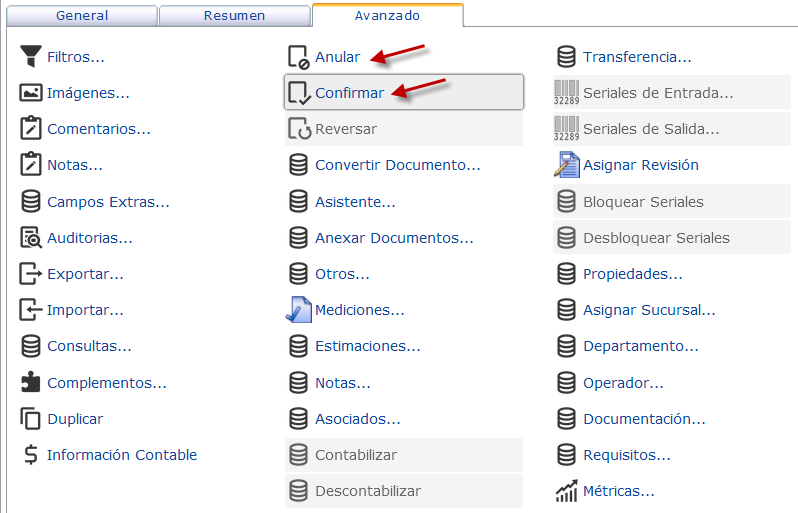
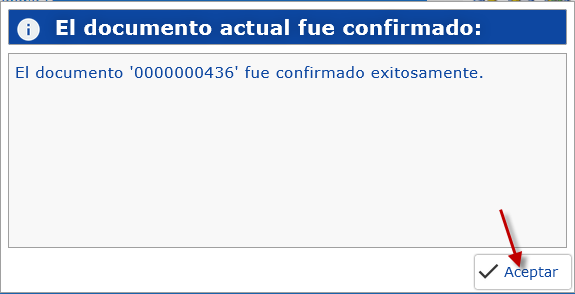
Esta configuración nos generará cambios en el promedio general del costo del producto, logrando así hacer cálculos exactos de los porcentajes de ganancias.