Veamos los pasos para Registrar una Importación rápidamente a partir de Formulas de Gatos en el módulo de Importaciones.
a. Al iniciar eFactory con su Usuario y Contraseña, seleccionaremos la Aplicación
Administrativo, Empresa y Sucursal de la empresa y presionamos el botón

b. En el módulo Importaciones, desplegamos el componente Operaciones y activamos el sub componente Importaciones.
a. Se muestra la ventana Importaciones, allí presionamos el botón  .
.
b. En la sección de Importaciones especificamos principalmente los siguientes parámetros:
Sección Datos: La sección titulada Datos contiene el encabezado del documento, y esta contiene los siguientes campos:
c. En la sección de Artículos Importados, seleccionaremos el botón  ,
donde se nos mostrara una ventana de formulario Anexar Documentos a Importación "todos los artículos que se quiere ajustar por gastos de importación".
,
donde se nos mostrara una ventana de formulario Anexar Documentos a Importación "todos los artículos que se quiere ajustar por gastos de importación".
d. Luego en la sección de Anexar Documentos a Importación, seleccionaremos el botón  , donde localizaremos cada uno de los documentos que representan la adquisición de artículos importados que son: Órdenes de Compra, Notas de Recepción y Facturas de Compras.
Al localizar cada uno de esos documentos hacemos clic en el
, donde localizaremos cada uno de los documentos que representan la adquisición de artículos importados que son: Órdenes de Compra, Notas de Recepción y Facturas de Compras.
Al localizar cada uno de esos documentos hacemos clic en el  que esta a la izquierda de cada documento, lo cual el documento se anexará a la lista inferior y así podremos buscar los demás documentos y procedemos a seleccionar el botón
que esta a la izquierda de cada documento, lo cual el documento se anexará a la lista inferior y así podremos buscar los demás documentos y procedemos a seleccionar el botón  .
.
e. Luego hacemos clic en Gastos Fijos se abre una ventana
donde se pueden buscar para cargar los gastos fijos de la Factura, procedemos a presionar el botón  En la ventana Anexar Gastos Fijos de Importación se deben seleccionar cada uno de los gastos de importación que se desean registrar: algunos de estos gastos
obtendrán valores fijos de tablas auxiliares, como la tabla Series; otros contienen fórmulas que serán evaluadas contra los renglones de artículos importados;
y el resto contiene parámetros que son utilizados por las fórmulas.
En la ventana Anexar Gastos Fijos de Importación se deben seleccionar cada uno de los gastos de importación que se desean registrar: algunos de estos gastos
obtendrán valores fijos de tablas auxiliares, como la tabla Series; otros contienen fórmulas que serán evaluadas contra los renglones de artículos importados;
y el resto contiene parámetros que son utilizados por las fórmulas.
Aquellos gastos que sean de tipo Cantidad, Porcentaje o Monto, tienen un campo numérico que permite modificar el valor por defecto del mismo. Estos gastos
serán usados internamente por los gastos de tipo Fórmula.
f. Déspues abrimos la ventana de Gastos Adicionales, Al presionar Agregar se insertará en pantalla
un nuevo renglón: luego se debe seleccionar el código del concepto de movimiento que mejor represente el gasto incurrido, luego se
ingresa el monto en la columna Desde si es propiamente un gasto, o por la columna Haber si es un reintegro o descuento sobre los gastos,
junto con el impuesto aplicado al mismo.
a. Hacemos clic donde dice Distribución de Costos y Totales, y procedemos a inspeccionar nuevamente los artículos importados, en la sección correspondiente,
y ver como fueron repartidos proporcionalmente los gastos de importación entre los diferentes artículos importados, También se tiene el Tipo de Arancel que puede ser: Ninguno, Por Artículos, Por Departamentos,
Por Sección, Por Marcas, Por Clases de Artículos, Por Proveedor, Por Proveedor y Artículos, Monto y Fijo Global.
También tenemos el Tipo de Departamento: Porcentual, Volumen y Peso. Luego de seleccionar el tipo de Arancel y el tipo de departamento procedemos a seleccionar el botón de Calcular totales y Distribuir Costos y presionamos
el botón 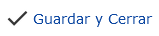 .
.
b. Luego seleccionamos el botón 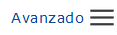 , y procedemos a seleccionr confrimar y procesar.
, y procedemos a seleccionr confrimar y procesar.
c. Para finalizar procedemos a seleccionar el botón 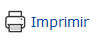 , donde podemos
observar el formato de Gatos de Importación.
, donde podemos
observar el formato de Gatos de Importación.