Veamos los pasos para Registrar una Importación rápidamente a partir de Documentos de Gatos en el módulo de Importaciones.
a. Al iniciar eFactory con tu Usuario y Contraseña, seleccionaremos la Aplicación
Administrativo, Empresa y Sucursal de la empresa y presionamos el botón

b. En el módulo Importaciones, desplegamos el componente Operaciones y activamos el sub componente Importaciones.
a. Se muestra la ventana Importaciones, allí presionamos el botón  .
.
b. En la sección de Importaciones especificamos principalmente los siguientes parámetros:
Sección Datos: La sección titulada Datos contiene el encabezado del documento, y esta contiene los siguientes campos:
c. En la sección de Artículos Importados, en esta sección se relaciona con todos los artículos que se requiere ser ajustado por gastos de importaciones:
Para agregar un artículo seleccionaremos el botón  , donde nos mostrara una ventana de formulario Anexar Documentos a Importación.
, donde nos mostrara una ventana de formulario Anexar Documentos a Importación.
d. Al abrir la ventana de Anexar Documentos a Importación, seleccionaremos el botón  , donde localizaremos cada uno de los documentos que representan la adquisición de artículos importados: Órdenes de Compra, Notas de Recepción y Facturas de Compras.
Al localizar cada uno de esos documentos hacemos clic en el
, donde localizaremos cada uno de los documentos que representan la adquisición de artículos importados: Órdenes de Compra, Notas de Recepción y Facturas de Compras.
Al localizar cada uno de esos documentos hacemos clic en el  que esta a la izquierda de cada documento, lo cual el documento se anexará a la lista inferior y así podremos buscar los demás documentos y procedemos a seleccionar el botón
que esta a la izquierda de cada documento, lo cual el documento se anexará a la lista inferior y así podremos buscar los demás documentos y procedemos a seleccionar el botón  .
.
e. Luego hacemos clic en Compras y Pagos Asociados se abre una ventana
donde se pueden buscar las Órdenes de Compra, Facturas de Compra, Pagos a Proveedores y Órdenes de Pago, cuyo monto afectará los costos de los artículos importados y procedemos
a seleccionar el botón  y los documentos seleccionados se insertarán en la sección de Compras y Pagos Asociados.
y los documentos seleccionados se insertarán en la sección de Compras y Pagos Asociados.
f. Despues abrimos la ventana de Gastos en Compras donde Los gastos en compras, son renglones o artículos específicos adquiridos que afectan
los costos de los artículos importados.
Estos también se registran mediante el asistente de selección, donde seleccionaremos el botón  , siguiendo el mismo procedimiento de las secciones anteriores.
Igualmente se puede indicar para cada renglón un monto a aplicar diferente al monto original del renglón. y procedemos a seleccionar el botón
, siguiendo el mismo procedimiento de las secciones anteriores.
Igualmente se puede indicar para cada renglón un monto a aplicar diferente al monto original del renglón. y procedemos a seleccionar el botón  .
.
a. Hacemos clic donde dice Distribución de Costos y Totales, y procedemos a inspeccionar nuevamente los artículos importados, en la sección correspondiente,
y ver como fueron repartidos proporcionalmente los gastos de importación entre los diferentes artículos importados, También se tiene el Tipo de Arancel que puede ser: Ninguno, Por Artículos, Por Departamentos,
Por Sección, Por Marcas, Por Clases de Artículos, Por Proveedor, Por Proveedor y Artículos, Monto y Fijo Global.
También tenemos el Tipo de Departamento: Porcentual, Volumen y Peso. Luego de seleccionar el tipo de Arancel y el tipo de departamento procedemos a seleccionar el botón de Calcular totales y Distribuir Costos y presionamos
el botón 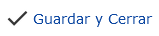 .
.
b. Luego seleccionamos el botón 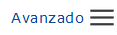 , y procedemos a seleccionr confrimar y procesar.
, y procedemos a seleccionr confrimar y procesar.
c. Para finalizar procedemos a seleccionar el botón 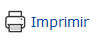 , donde podemos
observar el formato de Gatos de Importación.
, donde podemos
observar el formato de Gatos de Importación.