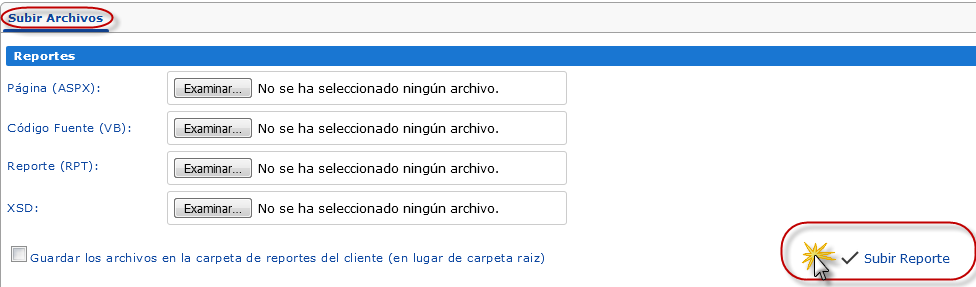Le explicamos detalladamente los pasos a seguir para crear un Formato en eFactory ERP.
En eFactory es posible crear su propio Formato de una manera fácil y rápida desde el Módulo de Sistemas en el panel Operaciones.
A continuación detallamos los pasos a seguir:
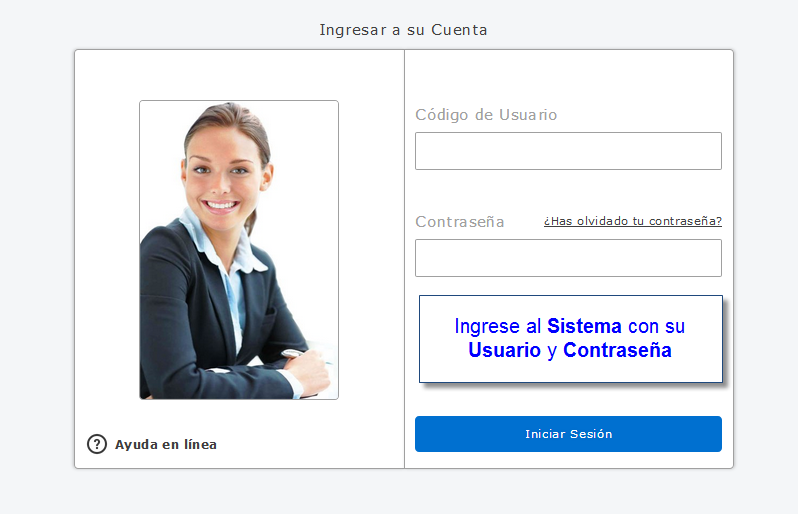
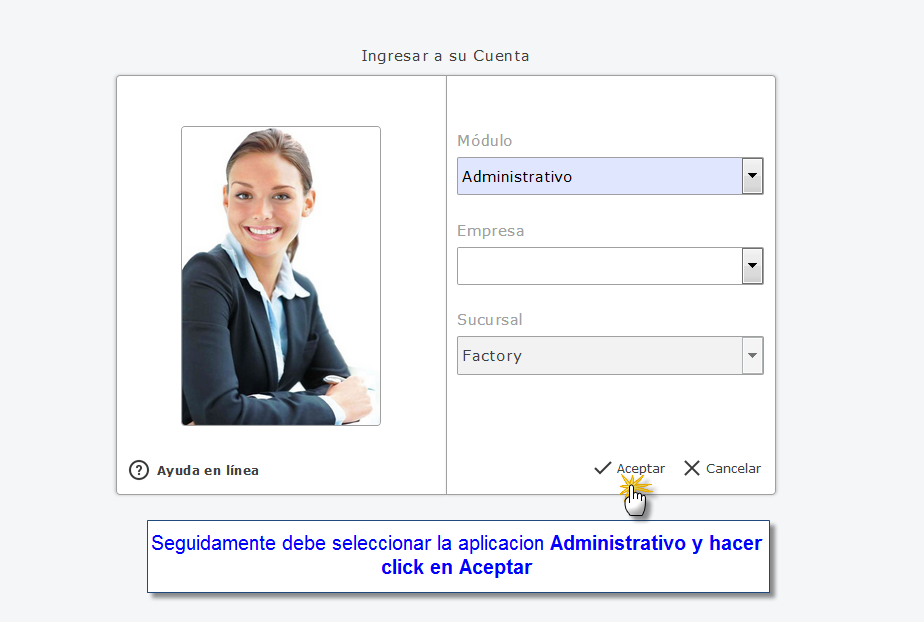
Ingresar al módulo de Sistemas, ir hasta a la pestaña Operaciones y seleccionar la opción Subir Archivos
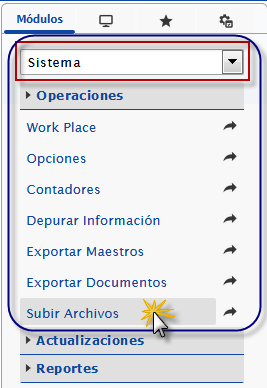
Seguidamente se abrirá el panel de Subir Archivos, para descargar un Formato debe hacer click en la opción Descargar archivos, ubicada en la parte inferior del panel.
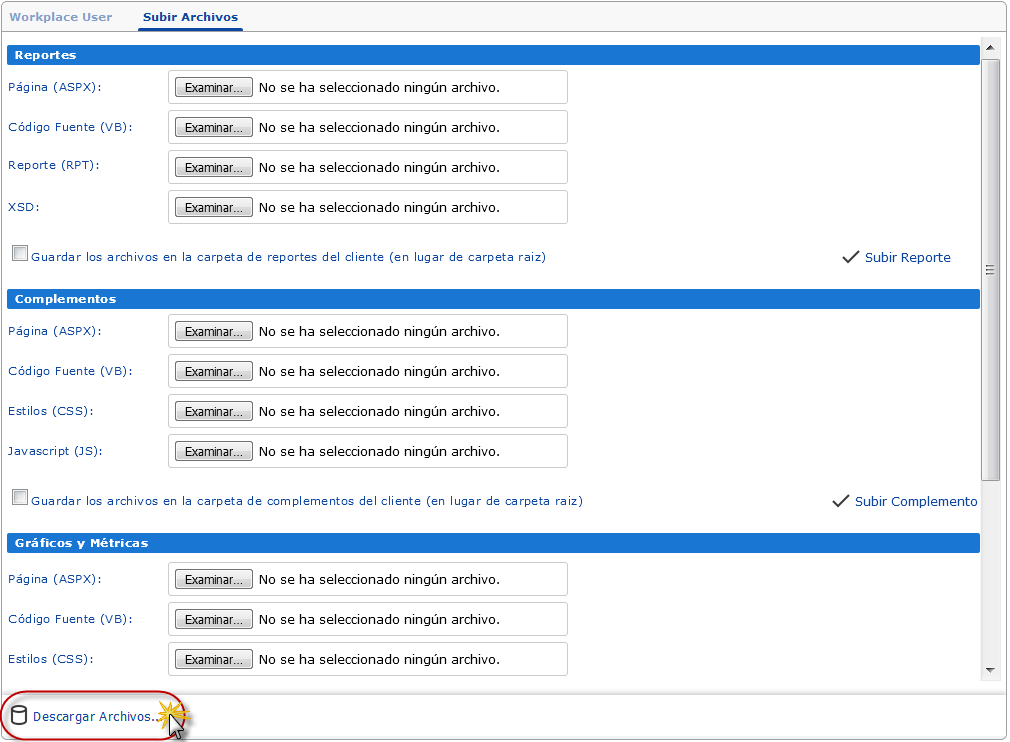
Al seleccionar esta opción se abrirá una nueva ventana desde la cual podrá descargar todos los archivos necesarios para crear su Formato. En esta ventana obsrvará dos secciones:
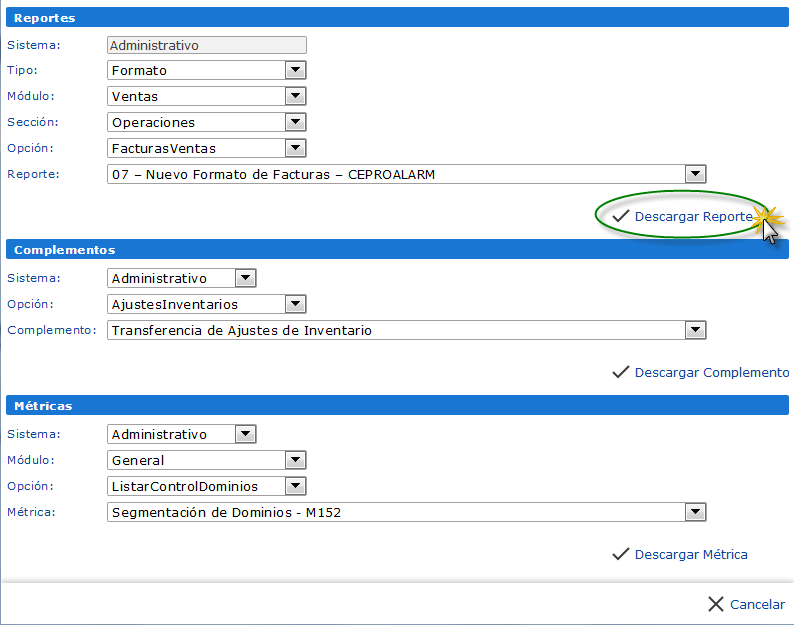
Luego de haber descargado observará que hay 4 archivos, cada uno con una extensión distinta(.aspx, .rpt, .vb, .xsd). A Continuación le explicamos cuales debe modificar y de que forma debe modificarlos. En este caso usaremos Visual Studio 2012 para modificar y crear el nuevo formato.
Debe cambiar el nombre de los archivos antes de comenzar. Es importante que modifique el nombre de los archivos antes de comenzar ya que si crea un nuevo Formato y lo carga con el mismo nombre este reemplazará el anterior automáticamente, perdiendo así el Formato por defecto que ofrece eFactory.
Todos los archivos deben tener el mismo nombre utilizando la sintaxis:
Primera letra en minúscula + Nombre o Primera letra minúscula + Nombre_Primera letra minúscula + Segundo Nombre.
Ejemplo:
fCiudades
fClientes_Basicos

Luego de haber cambiado el nombre de los archivos debe buscar dentro de cada uno de ellos las ocurrencias del nombre antrerior y cambiarlas por el nombre nuevo.
Ejemplo:
Los archivos descargados tienen como nombre fFacturas_OEnvio_Stratos, presione Ctrl + H, ingrese el nombre anterior y sustituyalo en todas las ocurrencias en los 4 archivos por el nuevo nombre.
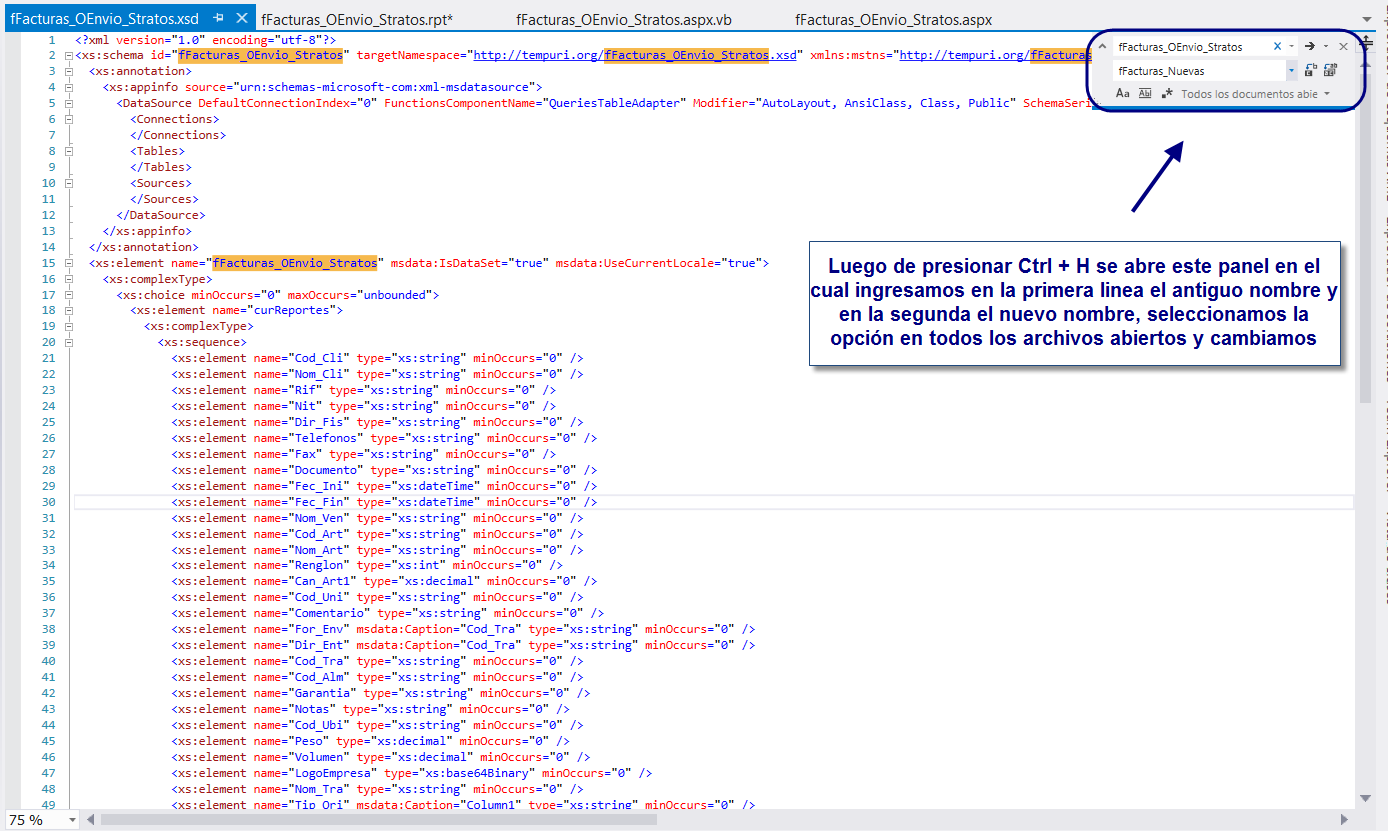
Ahora le explicamos que cambiar en cada uno de los archivos:
.vb
En este archivo puede encontrará toda la consulta a la Base de Batos. En este archivo debe agregar, quitar o modificar las consultas Datos que desee. El resto del archivo debe dejarlo intacto.
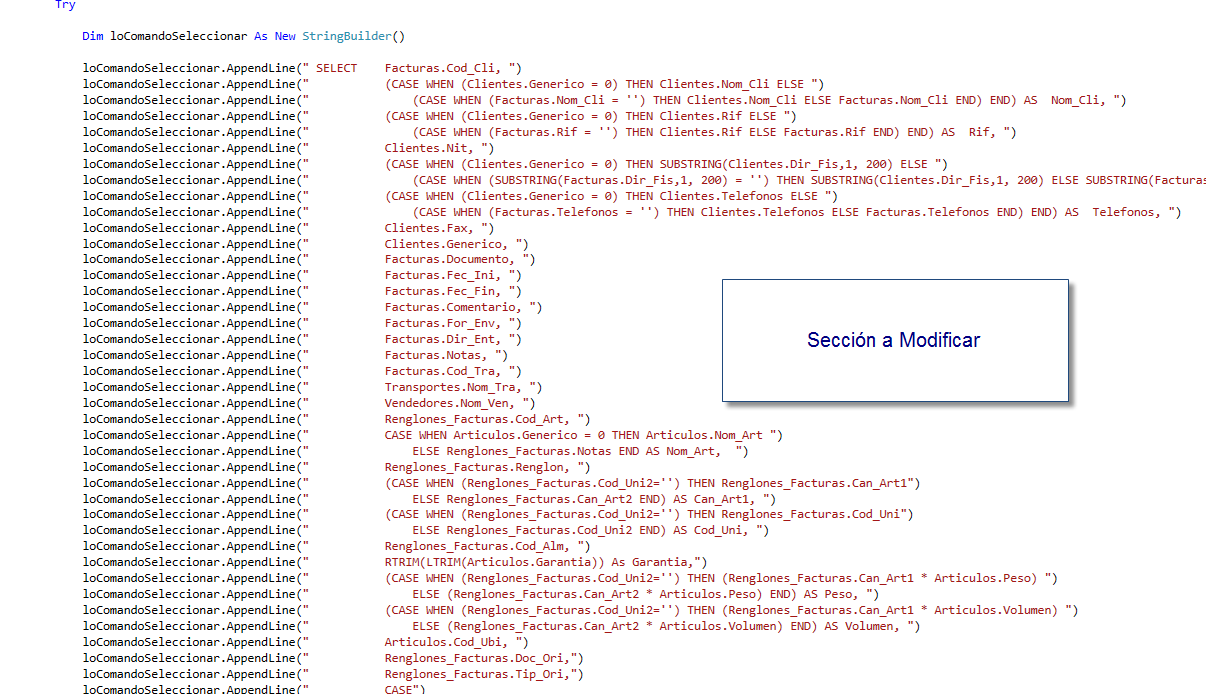
.xsd
En este archivo encontrara cada uno de los campos que aparacerán en el reporte ya emitido. Acá debe agregar o quitar los campos que desea ver en el Reporte. Cada uno de estos campos debe tener el mismo tipo de Dato de la Base de Datos (Date, Datetime, Char, String...). El resto del archivo debe dejarlo intacto.
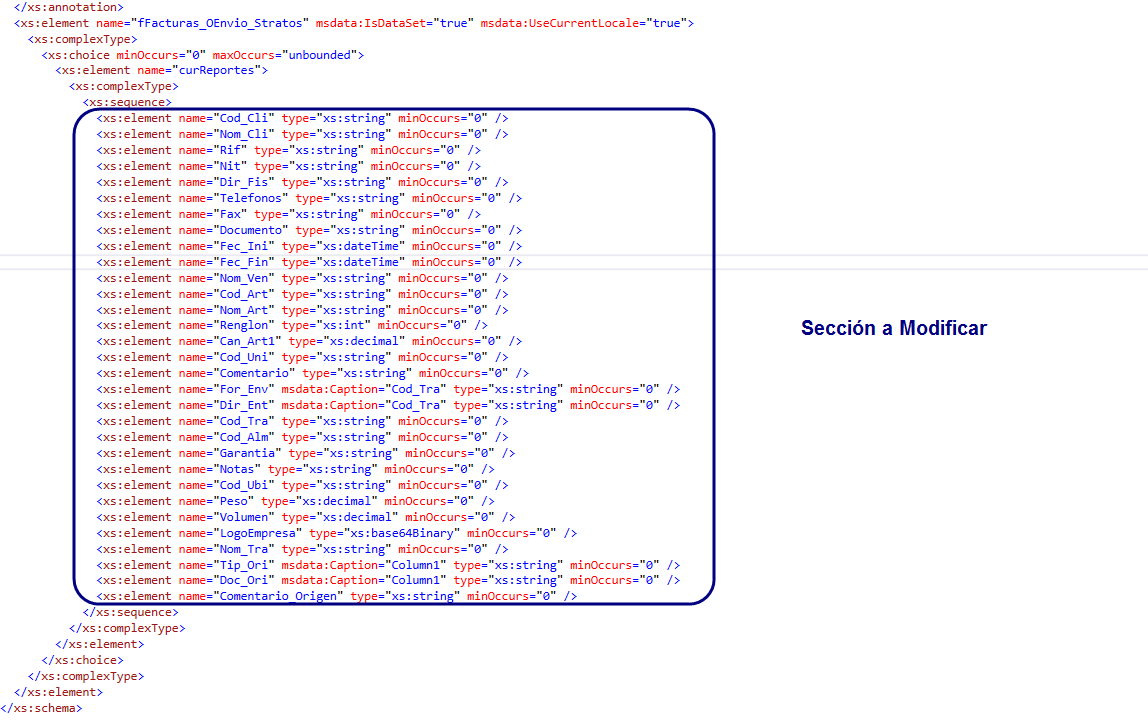
.rpt
En este archivo encontrará la parte visual. Aquí podrá modificar como desea que se vea el Reporte.
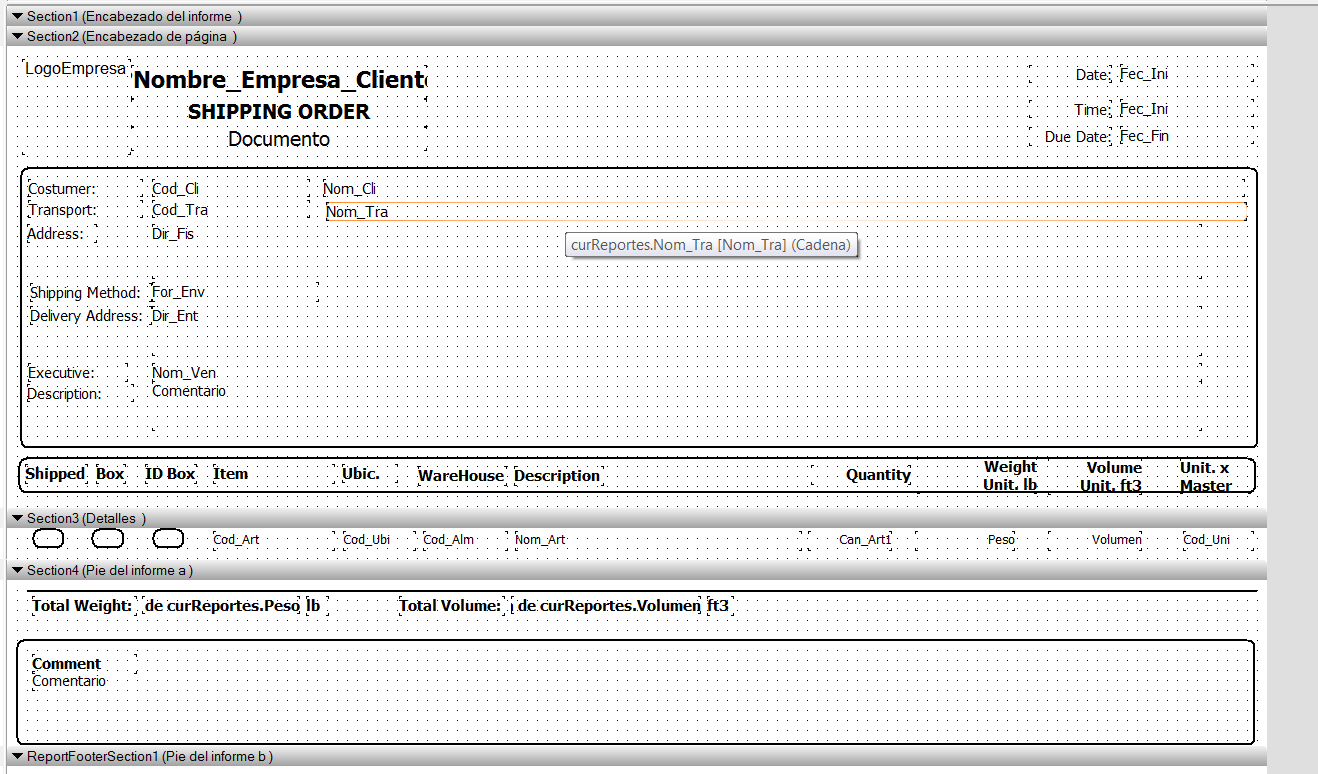
.aspx
Este archivo debe mantenerse igual.
Luego de haber modificado a su gusto el formato, debe registrar el formato para que pueda ser emitido por el sistema. Para este paso debe irse a la pestaña de configuración, hacer click en la Opción de Administracion de Reporte, presionar Agregar y llenar los campos y hacer click en aceptar para registrar el formato.
A continuacion le explicamos cada campo:
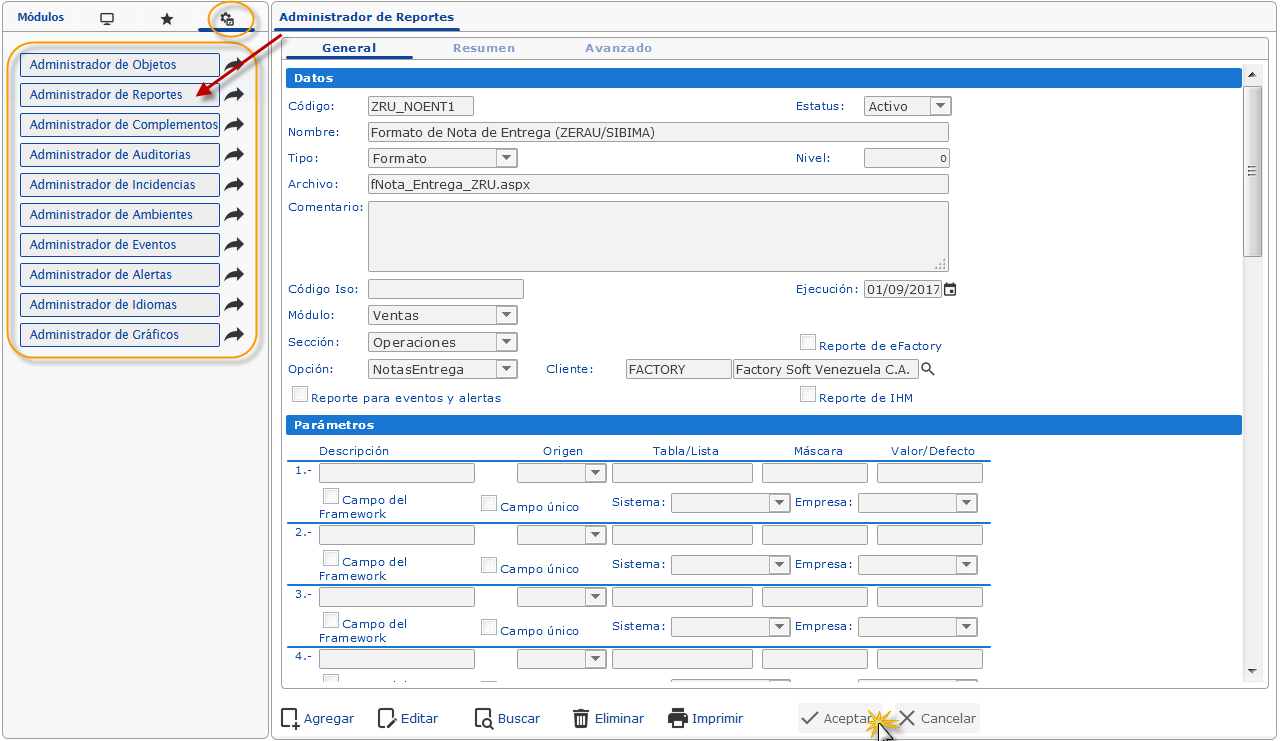
Luego de haber registrado el Reporte debe dirigirse nuevamente al Módulo de Sistemas, Sección de operaciones y seleccionar la opción de subir archivos. En este panel debe cargar cada uno de los archivos que modificó en el campo correspondiente a su extensión. Esta carga la debe hacer en la sección de Reportes
Seguidamente debe hacer click en subir reporte, así guardará los cambios y podrá emitir su reporte cuando quiera desde la sección que seleccionó en el paso anterior.