Te explicamos en pasos simples y rápido, cómo realizar cortes de inventarios en eFactory ERP en la Nube.
Nuestras herramientas están pensadas para agilizar y mejorar procesos, por esta razón eFactory cuenta con más de una opción para efectuar los cortes de inventarios.
Antes de Crear un corte de inventario primero se debe configurar las opciones de TIPAJUENT y TIPAJUSAL que se encuentra en el Módulo Sistemas desplegamos el Componente Operaciones y activamos el sub. componente Opciones y procedemos a buscar las opciones.
a. Al iniciar eFactory con nuestro Usuario y
Contraseña, Seleccionamos el Módulo Administrativo, Empresa y Sucursal de la Empresa y presionamos el botón  .
.
b. En el módulo Inventarios, desplegamos el componente Actualizaciones, activamos el sub componente Cortes de Inventario.
a. Al seleccionar el sub. componente Cortes de Inventario se muestra su pantalla donde se procede a seleccionar el botón  .
.
b. En la sección General especificamos principalmente los siguientes campos:
En la sección de Renglones tenemos:
Luego de completar todos los campos seleccionaremos el botón  .
.
a. Para confirmar un corte de inventario nos ubicamos en la ficha Avanzado y seleccionaremos el botón 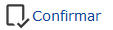 .
.
b. Luego observaremos la pantalla donde nos informa que si estamos seguro de confirmar el resgistro actual donde procedemos a seleccionar el botón 
c. Después de seleccionar el botón  observamos una ventana avisando que El documento actual fue confirmado exitosamente.
observamos una ventana avisando que El documento actual fue confirmado exitosamente.
Para finalizar procedemos a seleccionar el botón  donde se generael ajuste de inventario para actualizar la existencias en base corte de inventario indicado.
donde se generael ajuste de inventario para actualizar la existencias en base corte de inventario indicado.