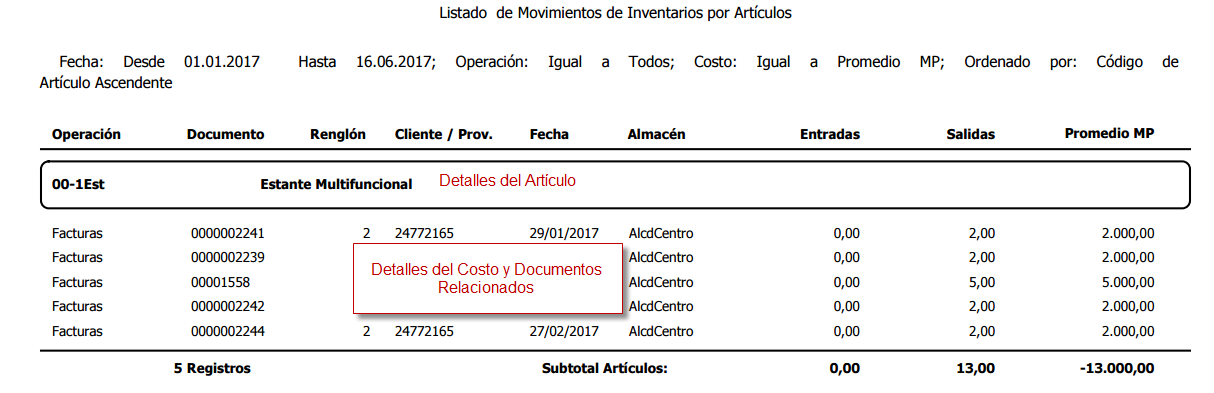Te explicamos detalladamente cómo emitir un listado Movimientos de Inventarios por Artículos en eFactory ERP.
En eFactory es posible emitir un listado en el cual podamos encontrar todos los Movimientos de Inventarios por Artículos, todo esto se puede hacer desde el módulo de Inventarios en el panel Administrativo.
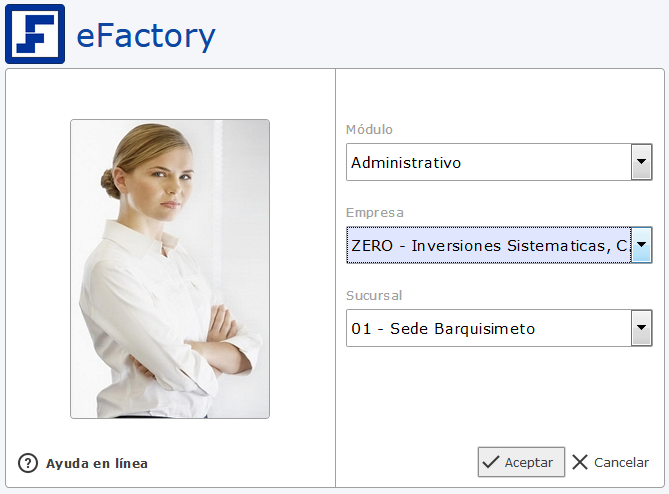
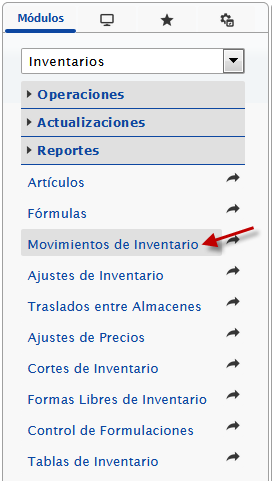
Seguidamente se abrirá el panel de Movimientos de Inventarios, dentro de esta pantalla se debe seleccionar en la lista desplegable la opción Listado de Movimientos de Inventarios por Artículos y hacer click en el botón de Aceptar. Esto generará una ventana emergente con el listado de los Movimientos de Inventarios por Artículos, el cual podrá descargar o imprimir.
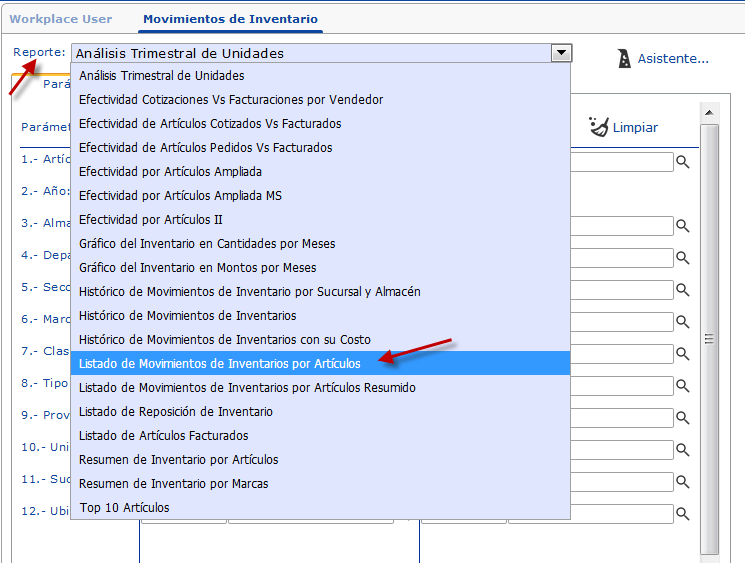
Podrá Observar que el listado emitido anteriormente es un listado general, es decir, incluye todos los Movimientos de Inventarios por Articulos generados.
Para emitir una lista más detallada debe filtrar a través de los campos que se muestran en pantalla. A continuación le explicamos como funcionan cada uno de ellos.
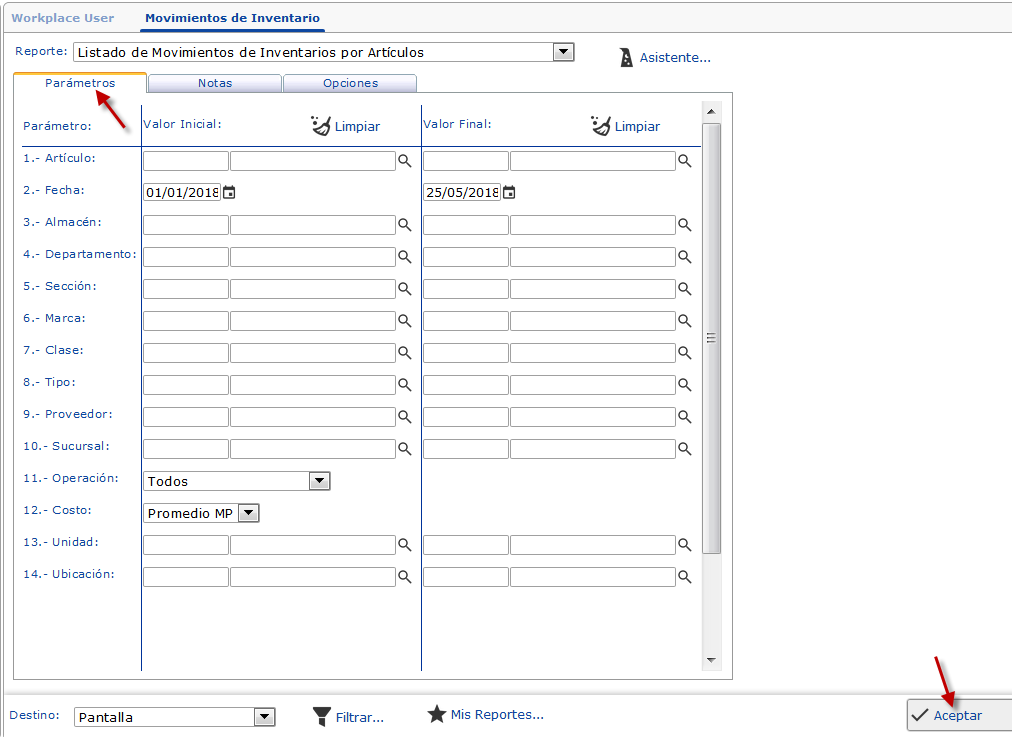
De ambas maneras se generará un listado con la siguiente información: