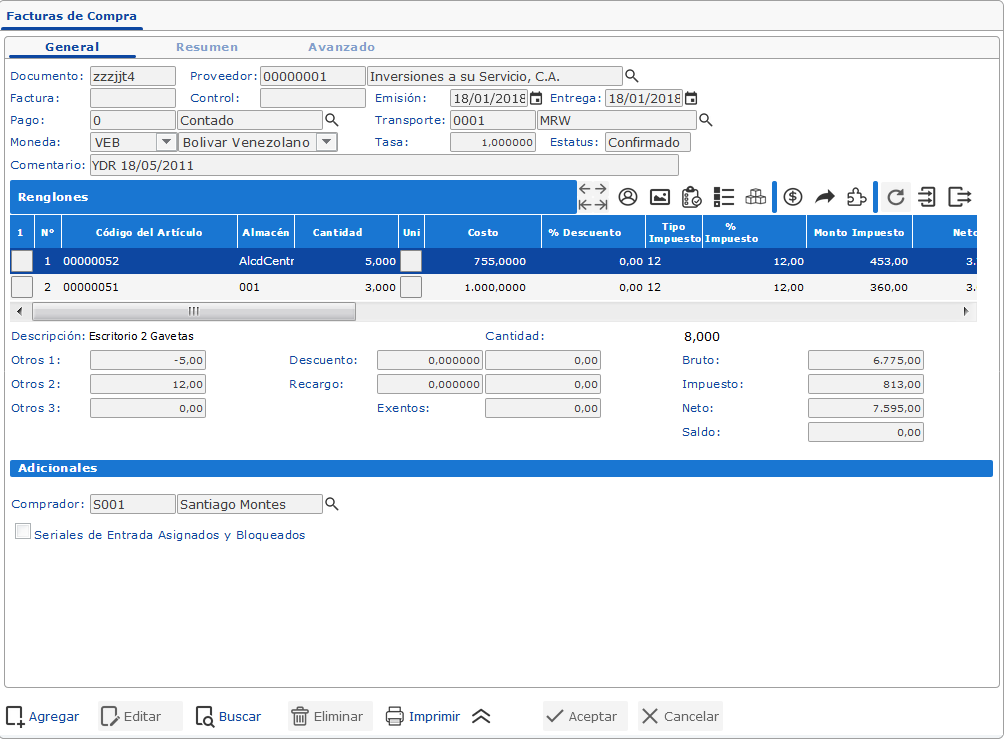Pasos para modificar una factura de compras en eFactory.
La modificación de una factura de compras puede darse por diferentes motivos (asignación de tasa incorrecta, trascripción incorrecta de la unidad, porcentaje de descuento incorrecto, etc...), por lo que es necesario conocer cómo hacer los cambios necesarios para no afectar nuestros registros.
En eFactory la modificación de una Factura de Compra, consta de la eliminación de la factura afectada, para su posterior reemplazo, por la Orden de Compra, en la que se efectuara la corrección y luego la conversión a factura, en donde colocaremos los datos de la factura eliminada (Documento, Factura, Control). En pocas palabras, la modificación se trata realmente de:
Los pasos para modificar facturas de compras, se enumeran a continuación:
 , o la ficha Resumen para ubicar la factura.
, o la ficha Resumen para ubicar la factura. , esto hará que la factura pase de confirmada/anulada a pendiente nuevamente.
, esto hará que la factura pase de confirmada/anulada a pendiente nuevamente. y confirme.
y confirme.| Nota |
|---|
|
 o desde la ficha Resumen.
o desde la ficha Resumen. .
. , y efectué los cambios necesarios (asigne la tasa correcta, trascriba la unidad correcta, indique el porcentaje de descuento correcto, etc...), cuando haya culminado presione en Aceptar
, y efectué los cambios necesarios (asigne la tasa correcta, trascriba la unidad correcta, indique el porcentaje de descuento correcto, etc...), cuando haya culminado presione en Aceptar  .
.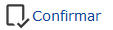 .
. .
. .
.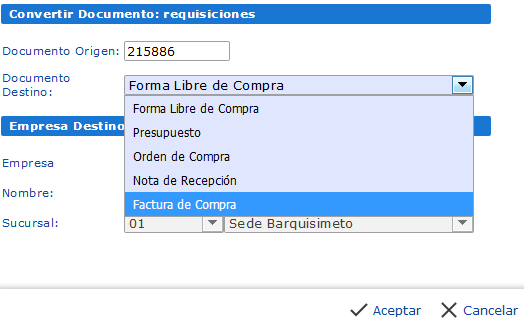
 para generar la factura de compra con las nuevas modificaciones.
para generar la factura de compra con las nuevas modificaciones.| Nota |
|---|
|