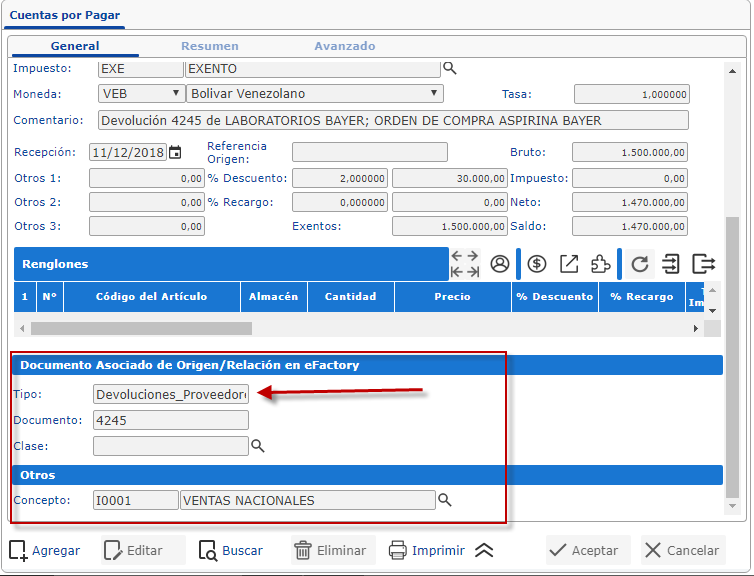Te explicamos los pasos para cargar devoluciones a proveedores y notas de créditos en eFactory ERP.
Cuando se ejecutan las entregas de mercancías por parte de los proveedores en ocasiones la factura de compra llega con artículos faltantes que el proveedor no podrá reponer posteriormente, para ello emite notas de crédito para compensar ese faltante de mercancía.
Para cargar las devoluciones a proveedores y notas de créditos los pasos son los siguientes:
Debe ingresar en eFactory Administrativo, luego al módulo de Compras, sección Operaciones y ubicar la opción Devoluciones de Compras.
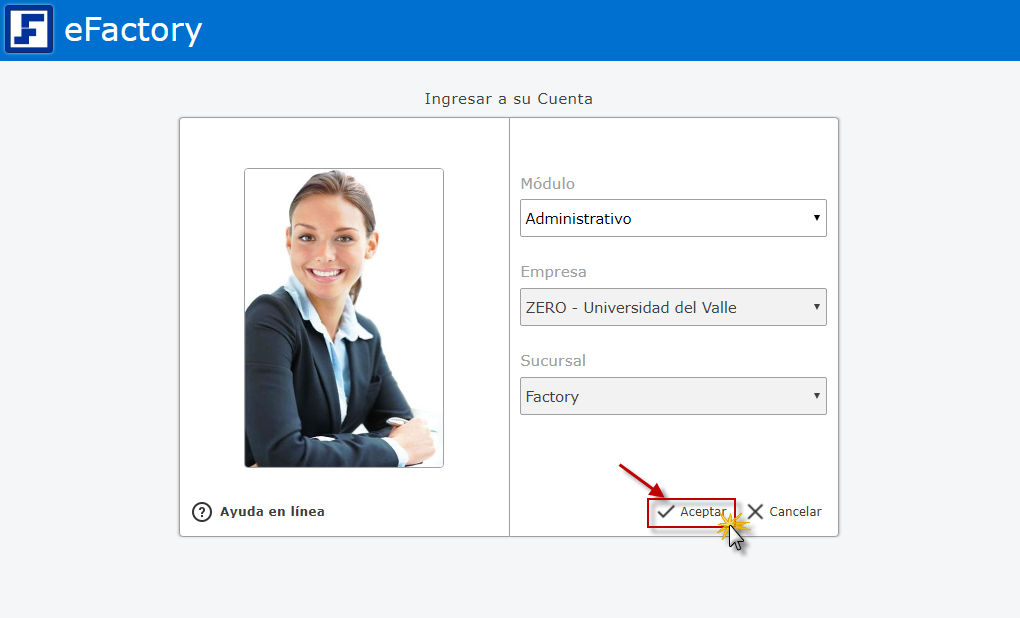
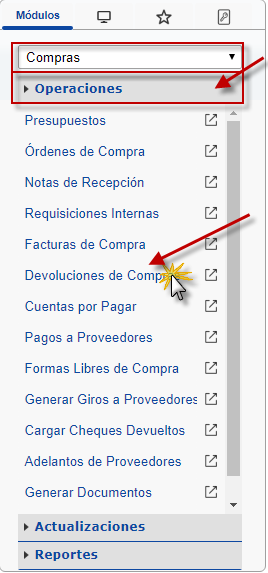
En Devoluciones de Compras debe ir Anexar Documentos ubicado en la ficha Avanzado.
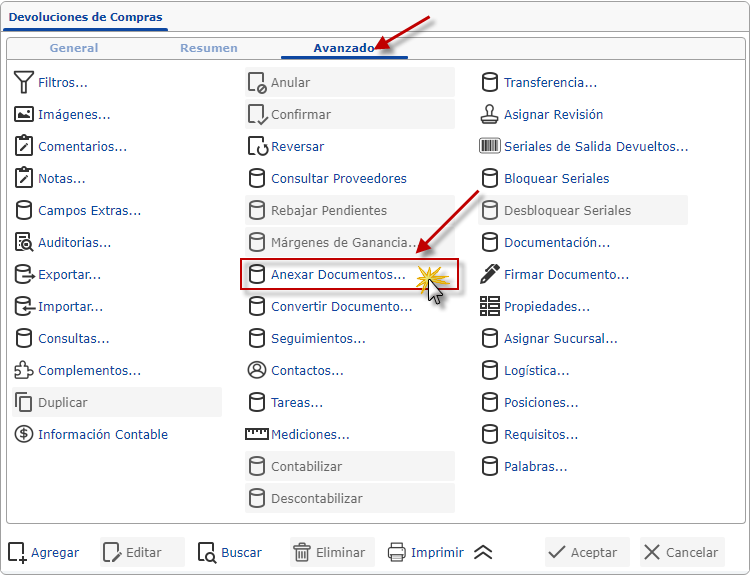
Se abrirá una ventana con varios filtros de búsqueda para encontrar el documento de origen, luego de configurar los filtros se procede a presionar el botón  para observar los documentos relacionados con la búsqueda.
para observar los documentos relacionados con la búsqueda.
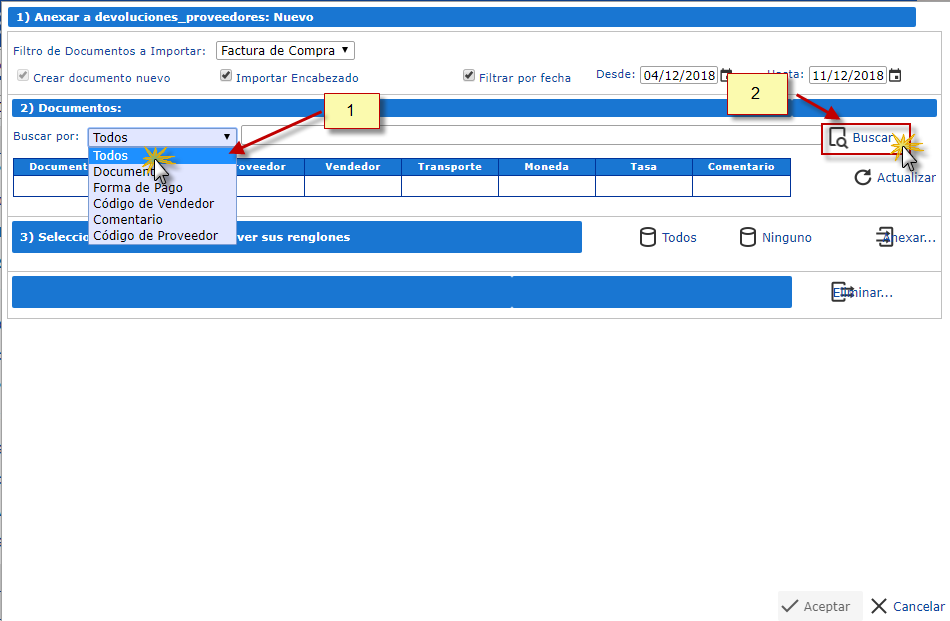
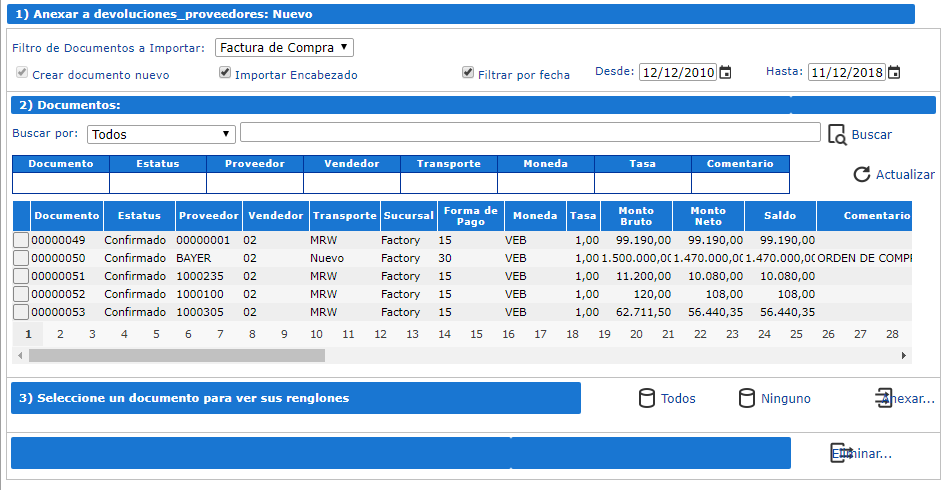
Se selecciona el documento en el cual se encuentra los artículos que se devolverán al proveedor haciendo clic en el recuadro ubicado a la izquierda del documento. Esto generará los productos comprados en los Renglones de compras, para seleccionar los artículos mediante la casilla ubicada a la izquierda del artículo. Luego de haber seleccionado los artículos a devolver se utiliza el botón Anexar para confirmar su selección.
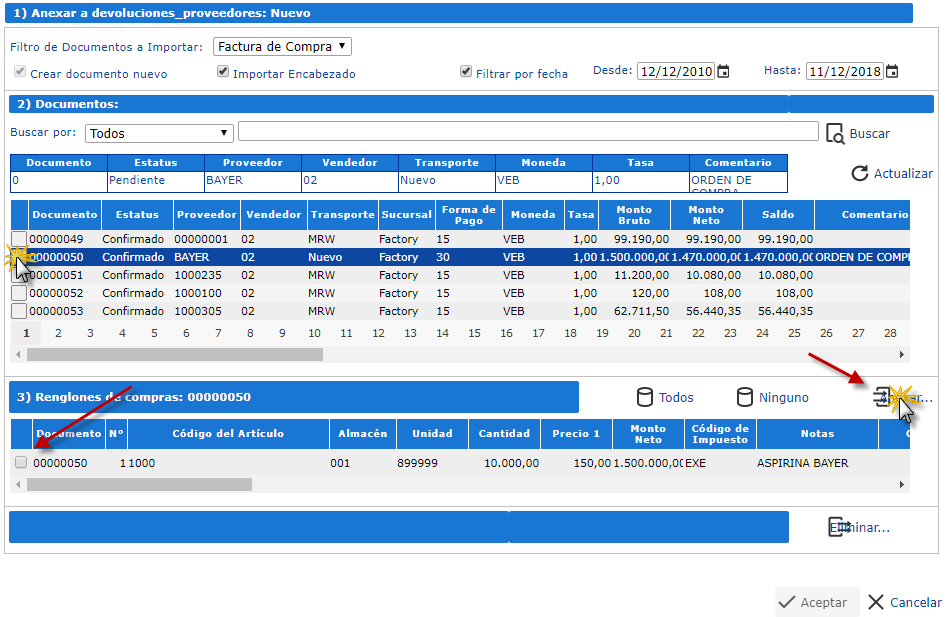
Debe colocar la cantidad de productos que desea devolver, seleccionar la casilla ubicada a la izquierda del artículo y posteriormente aceptar la devolución a proveedores presionando el botón Aceptar para aceptar la información suministrada.
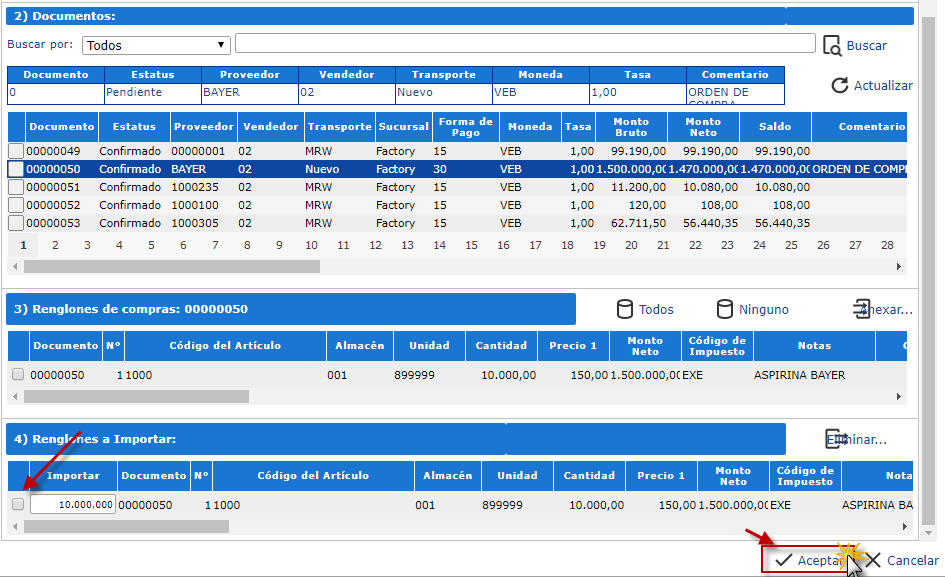
El sistema nos dirija a la opción Devoluciones de Compras para seleccionar el tipo de devolución y generar la devolución presionando el botón Aceptar. Luego debe ir a la ficha de Avanzado y hacer clic en Confirmar para confirmar la devolución generada, esto nos generará una ventana para asegurarse de que queremos confirmar la devolución utilizando el botón Aceptar, produciendo un mensaje informativo de que la devolución fue generada exitosamente.
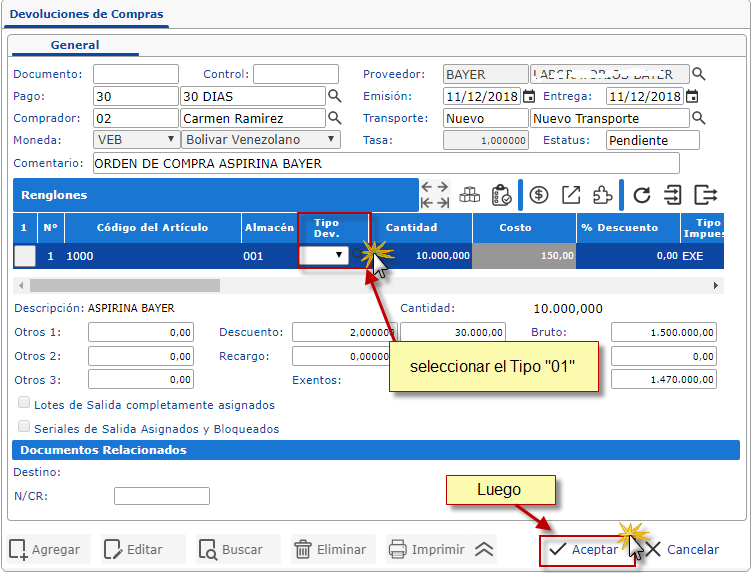
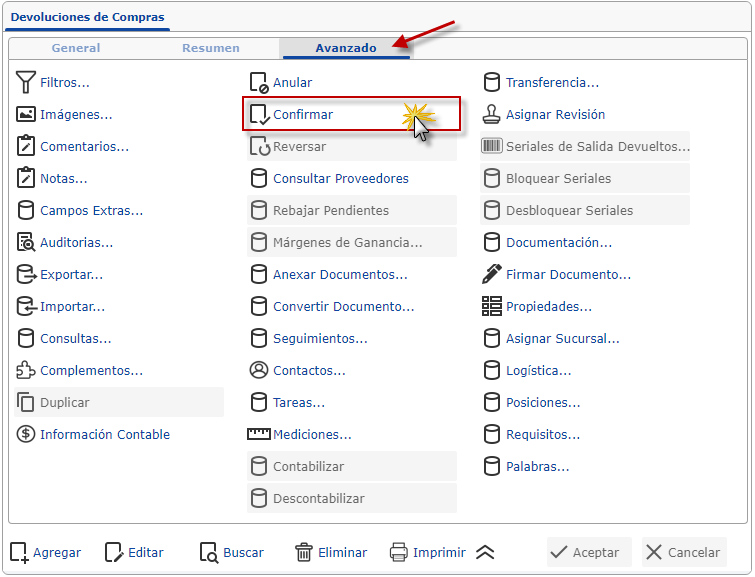
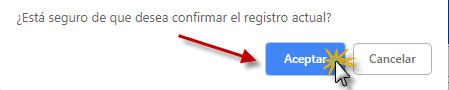
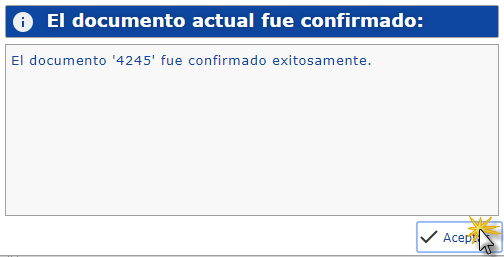
Luego de haber generado la devolución, se procede a ubicar la nota de crédito asociada a la devolución para esto debe ubicarse en Devoluciones de Compras, donde podrá observar en el renglón Documentos Relacionados el código de la nota de crédito asociada.
Para buscar la nota de crédito debe ingresar a la opción Cuentas por pagar, ubicada en el módulo Compras, sección Operaciones, en donde debe presionar el botón  en la barra de botones ubicada en la parte inferior de la pantalla.
en la barra de botones ubicada en la parte inferior de la pantalla.
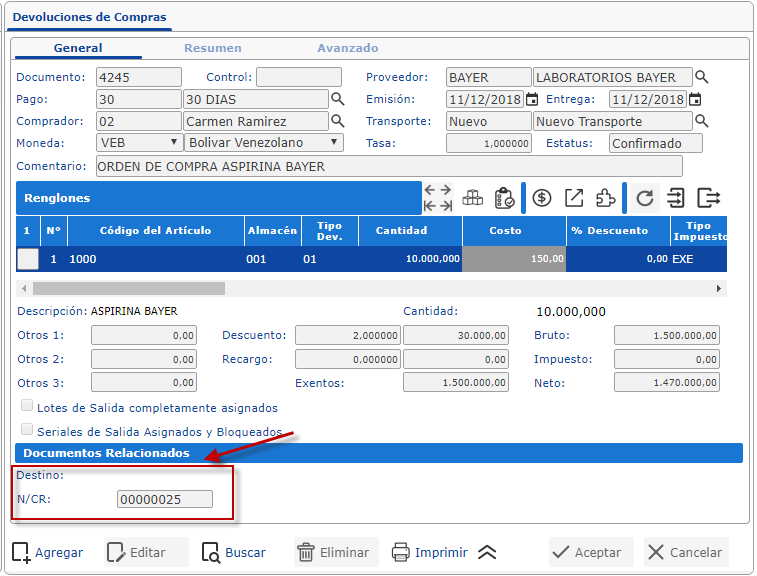
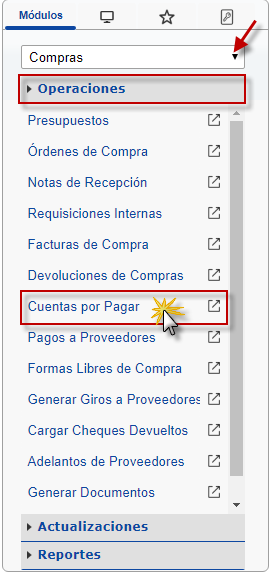
Se abrirá una ventana en la cual debe colocar el código de la nota crédito en Buscar: y presionar el botón  para generar los documentos relacionados con el código insertado. Luego debe seleccionar la nota de crédito haciendo clic en la recuadro ubicado en la parte izquierda de la nota de crédito y posteriormente aceptar la selección utilizando el botón Aceptar.
para generar los documentos relacionados con el código insertado. Luego debe seleccionar la nota de crédito haciendo clic en la recuadro ubicado en la parte izquierda de la nota de crédito y posteriormente aceptar la selección utilizando el botón Aceptar.
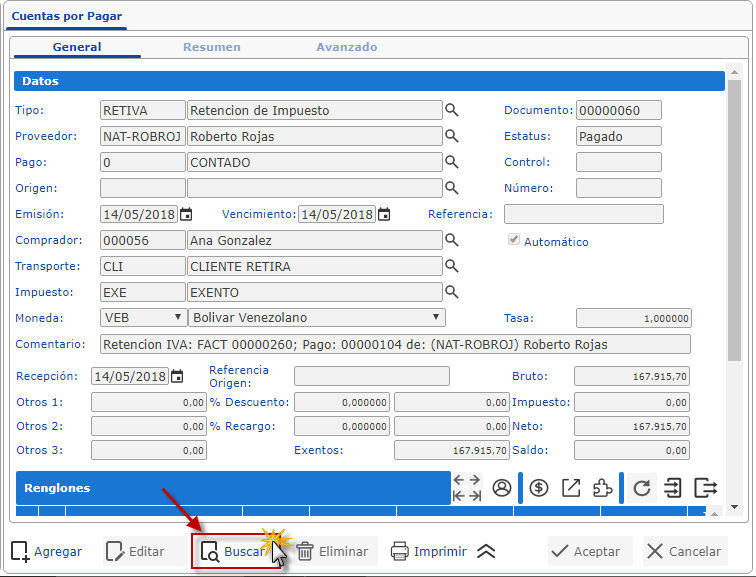
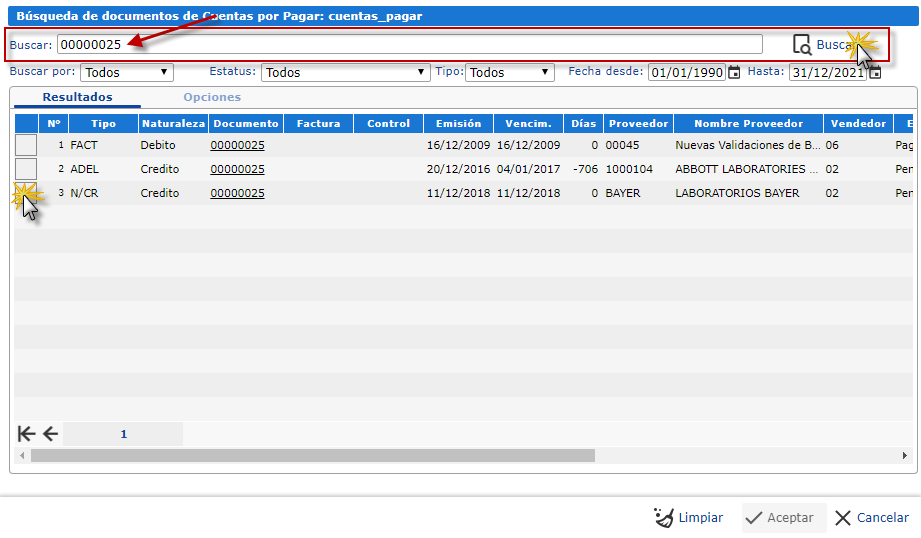
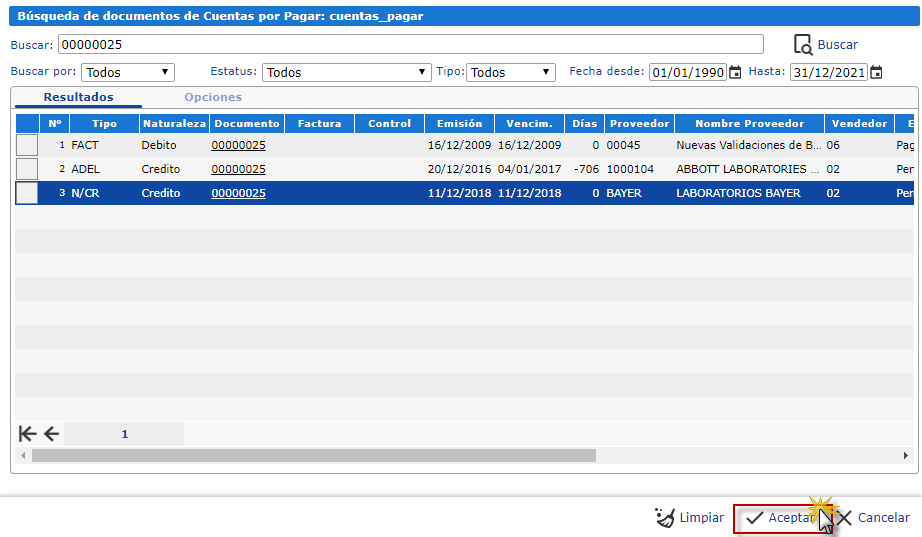
Se cerrará la ventana de búsqueda y se puede apreciar la información de la nota de crédito generada por la devolución de artículos al proveedor.